Ако вашата организация обхваща разнообразно население, може да поискате да направите съдържанието във вашите интранет сайтове достъпно на повече от един език. Елементите на потребителския интерфейс, като навигация в сайта, заглавие на сайта и описание на сайта, могат да бъдат показани на предпочитания от потребителя език. Освен това можете да предоставяте страници и публикации на новини в сайтове на SharePoint, които превеждате и които се показват на предпочитания от потребителя език.
Тази страница предоставя подробна информация за препоръчвания от Microsoft подход за представяне на съдържанието на сайт и страница на много езици. Добавянето на съдържание на няколко езика в една и съща страница на SharePoint не се поддържа и не се препоръчва като решение.
Вижте това видео и вижте стъпките по-долу, за да научите как да използвате многоезични функции.

Първо се уверете, че сайтът на SharePoint, който използвате, е създаден с езика по подразбиране на сайта, който искате да използвате. Езикът по подразбиране на сайта не може да бъде променен по-късно. За да научите повече за създаването на сайтове на SharePoint, вижте Създаване на сайт в SharePoint.
След като се уверите, че сайтът е създаден с езика по подразбиране, който искате да използвате, разрешете на вашия сайт да използва многоезични функции и изберете езиците, които искате да направите достъпни. За да научите кои езици са налични, можете да избирате, вижте Езици, поддържани от SharePoint.
За да създадете страници на сайтове на различни езици, можете да използвате функцията за превод, за да направите копия на страници, създадени на вашия език по подразбиране. След това копията могат да бъдат преведени ръчно. Публикуваните страници за превод се показват автоматично на съответния езиков сайт, включително в уеб частите Новини и Маркирано съдържание за всеки език.
Забележки:
-
Страниците не се превеждат автоматично. Всяка страница, създадена на вашия език по подразбиране, може да има съответстваща страница на избрания целеви език, която вие или някой, когото назначите, ръчно да превежда. След като преведете тази страница и я публикувате, тя автоматично ще се покаже на потребителите, които предпочитат този език.
-
Промените в оригиналната страница източник или в други страници за превод не се синхронизират автоматично с всички страници за превод. Всяка страница за превод трябва да се актуализира ръчно.
-
Езикът, показван на потребителя, ще зависи от неговите лични настройки за език и регион.
-
Препоръчваме да използвате стъпките в тази статия за многоезични сайтове. Ако обаче използвате версии на SharePoint Server, по-стари от 2019 г., вижте Използване на функцията за вариации за многоезични сайтове.
-
Многоезичните функции, описани в тази статия, не са налични в подсайтове.
-
Многоезичните функции ще бъдат налични само на сайтове, които имат забранени настройки на инфраструктурата за публикуване.
В тази статия
Разрешаване на многоезични функции и избиране на езици
Създаване на страници за езиците, които искате
Преглед на страница за превод на сайта на нейния език
Проверка на състоянието на страниците
Актуализиране на езиковата страница по подразбиране
Страници за превод в уеб частите "Новини" и "Осветено съдържание"
Изтриване на страница за превод
Намиране на страници за превод
Настройване на многоезично име, навигация и долен колонтитул на сайт
Разрешаване на многоезичната функция и избиране на езици
-
Отидете на сайта на SharePoint, където искате да разрешите многоезичните функции.
Забележка: Частните клиенти за предварителен преглед могат да прилагат преводи на страници към екипни сайтове, като използват инструкциите в тази статия. Преводите на страници за екипни сайтове ще станат общодостъпни за всички клиенти през август 2022 г.
-
Изберете Настройки в горния десен ъгъл и след това изберете Информация за сайта.
-
В долната част на екрана с информация за сайта изберете Преглед на всички настройки на сайта.
-
Под Администриране на сайта изберете Езикови настройки.
-
Под Разрешаване на страниците и новините да бъдат преведени на няколко езика плъзнете превключвателя на Вкл.
-
Под Добавяне или премахване на езици на сайт започнете да въвеждате името на езика в Избор или въвеждане на език или изберете език от падащото меню. Можете да повторите тази стъпка, за да добавите няколко езика.
-
Можете да добавяте или премахвате езици от вашия сайт по всяко време, като се върнете на тази страница.
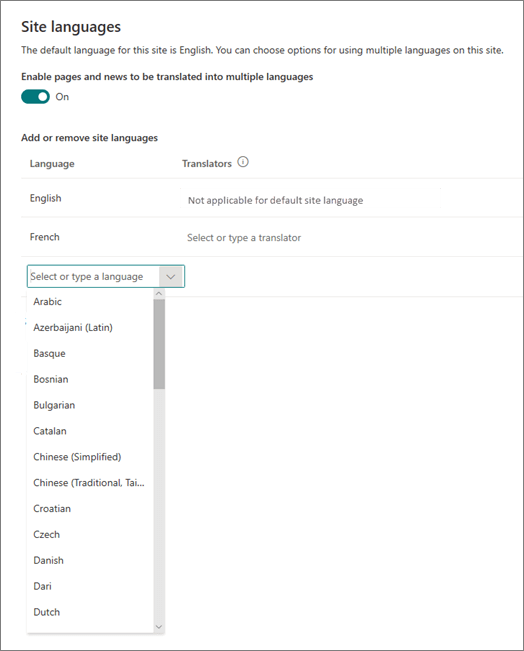
-
Ако ще превеждате страници, по желание задайте един или повече преводачи за всеки език (с изключение на езика по подразбиране на сайта). В колоната Преводач започнете да въвеждате името на човек, когото искате да бъде преводач, и след това изберете името от списъка.
Забележка: Всеки в Active Directory на вашата организация може да бъде назначен като преводач. Хора, присвоени като преводачи, няма да получат автоматично подходящи разрешения. Когато някой без разрешения за редактиране на сайт се опита да получи достъп до сайта, той ще бъде пренасочен към уеб страница, където може да поиска достъп.
-
Изберете Запиши.
След като сте добавили езици, ще видите падащ списък на вашия сайт, който ви позволява да отидете до сайтовете на различни езици, които сте избрали.
Забележка: Езикът по подразбиране на сайта е зададен на езика, избран при създаването на сайта. Когато обаче английският език е сред поддържаните езици, английският се третира като предпочитан език, ако предпочитаният от потребителя език не се поддържа от сайта. Това е известен проблем.
Създаване на страници за езиците, които искате
След като сте разрешили вашия сайт за многоезични функции и сте избрали езиците, които искате да направите достъпни, можете да създадете страниците за превод, които искате. За да направите това:
-
Отидете на страницата с език по подразбиране, която искате да направите достъпна на друг език.
-
В горната лента изберете Превод.
-
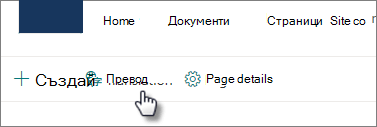
-
Ако искате да създадете страница за превод на всеки от всички езици, налични за вашия сайт, изберете Създаване за всички езици. В противен случай изберете Създай само за езиците, които искате.
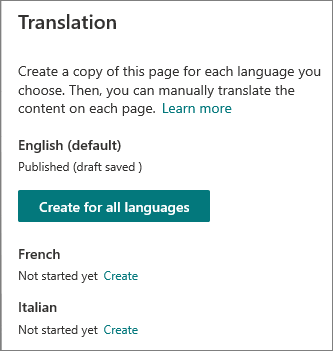
Важно: Ако създавате страници за превод, докато езиковата ви страница по подразбиране е премахнала публикацията си, трябва да публикувате отново езиковата страница по подразбиране, за да сте сигурни, че:
-
Страниците за превод се показват на съответния сайт на езика.
-
Страниците за превод се показват правилно в уеб частта "Новини" и уеб частите "Маркирано съдържание".
-
Падащото меню за език в горната част на сайта включва всички езици, които сте разрешили.
-
След като страниците бъдат създадени, състоянието на страницата (записана чернова, публикувана и т.н.) се показва в екрана за превод до всеки език. Освен това преводачите, които сте назначили, ще бъдат уведомени по имейл , че се иска превод.
Преглед на страница за превод в сайта й
За да сте сигурни, че вашите страници за превод са показани на правилния език, отидете на страницата за език на сайта по подразбиране и изберете падащото меню в горния край на страницата. Изберете езика за страницата за превод, която искате да прегледате.
Забележка: Когато промените езика в падащото меню, той се прилага за всички страници на този сайт по време на сесията на браузъра. Това не засяга предпочитанията ви за потребителски език (който определя езика, показван за елементи като име на сайт, заглавие и навигация).
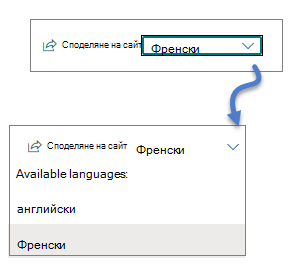
Проверка на състоянието на страниците
Състоянието на всяка страница (записана чернова, публикувана и т.н.) се показва в екрана за превод до всеки език. За да видите състоянието:
-
Отидете на страницата за език по подразбиране.
-
Изберете Превод в горния край на страницата.
В екрана Превод отдясно се показва състоянието на всяка езикова страница, както и връзка за преглед на страницата.
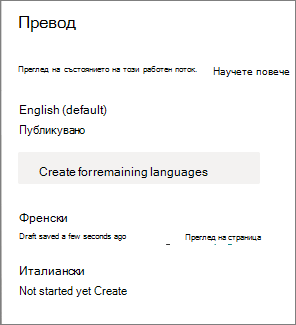
Какво прави преводачът?
Преводачите ръчно превеждат копията на езиковата страница по подразбиране на зададените езици. Когато копията на страниците бъдат създадени, преводачите биват уведомени по имейл , че се иска превод. Имейлът включва връзка към езиковата страница по подразбиране и новосъздадената страница за превод. Вижте раздела Имейл известия по-долу за повече информация. Преводачът:
-
Изберете бутона Начало на превода в имейла.
-
Изберете Редактиране в горния десен ъгъл на страницата и преведете съдържанието.
-
Когато сте готови, изберете Запиши като чернова (ако не сте готови да я направите видима за читателите) или, ако страницата е готова да бъде видима за всеки, който използва този език в сайта, изберете Публикуване или Публикуване на новини.
Ако има одобрения или планиране, бутоните може да казват Подаване за одобрение или Публикуване по-късно/Публикуване по-късно. -
Ще бъде изпратено имейл известие до лицето, което е поискало превода.
Имейл известия
-
Когато се създава страница за превод, на назначения(ите) преводач(и) се изпраща имейл, за да се поиска превод. Имейлът включва бутон Начало на превода .
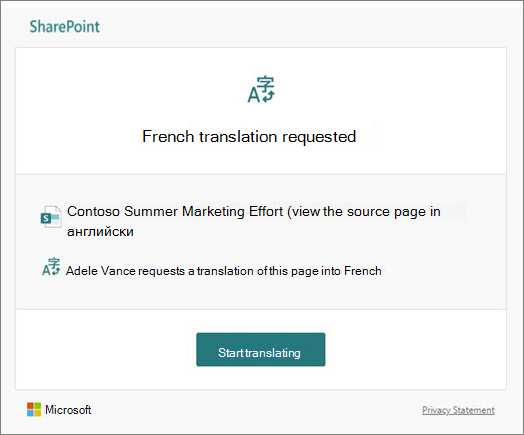
-
Когато се публикува страница за превод от преводач, на лицето, което е поискало превода, се изпраща имейл.
-
Когато се направи актуализация на езиковата страница по подразбиране и се запише като чернова, на преводача се изпраща имейл, за да ги уведомите, че може да се изисква актуализация на страницата за превод.
Имейл известията се пакетират с 30-минутни стъпки, ако е необходимо. Например когато се изпраща първият имейл, свързан със страница, и се прави актуализация на страницата за език по подразбиране, следващият имейл за известяване или всички други, които трябва да бъдат изпратени, ще бъдат групирани и изпратени след 30 минути.
Одобрения на страници
Когато одобренията на страници са вкл., езиковата страница по подразбиране и страниците за превод трябва да бъдат одобрени и публикувани, преди страниците за превод да станат достъпни за всеки, който има достъп до страницата.
Актуализиране на езиковата страница по подразбиране
Когато езиковата страница по подразбиране се актуализира, страницата трябва да се публикува отново. След това преводачът(ите) на страниците за превод се известяват по имейл, че е направена актуализация, така че да могат да се правят актуализации на отделните страници за превод.
Страници за превод в уеб частите "Новини" и "Осветено съдържание"
Началните страници, публикациите и страниците на сайта се показват според езиците на страниците. Това означава, че
-
Ако началната страница на вашия сайт не е преведена на предпочитания от потребителя език, цялото съдържание на страницата (включително публикациите на новините и осветеното съдържание) ще се показва на езика на сайта по подразбиране.
-
Ако отделна новинарска публикация или страница не е преведена на предпочитания от потребителя език, тази публикация или страница ще използва езика на сайта по подразбиране, когато тя се показва в уеб частта за новини или е осветена уеб част за съдържание.
Забележка: Страниците за превод и публикациите на новините трябва да бъдат одобрени и публикувани, преди да се покажат в уеб частите "Новини" или "Осветено съдържание".
Изтриване на страница за превод
Когато изтриете страница за превод, трябва да изпълните няколко допълнителни стъпки, за да прекъснете връзката между страницата за език по подразбиране и изтритата страница за превод, която включва отваряне на езиковата страница по подразбиране за редактиране, отваряне на панела за превод и след това повторно публикуване.
-
Отидете в библиотеката Страници за сайта.
-
Намерете страницата, която искате да изтриете, в езиковата папка, съседна на езиковата страница по подразбиране. Папката може да се идентифицира с двубуквен или 4-буквен код на езика. Например френската папка ще бъде идентифицирана като fr.
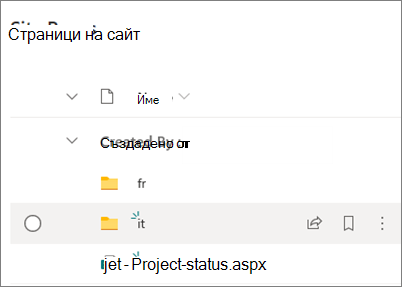
-
Изберете желаната страница в папката и след това щракнете върху многоточието (...) вдясно от избраната страница.
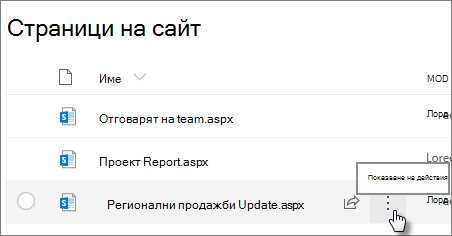
-
Щракнете върху Изтрий.
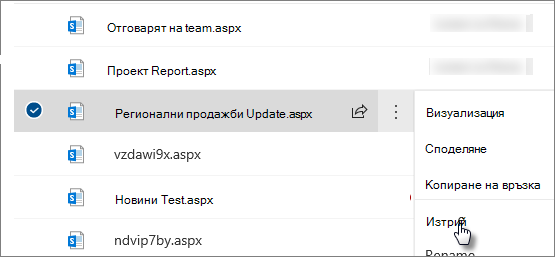
-
След като изтриете страницата, отидете на страницата за език по подразбиране и изберете Редактиране в горния десен ъгъл. Ако не сте в режим на редактиране, останалите стъпки няма да работят.
-
Изберете Превод в горния край на страницата.
-
В панела превод би трябвало да видите съобщение, което гласи, че връзката със страницата е коригирана.
-
Препубликуване на езиковата страница по подразбиране.
Намиране на страници за превод
Можете да използвате падащото меню за език в горната част на страницата, панела за превод или да намерите страницата в библиотеката Страници.
За да го намерите в библиотеката Страници, направете следното:
-
Отидете в библиотеката Страници за сайта.
-
Намерете страницата, която искате да изтриете, в езиковата папка, съседна на езиковата страница по подразбиране. Папката може да се идентифицира с двубуквен или 4-буквен код на езика. Например френската папка ще бъде идентифицирана като fr.
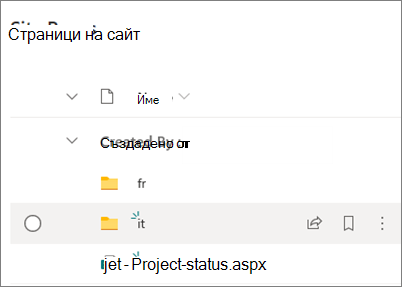
Настройване на многоезично име, навигация и долен колонтитул на сайт
За да покажете името на сайта, навигацията и долния колонтитул на вашия сайт на различните езици, които сте предоставили, всеки трябва да бъде преведен ръчно. Можете да добавяте или актуализирате преводи, когато редактирате някой от тези елементи.
Да предположим например, че сте създали сайт с английски език по подразбиране и сте разрешили сайта за френски и италиански езици. Когато създавате сайт, настройвате името и описанието на сайта на езика по подразбиране (в този случай на английски). Можете също да актуализирате името и описанието на сайта след създаването на сайта. След това създавате възлите за навигация и съдържанието на долния колонтитул на английски език, през което време можете също да добавяте своите преводи.
Забележки:
-
Потребителите, които превеждат съдържанието на сайта, трябва да бъдат в групата "Собственици" или " Членове" за сайта или да имат еквивалентни разрешения за сайта.
-
Ако не съществува превод за конкретен език, тогава потребителят с този предпочитан език ще види езика по подразбиране. Например ако езикът по подразбиране е английски и не е добавен превод на френски за показвано име за навигация, потребител с предпочитан език на френски ще види показваното име на английски.
-
Навигацията в центъра също се поддържа. Може да са необходими до 2 часа, за да се отразят промените за всички сайтове концентратор.
-
Името и описанието на сайта не могат да се превеждат в сайтове, свързани с група на Microsoft 365.
-
Когато опцията Разреши страниците и новините да бъдат преведени на няколко езика е включена, опцията Презаписване на преводите на сайтовене засяга преведените имена на сайтове, описания или имена на навигация. Тя продължава да засяга и други елементи, като например списъци и др. Вижте Презаписване на преводите на сайтовеза повече информация.
Добавяне на име и описание на преведен сайт
-
На началната страница на вашия сайт изберете Настройки в горния край на страницата.
-
Изберете Информация за сайта.
-
Под Име на сайт изберете Превод на име на сайт или под Описание на сайта изберете Превод на описанието на сайта.
-
Добавете или актуализирайте имената на преведените сайтове.
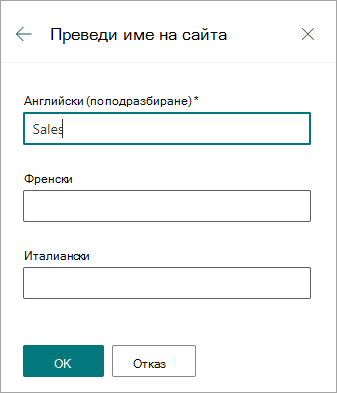
Повторете предишните стъпки, за да добавите или актуализирате преведените описания на сайтове.
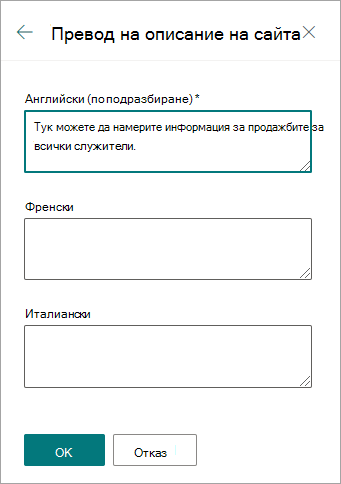
Добавяне или актуализиране на преведени показвани имена за навигация
-
Изберете Редактиране в горната навигационна лента.
-
В панела Редактиране на навигация изберете многоточието (...) до името, което искате.
-
Изберете Редактиране.
-
Под Показвано име изберете Преводи.
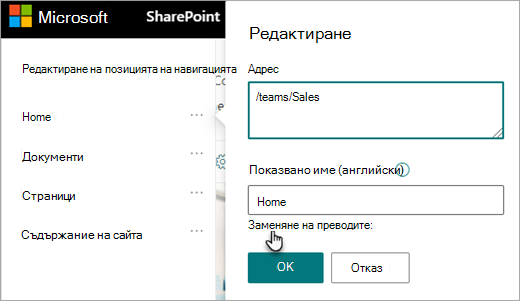
-
Добавете или актуализирайте преведените показвани имена.
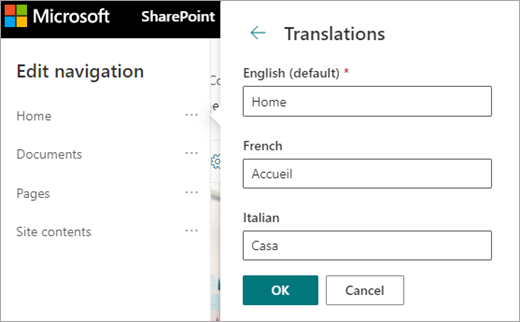
Добавяне или актуализиране на показвани имена за навигация в преведените долни колонтитули
-
Изберете Редактиране в долния колонтитул на сайта.
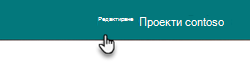
-
В панела Редактиране на долен колонтитул изберете многоточието (...) до желаното показвано име на долния колонтитул.
-
Изберете Редактиране.
-
Под Показвано име изберете Преводи.
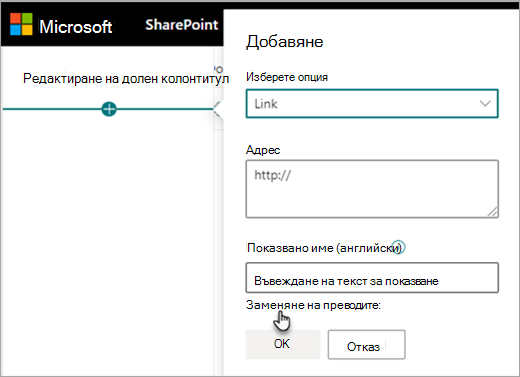
-
Добавете или актуализирайте преведените показвани имена.
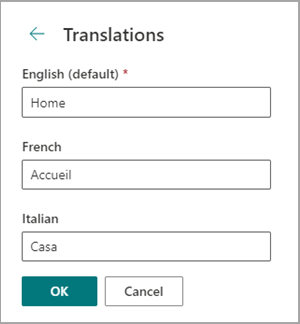
Съвет: Можете също да добавяте или актуализирате да превеждате показваните имена на долния колонтитул, като изберете Настройки в горната част, след което изберете Промяна на облика > долен колонтитул.
Научете повече за редактирането на съдържание, когато предпочитаният от визуализатора език се различава от езика по подразбиране
Езикът по подразбиране на сайта се определя при създаването на сайта. Потребителите могат да избират предпочитания от тях език (понякога наричан личен език) в настройките си на Microsoft 365. Понякога езикът по подразбиране на сайта се различава от предпочитания от потребителя език.
Когато настройките по подразбиране и предпочитаните езикови настройки се различават, SharePoint ще позволи на потребителите да редактират съдържанието на сайта на предпочитания от тях език, без да се разрешават многоезичните функции. Допълнителна информация за езика се предоставя, когато редакторите правят промени в навигационни етикети, описания на сайтове, долни колонтитули и името на сайта, за да не позволите на потребителите да редактират съдържанието на сайта на грешен език.
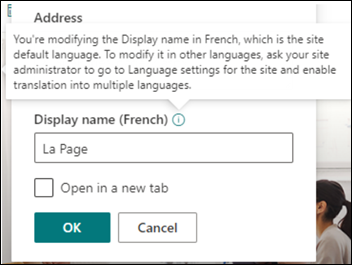
В изображението по-горе езикът по подразбиране на сайта е френски, а предпочитаният от потребителя език е английски. Ако потребителят редактира този навигационен възел, той трябва да е на френски език, за да не се показва етикет на английски език, когато езикът по подразбиране на сайта е френски. Ако потребителят иска да редактира този навигационен възел на английски език, той трябва да разреши многоезичната функция.
В предишните версии на SharePoint, когато многоезичната функция не е включена, а потребителите с различни предпочитани езици редактираха съдържанието на сайта, като например етикети на навигационни възли, те завършваха с преводи, които не съответстват на езика по подразбиране на сайта или предпочитания от други визуализатори език. Следователно за някои визуализатори някои навигационни етикети са на различен език от останалата част от съдържанието на сайта. Сега допълнителната информация, която се предоставя при редактиране, е предназначена да потвърди, че езикът по подразбиране на сайта и предпочитаният от потребителите език са различни. В този случай многоезичната функция трябва да е включена, за да се предотвратят неправилни преводи.
Как се решават често срещани проблеми
Как да коригирате заглавието на сайт, показван на езика, който не е по подразбиране:
-
Придвижете се до сайта и изберете Настройки > Информация за сайта > Преглед на всички настройки на сайта > Езикови настройки.
-
Разрешете превода на няколко езика (можете да го изключите отново по-късно.)
-
Изберете езика, който трябва да се актуализира, и след това изберете Запиши.
-
Върнете се обратно към началната страница на сайта за сайта и след това изберете Настройки > Информация за сайта > Превод на името на сайта.
-
В информационния панел на сайта премахнете или редактирайте съдържание, което има неправилен превод. Ако е празен, вместо това потребителите на този език ще виждат текста на езика по подразбиране. Можете също да въведете преведен текст.
-
Изберете OK > Запиши.
Как да коригирате други често срещани проблеми:
-
Страниците за превод не се показват в съответния сайт на езика
-
Страниците за превод не се показват правилно в уеб частта "Новини" и уеб частите за маркирано съдържание
-
Падащото меню за език в горния край на сайта не включва всички езици, които сте разрешили
Ако срещнете един от тези проблеми, това може да се дължи на прекъсване в асоциация на страници. Опитайте следното:
-
Отидете на страницата за език по подразбиране.
-
Трябва да сте в режим на редактиране, така че изберете Редактиране в горния десен ъгъл на страницата.
-
Изберете Превод в горния край на страницата.
-
В панела за превод проверете за съобщение, което гласи, че връзката със страницата е коригирана:
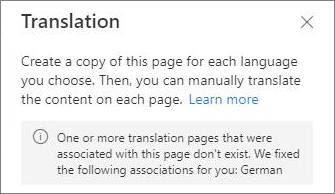
-
Препубликуване на езиковата страница по подразбиране.










