Когато зададете данни в Excel, може да искате да използвате входна стойност – параметър – за да зададете нещо за заявката. За да направите това, създавате параметризирана заявка в Microsoft Query:
-
Параметрите се използват в клаузата WHERE на заявката – те винаги функционират като филтър за извлечените данни.
-
Параметрите могат да подканят потребителя за входна стойност, когато заявката се изпълнява или обновява, използва константа като входна стойност или използва съдържанието на зададена клетка като входна стойност.
-
Параметърът е част от заявката, която променя, и не може да се използва повторно в други заявки.
Забележка Ако искате другият начин за създаване на параметризирани заявки, вижте Създаване на параметризирана заявка (Power Query).
Процедура
-
Щракнете върху > Получаване & трансформиране на данни > получаване на данни > от други източници > от Microsoft Query.
-
Следвайте стъпките на съветника за заявки. В съветника за заявки – екран Готово изберете Преглед на данни или редактиране на заявка в Microsoft Query и след това щракнете върху Готово. Отваря се прозорецът Microsoft Query и се показва вашата заявка.
-
Щракнете върху Изглед> SQL. В диалоговия SQL, който се появява, намерете клаузата WHERE – линия, започвайки с думата WHERE, обикновено в края на SQL код. Ако няма клауза WHERE, добавете такава, като въведете WHERE на нов ред в края на заявката.
-
След WHERE въведете името на полето, оператор за сравнение (=, <, >, LIKE и т.н.) и едно от следните неща:
-
За подкана за общ параметър въведете въпросителен знак (?). В подканата, която се показва при изпълнение на заявката, не се показва полезна фраза.
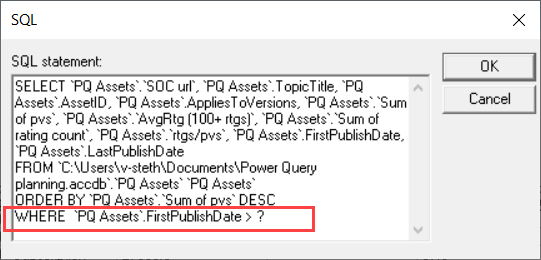
-
За подкана за параметър, която помага на хората да предоставят валиден вход, въведете фраза, ограбрана в квадратни скоби. Фразата се показва в подканата за параметър, когато заявката се изпълни.
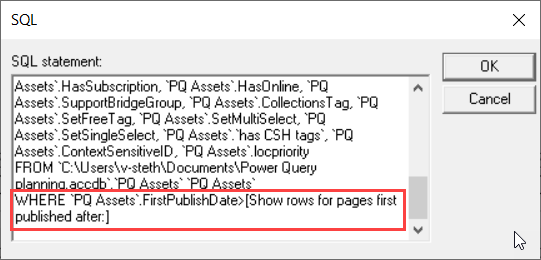
-
-
След като приключите с добавянето на условия с параметри към клаузата WHERE, щракнете върху OK, за да изпълните заявката. Excel ви подканва да предоставите стойност за всеки параметър, след което Microsoft Query показва резултатите.
-
Когато сте готови да заредите данните, затворете прозореца Microsoft Query, за да върнете резултатите Excel. Отваря се диалоговият прозорец Импортиране на данни.
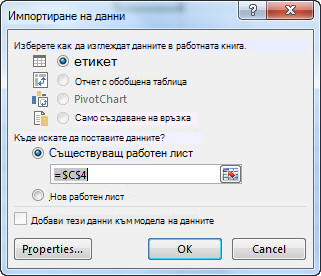
-
За да прегледате параметрите си, щракнете върху Свойства. След това в диалоговия прозорец Свойства на връзката, в раздела Дефиниция щракнете върху Параметри.
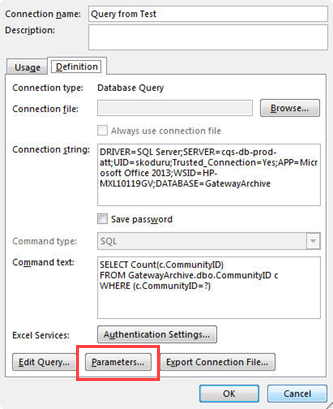
-
Диалоговият прозорец Параметри показва параметрите, използвани в заявката. Изберете параметър под Име на параметър, за да прегледате или промените Как се получава стойността на параметъра. Можете да промените подканата за параметър, да въведете конкретна стойност или да зададете препратка към клетка.
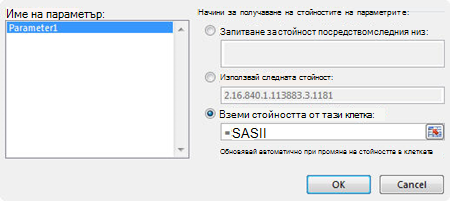
-
Щракнете върху OK, за да запишете промените и да затворите диалоговия прозорец Параметри, след което в диалоговия прозорец Импортиране на данни щракнете върху OK, за да покажете резултатите от заявката Excel.
Сега вашата работна книга има параметризирана заявка. Всеки път, когато изпълните заявката или обновите връзката й за данни, Excel проверява параметъра, за да завърши клаузата WHERE на заявката. Ако параметърът подканва за стойност, Excel показва диалоговия прозорец Въведете стойност на параметъра, за да съберете въвеждането – можете да въведете стойност или да щракнете върху клетка, която съдържа стойността. Можете също да укажете, че стойността или препратката, които предоставяте, винаги трябва да се използват и ако използвате препратка към клетка, можете да зададете, че Excel трябва автоматично да обнови връзката с данни (т.е. да изпълни заявката отново) всеки път, когато стойността на указаната клетка се промени.
Вж. също
Персонализиране на параметризирана заявка










