Access предоставя няколко инструмента за създаване на формуляри в раздела Създаване, които можете да използвате за бързо създаване на формуляр. Ако тези инструменти не отговарят на нуждите ви, можете вместо тях да използвате инструмента "Празен формуляр". Както подсказва името му, този инструмент отваря нов празен формуляр, който след това можете да персонализирате и форматирате по желания от вас начин. Това може да е много бърз начин за създаване на формуляр, особено ако възнамерявате да поставите само няколко полета във формуляра.
Създаване на празен формуляр
-
В раздела Създаване, в групата Формуляри щракнете върху Празен формуляр.
Access отваря празен формуляр в изглед на оформление и показва прозореца на задачите Списък на полетата.
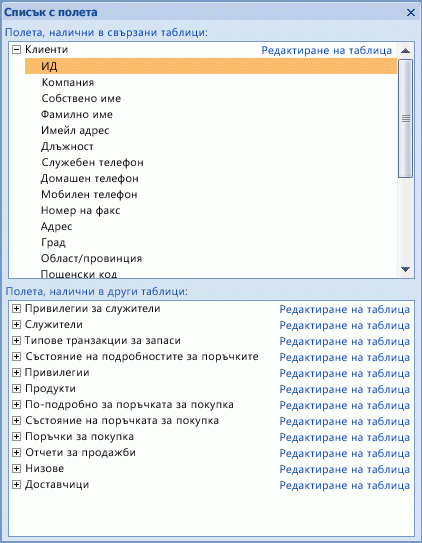
-
В прозореца на задачите Списък на полетата разгънете таблицата или таблиците, съдържащи полетата, които искате да видите във формуляра. Ако не са показани таблици, щракнете върху връзката Покажи всички таблици в прозореца на задачите Списък на полетата.
-
За да добавите поле към формуляра, щракнете двукратно върху него или го плъзнете във формуляра. За да добавите няколко полета едновременно, задръжте натиснат клавиша CTRL, щракнете върху полетата, които искате да добавите, и след това ги плъзнете във формуляра.
Забележка: Редът на таблиците в екрана Списък на полетата може да се промени в зависимост от избраната в момента част от формуляра. Ако не можете да добавите поле във формуляра, опитайте да изберете друга част от формуляра и след това да добавите полето отново. За повече информация относно използването на екрана Списък на полетата вижте статията Добавяне на поле към формуляр или отчет.
-
В раздела Формат използвайте инструментите в групата Контроли, за да добавите емблема, заглавие, номера на страници или дата и час към формуляра.
-
Ако искате да добавите по-разнообразни контроли към формуляра, превключете в режим на проектиране, като щракнете с десния бутон върху формуляра и след това щракнете върху Режим на проектиране

За да добавите контрола, щракнете върху инструмента за желаната контрола и след това щракнете във формуляра, където искате да я позиционирате.










