Свързването към външни източници на данни и създаването на решения, базирани на различни набори от данни, е сила на Office Access. Диспечерът на свързани таблици е централно местоположение за преглед и управление на всички източници на данни и свързани таблици в база данни на Access. От време на време може да се наложи да обновявате, свързвате отново, намирате, редактирате или изтривате свързани таблици поради промени в местоположението на източника на данни, името на таблицата или схемата на таблицата. Например преминавате от тест към производствена среда, така че трябва да промените местоположението на източника на данни. Ако изискванията за вашето решение са се променили, можете също да добавяте или изтривате свързани таблици.
Забележка: В зависимост от версията на Access имате, диалоговият прозорец Диспечер на свързани таблици работи по различен начин. В Microsoft 365 можете да използвате този диалогов прозорец за обновяване, повторно свързване, добавяне, редактиране, търсене и изтриване на свързани таблици, но не можете да експортирате информация в Excel. ВAccess 2016 и по-нови версии диалоговият прозорец е много по-прост, но можете да експортирате информация в Excel.
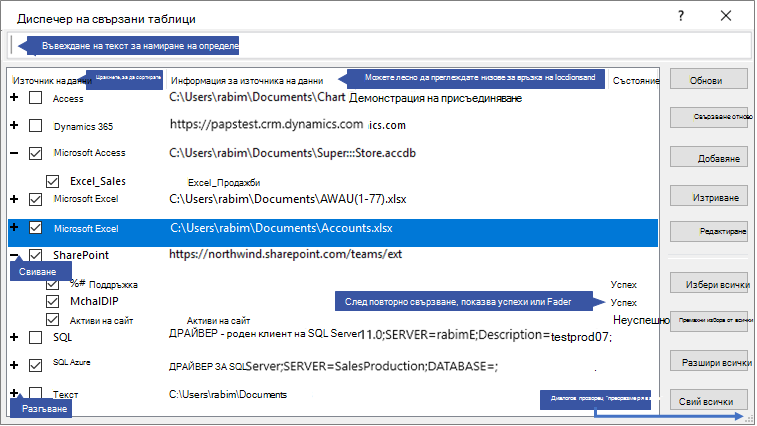
Поддържане на всеки източник на данни и свързаните с него таблици с диспечера на свързани таблици
Преди да започнете
Има няколко подхода за използване на диспечера на свързани таблици, но ви препоръчваме като най-добра практика следната последователност от стъпки:
-
Обновете източника на данни, за да осигурите успешни връзки и да идентифицирате проблемите.
-
Ако има проблем с източника на данни, въведете правилното местоположение, когато получите подкана или редактирате източника на данни, за да отстраните проблемите.
-
Повторно свързване на отделни таблици със състояние "Неуспешно ". Access обновява автоматично състоянието, за да посочи успех или неуспех.
-
Повтаряйте стъпки от 1 до 3, докато всички проблеми бъдат решени.
Обновяване на източник на данни и свързаните с него таблици
Обновете източника на данни и свързаните с него таблици, за да се уверите, че източникът на данни е достъпен и свързаните таблици работят правилно.
-
Изберете Външни данни > Диспечер на свързани таблици.
Съвет За да обновите определена свързана таблица от навигационния екран, щракнете с десния бутон върху нея и след това изберете Обнови връзката. Можете също да посочите името на свързаната таблица, за да видите низ за връзка и друга информация.
-
В диалоговия прозорец Диспечер на свързани таблици изберете източник на данни или отделни свързани таблици.
Избирането на източник на данни избира всички свързани таблици. Разгънете (+) записите в източника на данни , за да изберете отделни свързани таблици.
-
Изберете Обновяване.
-
Ако има проблем с местоположението на източника на данни, въведете правилното местоположение, ако получите подкана, или редактирайте източника на данни.
-
Уверете се, че колоната Състояние е видима (може да се наложи да превъртите настрани) и след това я проверете, за да видите резултатите:
-
Успех Свързаните таблици са обновени успешно.
-
Неуспешно Една или повече от свързаните таблици има проблем. Най-често срещаните причини за неуспешно състояние са: нови идентификационни данни или промяна в името на таблицата. За да коригирате проблема, свържете отново източника на данни или свързаната таблица.
-
-
Изберете Обнови отново, докато коригирате всяка неуспешна свързана таблица и колоната Състояние показва "Успех".
Повторно свързване на източник на данни или свързана таблица
Свържете отново източник на данни, за да промените местоположението му и свързана таблица, за да промените името й.
-
Изберете Външни данни > Диспечер на свързани таблици.
Съвет В навигационната лента можете да посочите името на свързаната таблица, за да видите низ за връзка и друга информация.
-
В диалоговия прозорец Диспечер на свързани таблици изберете източник на данни или отделни свързани таблици.
Може да се наложи да разгънете (+) записите в колоната Източник на данни .
-
Изберете Повторно свързване.
-
Независимо дали Access намери източника на данни, Access ви подканва за ново местоположение на източника на данни. След като въведете правилното местоположение, можете или да запазите имената на съществуващите свързани таблици непроменени, или да изберете нови имена на таблици.
-
Уверете се, че колоната Състояние е видима (може да се наложи да превъртите настрани) и след това я проверете, за да видите резултатите:
-
Успех Успешно повторно свързване на свързаните таблици.
-
Неуспешно Една или повече от свързаните таблици има проблем.
-
-
Получавате подкана за ново име на таблица. В някои случаи може да се наложи да изберете нова таблица от списък с таблици. Ако получите подкана за низ за връзка, въведете низа в полето Низ на връзка. Access обновява автоматично състоянието, за да посочи успех или неуспех.
-
Изберете Повторно свързване отново, докато коригирате всяка неуспешна свързана таблица и колоната Състояние показва "Успех".
Намиране на свързана таблица
Ако имате много свързани таблици, използвайте полето за търсене в горния край на диалоговия прозорец Диспечер на свързани таблици , за да намерите това, което искате.
-
Въведете текст в полето Търсене.
Access търси колоните Име на източник на данни и Информация за източника на данни , за да намери съвпадение.
Търсенето не различава малки и главни букви и използва съответствия на имената на таблиците за динамично свързване на типове.
-
За да нулирате дисплея, изчистете отметката от полето Търсене .
Редактиране на източник на данни
В зависимост от източника на данни можете да промените показваното име, пътя на източника на данни, името на файла, паролата или низ за връзка.
-
Изберете Външни данни > Диспечер на свързани таблици.
Съвет В навигационната лента можете да посочите името на свързаната таблица, за да видите низ за връзка и друга информация.
-
В диалоговия прозорец Диспечер на свързани таблици изберете източника на данни, посочете източника на данни и след това изберете Редактиране.
-
Промяна на информацията в диалоговия прозорец "Редактиране на връзка ".
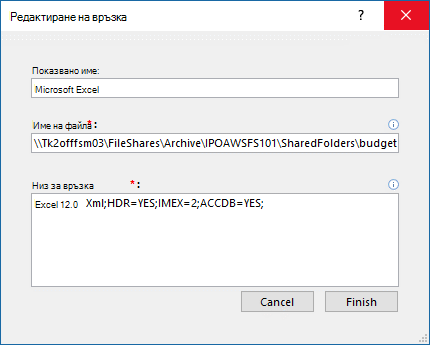
Редактиране на информация за източник на данни на Excel
-
Изберете Готово.
Добавяне на източник на данни и свързани таблици
Можете да добавите следните типове източници на данни: Access, SQL (сървър и Azure), Excel или по избор (текст, Microsoft Dynamics, списък на ShaePoint, ODBC).
Съвет За Access разработчици, които въвеждат низове за връзка в код на VBA, помислете за добавяне и редактиране на низ за връзка от диалоговия прозорец Диспечер на свързани таблици, вместо да редактирате кода директно или да пишете сложен код, който автоматично променя низовете за връзка.
-
Изберете Външни данни > Диспечер на свързани таблици.
-
В диалоговия прозорец Диспечер на свързани таблици изберете Добави.
-
За да подобрите откриваемостта и смисъла, въведете име в полето Показвано име . Показваното име по подразбиране е типът на източника на данни.
Това име се показва в колоната Източник на данни , можете да сортирате тази колона и можете да използвате името, за да категоризирате източниците на данни, което е особено полезно, когато имате много източници на данни.
-
Направете едно от следните неща:
-
Изберете SQL (Сървър/Azure), изберете Напред, след което въведете информацията за влизане в SQL Server и DSN. За повече информация вижте Импортиране или свързване към данни в база данни на SQL Server и Свързване към или импортиране на данни от база данни на Azure SQL Server.
-
Изберете Access, изберете Напред, след което въведете името и паролата на файла в диалоговия прозорец Добавяне на нова връзка . За повече информация вижте Импортиране или свързване към данни в друга база данни на Access.
-
Изберете Excel и след това въведете името на файла в диалоговия прозорец Добавяне на нова връзка . За повече информация вижте Импортиране или свързване към данни в работна книга на Excel.
-
Изберете По избор (текст, Dynamics, списък на SharePoint, ODBC) и след това въведете пътя към източника на данни и низ за връзка в диалоговия прозорец Добавяне на нова връзка. За повече информация вж. Синтаксис на низ за връзка.
-
-
Изберете Затвори.
Изтриване на източник на данни или свързана таблица
Може да искате да изтриете източник на данни или свързана таблица, тъй като те вече не са необходими и за да разклоните диалоговия прозорец Диспечер на таблици на връзката .
-
Изберете Външни данни > Диспечер на свързани таблици.
-
В диалоговия прозорец Диспечер на свързани таблици изберете един или повече източници на данни или свързани таблици.
Може да се наложи да разгънете (+) записите в колоната Източник на данни .
-
Изберете Delete (Изтриване).
-
Когато получите подкана да потвърдите, изберете Да.
Изтриването на свързана таблица премахва само информацията, използвана за отваряне на таблицата в източника на данни, а не самата таблица.
Вж. също
Експортиране на информация от свързан източник на данни в Excel
Въведение в импортирането, свързването и експортирането на данни в Access










