Научете как да показвате числа като проценти в Excel и вижте примери за няколко основни похвата за изчисляване на проценти в работния лист.
В тази статия
Как Excel работи с проценти
Макар че форматирането на числа като проценти е просто, резултатите, които получавате след прилагане на формата, може да се различават в зависимост от това, дали числата вече съществуват в работната книга.
-
Форматиране на клетки, които вече съдържат числа Ако приложите формата "Процент" към съществуващи числа в работна книга, Excel умножава тези числа по 100, за да ги преобразува в проценти. Например ако дадена клетка съдържа числото 10, Excel умножава това число по 100, което означава, че ще видите 1000,00%, след като приложите формата "Процент". Това може да не е очакваното от вас. За да показвате правилно проценти, преди да форматирате числата като проценти, се уверете, че те са изчислени като проценти и че са показани в десетичен формат. Процентите се изчисляват с помощта на уравнението количество/обща сума = процент. Ако например клетката съдържа формулата =10/100, резултатът от това изчисление е 0,1. Ако след това форматирате 0,1 като процент, числото ще се покаже правилно като 10%. За да научите повече за изчисляването на проценти, вижте Примери за изчисляване на проценти.
-
Форматиране на празни клетки Ако приложите формата "Процент" към клетки и след това въведете числа в тези клетки, поведението е различно. Числата, равни на и по-големи от 1, по подразбиране се преобразуват в проценти; а числата, по-малки от 1, се умножават по 100, за да се преобразуват в проценти. Например въвеждането на 10 или 0,1 води до 10,00%. (Ако не искате да показвате двете нули след десетичния знак, е лесно да се отървете от тях, както е обяснено в процедурата по-долу.)
Показване на числа като проценти
За да приложите бързо форматиране за процент към избрани клетки, щракнете върху Стил "Процент" 
-
В раздела Начало, в групата Число щракнете върху иконата до Число, за да се покаже диалоговият прозорец Форматиране на клетки.
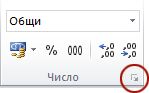
-
В диалоговия прозорец Форматиране на клетки, в списъка Категория щракнете върху Процент.

-
В полето Цифри след десетичния знак въведете броя на цифрите след десетичния знак, които искате да покажете. Например ако искате да видите 10% вместо 10,00%, въведете 0 в полето Цифри след десетичния знак.
Съвети за показване на проценти
-
За да върнете началното състояние на числовия формат на избраните клетки, щракнете върху Общ в списъка Категория. Клетки, които са форматирани с формата Общ, нямат специфичен числов формат.
-
Ако искате отрицателните проценти да се открояват – искате например да се показват с червен цвят – можете да създадете потребителски формат на числата (диалогов прозорец Форматиране на клетки, раздел Число, категория По избор). Форматът би трябвало да е нещо подобно на това: 0.00%;[Red]-0.00%. Когато е приложен към клетки, този формат показва положителните проценти с цвета на текста по подразбиране, а отрицателните проценти – с червен. Частта, която следва знака за точка и запетая, представя формата, който се прилага към отрицателна стойност.
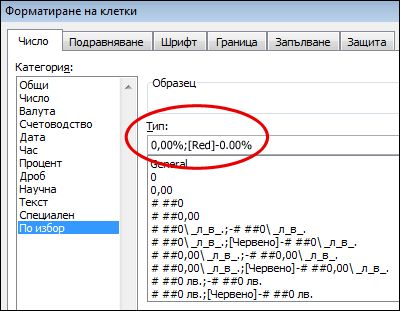
По същия начин можете да показвате отрицателни проценти в скоби, като създадете формат по избор, подобен на този: 0,00%_); (0,00 %). За повече информация как да създавате формати по избор, вижте Създаване или изтриване на числов формат по избор.
-
Можете също да използвате условно форматиране (раздел Начало , група Стилове , Условно форматиране), за да персонализирате начина, по който отрицателните проценти се показват във вашата работна книга. Правилото за условно форматиране, което създавате, трябва да е подобно на показаното в следващия пример. Това конкретно правило инструктира Excel да приложи формат (червен текст) към клетка, ако стойността на клетката е по-малка от нула. За повече информация относно условното форматиране вижте Добавяне, промяна, намиране или изчистване на условни формати.
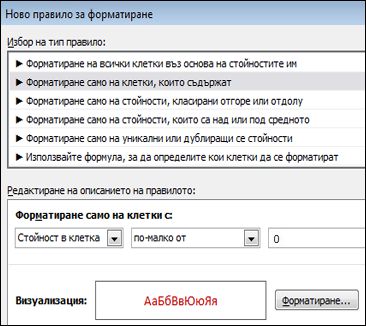
Примери за изчисляване на проценти
Този раздел показва няколко прости технически похвати за изчисляване на проценти.
Пример 1: Увеличаване или намаляване на число с процент
Симптом Ако харчите средно 25 лв. за храна седмично и искате да намалите този разход с 25%, колко трябва да харчите? Ако пък искате да увеличите разходите за храна на седмица от 25 лв. с 25%, колко ще бъдат те?
Ако B2 е сумата, която харчите за храна, а C2 е процентът, с който искате да намалите сумата, можете да въведете =B2*(1-C2) в D2, за да намерите резултата:
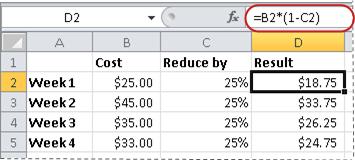
В тази формула 1 се използва за представяне на 100%. По същия начин, ако искате да увеличите сумата с определен процент, бихте въвели =B2*(1+C2) в D2:
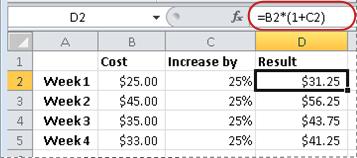
Пример 2: Изчисляване на количество на базата на процент
Симптом Ако купите компютър за 800 лв. и се дължи още данък добавена стойност 20%, колко трябва да платите за данъка? В този пример искате да разберете колко са 20% от 800.
Ако в B2 е цената, а в C2 е данъкът добавена стойност, можете да въведете формулата =B2*C2 в D2, както е показано тук:
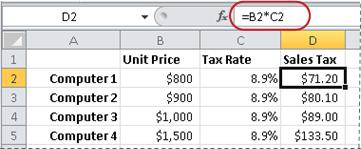
Тази формула умножава 800 по 0,089 (съответният процент в десетична форма), за да намери дължимия данък добавена стойност.
Пример 3: Изчисляване на процента въз основа на две количества
Симптом Ако например един студент е оценен с 42 точки от всичко 50 за даден тест, какъв е процентът на правилните отговори?
В този сценарий, ако числото в B2 е за точките на правилните отговори, а числото в C2 е пълният възможен брой точки, можете да въведете формулата =B2/C2 в D2, за да намерите бележката за успеха.
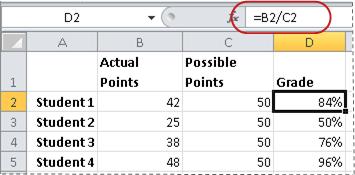
Тази формула дели 42 на 50, за да намери процента на верните отговори. (В показания тук пример оценката е форматирана като процент без показване на цифри след десетичния знак.)
Пример 4: Изчисляване на сума на базата на друга сума и процент
Симптом Например намалената цена на риза е 15 лв, което е с 25% по-малко от първоначалната. Каква е първоначалната цена? В този пример търсим 75% от кое число е равно на 15.
Ако B2 е продажната цена, а C2 е 0,75, което е 100% минус 25% отстъпка (в десетична форма), можете да въведете формулата =B2/C2 в D2, за да намерите първоначалната цена:
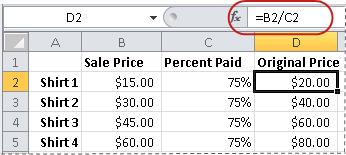
Тази формула дели продажната цена на платения процент, за да намери първоначалната цена.
Пример 5: Изчисляване на разликата между две числа и показването й като процент
Симптом Приходите на отдела ви например са 2342 лв. през ноември и 2500 лв. през декември. Каква е разликата в проценти между приходите през двата месеца? За целта използвайте операторите за изваждане (-) и деление (/) в една формула.
Ако B2 представя приходите за ноември, а C2 представя приходите за декември, можете да използвате формулата =(C2-B2)/(B2) в D2, за да намерите разликата:
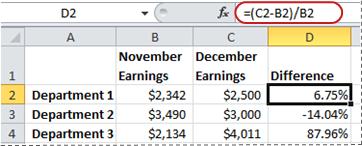
Тази формула дели разликата между второто и първото число на абсолютната стойност на първото число, за да получи процентната разлика. (В показания тук пример разликата е форматирана като процент с две цифри след десетичния знак.)
Имате нужда от още помощ?
Винаги можете да попитате експерт в техническата общност на Excel или да получите поддръжка в Общността за отговори от.










