Тази статия отговаря на често задавани въпроси относно Lync незабавни съобщения.
Изпратете ни обратна връзка, ако не е отговорено на въпроса ви.
В тази статия
-
Как да изключа звуците на известията за незабавни съобщения?
-
Как да настроя известие, което да ме предупреждава, веднага щом даден контакт стане достъпен?
-
Как да запиша или да спра да записвам предишни разговори с незабавни съобщения?
-
Мога ли да избера кои разговори с незабавни съобщения да се записват?
-
Какви типове информация мога да копирам и поставям в незабавно съобщение?
-
Мога ли да използвам правописна проверка в моите Skype за бизнеса (Lync) незабавни съобщения?
-
Мога ли да добавям персонализирани муцунки към моите Skype за бизнеса (Lync) незабавни съобщения?
-
Мога ли да оттегля (блокирам получаването на) незабавно съобщение?
-
Как да добавям споделяне, аудио или видео към разговор с незабавни съобщения?
Как мога да направя звуковите известия за незабавното съобщение по-забележими, така че да не пропускам входящи искания за незабавно съобщение?
По подразбиране Lync ви изпраща звуково известие, когато някой се опитва да се свърже с вас чрез незабавно съобщение, освен ако не сте настроили Lync да не показва известия, когато сте в режим "Не ме безпокойте". Дори и да е така, ако откриете, че пропускате входящите искания за незабавни съобщения – например защото използвате няколко екрана или силата на звука на известието е твърде ниска или изключена – можете да направите някои промени.
Забележка: Lync ви предупреждава и за нови незабавни съобщения, като показва визуално известие в долния десен ъгъл на екрана.
За да се подсигурите, че известията за незабавно съобщение са забележими, опитайте следното:
-
Настройте дисплея си така, че Lync винаги да е на преден план, когато се стартира. За да направите това, щракнете върху бутона Опции , щракнете върху Инструменти и след това върху Винаги отгоре.
-
Ако използвате няколко екрана, се упражнете да премествате основния прозорец на Lync върху монитора на дисплея, върху който работите.
-
Уверете се, че звукът на високоговорителите е пуснат силно на компютъра ви и другите аудиоустройства.
-
Уверете се, че Lync е настроен да изпраща звукови известявания. За да направите това, щракнете върху бутона Опции

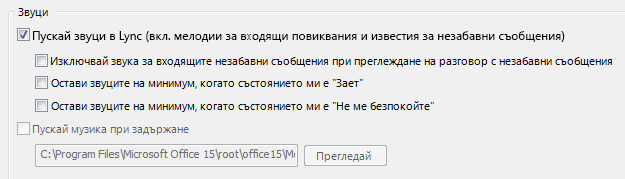
-
Помислете дали да не изберете по-запомнящ се или по-ясен звук за известие от този, зададен по подразбиране, да ви уведомява за входящо съобщение. За да направите това:
-
Щракнете върху бутона Опции, щракнете върху Мелодии и звуци, щракнете върху бутона Звуци Настройки, след което щракнете върху раздела Звуци.
-
Преместете плъзгача под "Програмни събития" до списъка на Microsoft Lync 2010.
-
Щракнете върху Входящо незабавно съобщение. За Звуци най-долу на прозореца би трябвало да показва COMMUNICATOR_iminvite.
-
Сега щракнете върху стрелката на падащия списък до него и изпробвайте някои от другите звуци в списъка.
-
Когато намерите звук, който искате да използвате за известия за входящи незабавни съобщения, щракнете върху Приложи. (Програмните събития сега би трябвало да четат "Входящо незабавно съобщение" и звуците би трябвало да показват името на .wav файла, който сте избрали.)
-
Щракнете върху OK. (Можете също да запишете собствен .wav файл за тази цел и след това да отидете до този файл, за да го изберете като ваше известие за незабавни съобщения.)
Как да изключа звуците на известията за незабавни съобщения?
Можете да изключите напълно звуците на известията за незабавни съобщения или може да накарате Lync спрете да възпроизвеждате звуковите и/или телефонни известия, когато наличността ви гласи "Не ме безпокойте" или може да накарате Lync ви уведомява само ако лицето, което се опитва да се свърже с вас, е член на вашата работна група с тази поверителна връзка.
За да изключите всички звукови известия:
В Lync основния прозорец щракнете върху бутона Опции, щракнете върху Мелодии и звуци и след това изчистете отметката от квадратчето Пускай звуци в Lync (вкл. мелодии за входящи известия и известия за незабавни съобщения).
За да направите други промени на тези настройки:
-
В основния прозорец на Lync щракнете върху бутона Опции

Как да настроя известие, което да ме предупреждава, веднага щом даден контакт стане достъпен?
В главния прозорец на Lync, в списъка с контакти щракнете с десния бутон върху контакт и след това щракнете върху Маркиране за известия за промяна на състоянието.
Мога ли да забраня изскачащото известие, което се появява, щом някой поиска да започне разговор с незабавни съобщения с мен?
Ако не искате да получавате известия за разговори, задайте състоянието си на "Не ме безпокойте". С това състояние ще получавате незабавни съобщения (и Lync обаждания) само от хората във вашата работна група. Ако искате изобщо да не получавате входяща комуникация, извадете всички от работната си група.
Съвет: Ако получите известие за разговор, на което не искате да отговорите, винаги можете просто да щракнете върху Игнорирай в изскачащия прозорец.
За да промените състоянието си на наличност на "Не ме безпокойте":
-
В Lync главен прозорец щракнете върху състоянието под името ви и след това в падащия списък щракнете върху Не ме безпокойте.
За да прегледате и промените работната си група:
-
В Lync основния прозорец, в изгледа Контакти щракнете върху раздела Връзки и след това погледнете под Работна група.
-
Направете някое от следните неща:
-
За да отстраните някого от работната си група, щракнете с десен бутон върху записа в списъка с контакти, посочете Промяна на поверителната връзка и щракнете върху нова връзка.
-
За да добавите някого към работната си група така, че да получавате винаги незабавните му съобщения (и повиквания), намерете записа в списъка с контакти за това лице като въведете името в полето за търсене или превъртите списъка с контакти, щракнете с десен бутон върху записа, посочите Промяна на поверителната връзка и след това щракнете върху работна група.
-
Забележка: За подробности относно различните поверителни връзки вж. Управление на достъпа до информацията за вашата наличност в Lync.
Мога ли да променя размера, цвета или появата на изскачащите известия за незабавни съобщения, които получавам?
Не, прозорецът за известие от незабавно съобщение не може да бъде променен по този начин.
Къде мога да намеря предишни разговори с незабавни съобщения, повиквания или искания за незабавни съобщения, които може да съм пропуснал?
Ако използвате Outlook и Exchange, Lync записва всички входящи и изходящи разговори във вашата папка "Хронология на разговорите" на Outlook по подразбиране, така че да можете да преглеждате предишни разговори.
За да видите списък на последните Lync разговори:
-
В главния прозорец на Lync щракнете върху раздела Разговори над полето за търсене.
За да видите цялата хронология на Lync разговори:
-
Щракнете върху връзката Преглед на още в Outlook най-долу в прозореца.
За да започнете да записвате разговорите (ако настройката по подразбиране е била променена), вижте следващия въпрос и отговор.
Как да запиша или да спра да записвам предишни разговори с незабавни съобщения?
По подразбиране, ако използвате Outlook и Exchange, Lync записва разговорите с незабавни съобщения и записите на повикванията. Ако настройката по подразбиране е била променена, можете да започнете да записвате отново разговорите, като изпълните следното:
Важно: Можете да запишете разговори, само ако използвате актуална версия на Outlook и Exchange.
-
Уверете се, че използвате Outlook 2013 или Outlook 2010 (като щракнете върху бутона Старт в Windows > Всички програми > Microsoft Office и погледнете версията на Outlook, посочена там).
-
В основния прозорец на Lync щракнете върху бутона Опции

-
В Лични опции, под Диспечер на лични данни поставете или изчистете отметката от квадратчето Записвай разговорите с незабавни съобщения в папка "Хронология на разговорите" в зависимост от това, което искате да направите, и след това щракнете върху OK.
Мога ли да избера кои разговори с незабавни съобщения да се записват?
Не, настройката за записване на разговорите (намира се в прозореца за опции "Лични") е или включена, или изключена.
Как да изпратя по имейл разговор с незабавни съобщения?
По подразбиране, ако използвате Outlook и Exchange, Lync записва разговорите с незабавни съобщения. Можете да изпратите даден предишен разговор с незабавни съобщения на някого по имейл, като направите следното:
Важно: Можете да запишете разговори, само ако използвате актуална версия на Outlook и Exchange.
-
В Outlook, в навигационния екран щракнете върху папката Хронология на разговорите.
-
Щракнете върху разговора, който искате да изпратите, след което щракнете върху Отговор, Отговор до всички или Препрати в зависимост от това, което искате да направите. Ако щракнете върху Препрати, в полето До въведете имейл адреса на този, на когото искате да изпратите разговора с незабавни съобщения.
-
(По избор) Въведете съобщение.
-
Щракнете върху Изпрати.
Какви типове информация мога да копирам и поставям в незабавно съобщение?
Можете да копирате и поставяте текст, таблици и връзки от други Microsoft Office продукти директно в Lync незабавни съобщения. Можете също да копирате и поставяте файлове, както и изображения, като например снимки, екранни снимки и т.н. За да изпратите изображение, просто изберете и копирайте изображението (като използвате Paint, изрязващия инструмент в Windows аксесоари или графична програма), след което поставете курсора в незабавното съобщение там, където искате да добавите графиката, щракнете с десния бутон и изберете Постави.
Забележки: Ако не можете да споделяте незаписани изображения, сте в разговор с незабавни съобщения с повече от един друг човек или нямате най-новите актуализации за Lync. Направете едно от следните неща:
-
В груповите разговори с незабавни съобщения можете да споделите изображение така: a) запишете го, щракнете върху иконата на презентацията (монитора) > раздел Приложения > Вмъкване на файлове (файлът ще бъде изпратен като икона, която получателят прехвърля към компютъра си, за да я прегледа) или b) копирайте го, щракнете върху иконата на презентацията (монитора) > Табло и го поставете.
-
Ако имате нужда от най-новите актуализации, проверете актуализиране на Windows или се свържете с вашия техническа поддръжка на работното място, за да разберете кога ще ви актуализират. Ако трябва да изчакате, споделете изображението, като го копирате, щракнете върху иконата на презентацията (монитора) > таблото и след това го поставите.
Мога ли да използвам правописна проверка в моите Lync незабавни съобщения?
Да. Lync автоматично проверява правописа във вашите незабавни съобщения. Lync няма да маркирате като сгрешена никоя дума, която сте добавили към Office си потребителски речник.
За да изключите правописната проверка в Lync, щракнете върху бутона Опции 
Мога ли да добавям персонализирани муцунки към моите Lync незабавни съобщения?
Това е невъзможно. Но има 80 муцунки в Lync асортимент. За да ги видите, щракнете върху иконата за муцунки вдясно от полето за текст на прозореца на разговора.
Как да променям шрифтовете в моите незабавни съобщения?
За да промените шрифта, стила, размера или цвета за съобщението, което пишете:
-
Въведете съобщението си, осветете текста, който искате да промените, щракнете върху бутона Шрифт в областта за съставяне на незабавни съобщения и след това направете избора си в прозореца Шрифт.
За да промените подробностите за шрифта по подразбиране за всички съобщения, които изпращате:
-
В основния прозорец на Lync щракнете върху бутона Опции

За да промените подробностите на шрифта по подразбиране и за входящи незабавни съобщения (за да подобрите четливостта им например):
-
В Lync основния прозорец щракнете върху бутона Опции , върху Общи, промяна на шрифта и след това изберете шрифт по подразбиране, стил на шрифта, размер на шрифта и цвят на шрифта. След това поставете отметка в квадратчето Приложи настройките към входящите съобщения и след това щракнете върху OK.
Мога ли да оттегля (блокирам получаването на) незабавно съобщение?
Не, незабавно съобщение не може да бъде оттеглено, след като натиснете клавиша Enter, за да го изпратите.
Как да добавям споделяне, аудио или видео към разговор с незабавни съобщения?
Използвайте бутоните в дъното на прозореца за разговори, за да добавите глас, видео или споделено съдържание към разговора с незабавни съобщения.
За да превърнете разговора в разговор– т.е. да добавите глас, щракнете върху иконата за повикване (телефон) в долната част на прозореца на разговора, щракнете върху съответната опция и след това щракнете върху Повикване. За повече информация вж. Използване на аудио в събрание на Lync.
За да добавите видео, щракнете върху иконата за видео (камера) и след това щракнете върху Включи моя Камера. За повече информация вж. Използване на видео в събрание на Lync.
За да споделите работния си плот, програма, PowerPoint презентация, табло, анкета, бележки или прикачен файл, посочете иконата на презентацията (монитора) и в раздела Представяне щракнете върху съответната опция. За подробности вж. Споделяне на вашия работен плот или програма в Lync.
Забележка: Видеоразговори, споделяне и конферентни разговори не се поддържат с Skype контакти. За подробности вж. Добавяне на външен контакт в Lync.










