Тази статия отговаря на често задавани въпроси за Lync за Microsoft 365. Ако не виждате отговор на вашия въпрос тук, съобщете ни и ние ще се опитаме да отговорим.
Забележка: Някои от функциите, описани тук, може да не са налични във вашата организация. Проверете при вашия администратор на Lync (обикновено лицето, което ви е предоставили вашето потребителско име и парола), ако не сте сигурни.
В тази статия
Въпроси относно контактите
-
Как да управлявам групата с представители в списъка си с контакти?
-
Как да организирам контактите си по местоположение, отдел или други критерии?
-
Как да разбера или променя колко информация за мен може да види даден контакт?
-
Какво означава червената звезда (звездичката) до състоянието на даден контакт?
Как да добавя вътрешен контакт към списъка си с контакти?
-
В основния прозорец на Lync отидете на Добавяне на контакт

-
В полето за търсене въведете името на човека или имейл адреса му. Докато пишете, ще се появи списък с хора, които отговарят на критериите за търсене.
-
Превъртете през резултатите от търсенето, докато не стигнете до човека, когото искате да добавите към списъка си с контакти. Щракнете с десния бутон върху записа му и след това щракнете върху Добави към списъка с контакти.
-
Изберете група от списъка, към която да бъде добавен новият контакт.
Как да добавя външен контакт?
Важно:
-
Външни контакти се поддържат само ако:
-
Поддържат се само функциите, налични както за вас, така и за другия потребител на Lync.
-
Вашата техническа поддръжка на работното място е конфигурирала поддръжка за това И
-
Контактът извън вашата организация използва Lync (и неговата организация също е конфигурирана за външни контакти) ИЛИ Skype и той/тя са влезли със своя акаунт в Microsoft (преди наричан Windows Live ID).
-
В основния прозорец на Lync отидете на Добавяне на контакт

-
Щракнете на доставчика на незабавни съобщения на контакта, Lync или Skype. Контакти, използващи доставчици за незабавни съобщения, различни от Lync или Skype, не се поддържат.
-
В Добавяне на контакт на Lync в Адрес за незабавно съобщение напишете имейл адреса на контакта.
Важно: Ако акаунтът за нов контакт в Microsoft е настроен да използва собствения си имейл адрес (за разлика от единия край на @hotmail. com, @outlook. com, @live. com или друг край на Microsoft, който е предвиден), когато добавяте контакта в Lync, трябва да използвате потребителя за форматиране (customdomain. com) @msn. com. Например за да добавите bob@contoso.com, въведете Bob (contoso.com) @msn. com, в адрес за незабавни съобщения.
-
Изберете група и поверителна връзка за новия ви контакт и след това щракнете върху OK.
Важно: Ако контактът, който сте добавили, показва "Няма информация", изчакайте 24 часа, след което проверете при техническа поддръжка на работното място.
Как да намеря контакти от моята организация?
В полето за търсене в изгледа "Контакти" на основния прозорец на Lync напишете името, имейл адреса или телефонния номер на човека, когото търсите.
Мога ли да имам контакти от Skype?
Да. Ето кои опции са достъпни и кои – не за комуникация за потребители на Skype. Имайте предвид, че потребителят на Skype трябва да е влязъл със своя акаунт в Microsoft (наричан преди това Windows Live ID).
|
Достъпна за потребители на Skype |
Недостъпна за потребители на Skype |
|---|---|
|
|
Контактите, които използват други доставчици на незабавни съобщения, не се поддържат.
Как да блокирам контакти, за да не ме намират чрез Lync?
Ако блокирате контакт, името и имейлът ви са видими за него, но той не може да ви намери чрез Lync. За да блокирате контакт в Lync:
-
В списъка ви с контакти щракнете с десния бутон върху контакта, който искате да блокирате, щракнете върху Промяна на поверителната връзкаи след това щракнете върху блокирани контакти.
Как да показвам само контактите ми, които са онлайн?
Въпреки че не можете напълно да премахнете офлайн контактите от списъка с контакти, можете да ги групирате така, че да не задръстват списъка с контакти. Щракнете върху Опции > Списък с контакти, след което под Показвай тази информация сложете отметка в квадратчето Показване на контактите с наличност "Отсъствам", " Офлайн" и "Няма информация" в отделна група. Неналичните контакти ще се показват в дъното на списъка с контакти в група, наречена "Контакти, които отсъстват и са офлайн".
Как да изтрия контакти от списъка си с контакти?
Щракнете с десния бутон върху контакта и след това върху Премахни от списъка с контакти.
Как да управлявам групата с представители в списъка си с контакти?
В Microsoft 365 не се поддържат представители за повиквания. Ако имате група "Представители" в списъка с контакти на Lync, в нея са изредени и вашите представители на Outlook. Представителите на Outlook могат да управляват вашия имейл и календар, ако използвате Outlook.
За да добавяте, управлявате или премахвате представители на Outlook в групата "Представители", използвайте Outlook. За да добавяте или управлявате представители на Outlook, следвайте стъпките в Позволяване на някой друг да управлява пощата и календара ви. За да изтриете представители на Outlook, отидете на Файл > Настройки на акаунт > Достъп на представител.
Важно: Изтритите представители на Outlook може да продължават да се показват в списъка ви с контакти на Lync, въпреки че след изтриването им те повече не могат да управляват вашия имейл или календар. Това е известен проблем. Корекция е налична в HTTPS://support.Microsoft.com/KB/2812461.
Как да организирам контактите си по местоположение, отдел или други критерии?
Създайте нова група, базирана на категорията, която ви трябва. Например можете да създадете група, наречена "Персонал в главния офис", и да добавяте контакти към тази група. За подробности относно създаването на група вижте следващия въпрос.
Как да създам група?
-
В основния прозорец на Lync, в списъка ви с контакти щракнете с десния бутон върху име на група (например други контакти), след което щракнете върху Създаване на нова група. Или щракнете върху бутона " Добавяне на контакт " и след това щракнете върху Създаване на нова група.
-
В полето, което се отваря в долната част на прозореца, пишете върху фразата Нова група, за да дадете на групата име, което означава нещо за вас.
Колко контакти мога да имам?
1000 – това е максималният брой контакти, който може да бъде добавен по подразбиране. Действителният брой за вашата организация се задава от техническа поддръжка на работното място, така че се свържете с тях, ако имате проблем с този брой.
Как да разбера или променя колко информация за мен може да види даден контакт?
Всеки от абонатите ви има поверителна връзка с вас. Това означава, че достъпът на лицето до информацията за вашата наличност, включително домашни и мобилни телефонни номера и местоположения на събрания, и дали този човек може да се свърже с вас, когато състоянието ви е зададено на не ме безпокойте. За подробности за връзките за поверителност, включително как да преглеждате и променяте релацията, която имате с даден контакт, вижте управление на достъпа до информацията за наличност в Lync.
-
За да разберете каква връзка имате с даден контакт, в списъка с контакти щракнете върху раздела Връзки. Ще видите своите контакти, посочени по поверителна връзка.
Защо в моя списък с контакти разделът за връзки включва хора, които никога не са били добавяни към моя списък, и как да ги премахна оттам?
Всеки контакт, с когото взаимодействате чрез Office, независимо от това дали е контакт на Lync или не, получава връзка по подразбиране с вас. Тези контакти извън списъка ("извън списъка", тъй като не сте ги добавили в списъка си с контакти) не се показват в раздела с групи или състояние на списъка ви с контакти. Но разделът за връзки показва всички ваши контакти в Lync плюс всички контакти извън списъка.
За да премахнете контактите извън списъка от списъка си с контакти, щракнете с десния бутон върху даден контакт, щракнете върху Промяна на поверителната връзка, след което изберете Автоматично назначаване на връзка.
Какво означава червената звезда (звездичката) до състоянието на даден контакт?
Червената звездичка до състоянието на даден контакт означава, че контактът е включил отговора "Извън офиса" в Outlook.
Въпроси относно незабавните съобщения
-
Как да изключа звуците на известията за незабавни съобщения?
-
Как да настроя известие, което да ме предупреждава, веднага щом даден контакт стане достъпен?
-
Как да запиша или да спра да записвам предишни разговори с незабавни съобщения?
-
Мога ли да избера кои разговори с незабавни съобщения да се записват?
-
Какви типове информация мога да копирам и поставям в незабавно съобщение?
-
Мога ли да използвам проверка на правописа в моите незабавни съобщения на Lync?
-
Мога ли да добавям персонализирани муцунки към моите незабавни съобщения на Lync?
-
Мога ли да оттегля (блокирам получаването на) незабавно съобщение?
-
Как да добавям споделяне, аудио или видео към разговор с незабавни съобщения?
Как мога да направя звуковите известия за незабавното съобщение по-забележими, така че да не пропускам входящи искания за незабавно съобщение?
По подразбиране Lync ви изпраща звуково известие, когато някой се опита да се свърже с вас чрез незабавни съобщения, освен ако не сте настроили Lync да не показва предупреждения, когато сте в "не ме безпокойте". Дори и така, ако намерите липсващи входящи искания за незабавни съобщения, например тъй като използвате няколко екрана или силата на звука на Вашето известие е твърде ниска или изключена, можете да направите някои промени.
Lync също така ви известява за нови незабавни съобщения, като показва визуално известие в долния десен ъгъл на екрана.
За да се подсигурите, че известията за незабавно съобщение са забележими, опитайте следното:
-
Настройте дисплея си така, че Lync винаги да е на преден план, когато стартира. За да направите това, щракнете върху бутона Опции , щракнете върху инструментии след това щракнете върху винагиотгоре.
-
Ако използвате няколко екрана, свикнете да премествате основния прозорец на Lync върху монитора, на който работите.
-
Уверете се, че звукът на тонколоните е пуснат силно на компютъра ви и другите аудиоустройства.
-
Проверете дали Lync е настроен да изпраща звукови известявания. За да направите това, щракнете върху бутона " Опции "

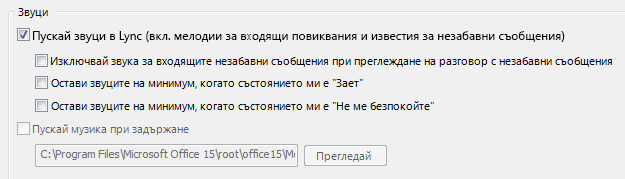
-
Помислете дали да не изберете по-запомнящ се или по-ясен звук за известие от този, зададен по подразбиране, да ви уведомява за входящо съобщение. За да направите това:
-
Щракнете върху бутона Опции , мелодии и звуци, щракнете върху бутона Настройки на звука и след това щракнете върху раздела звуци .
-
Преместете плъзгача под "Програмни събития" до списъка на Microsoft Lync 2010.
-
Щракнете върху Входящо незабавно съобщение. За Звуци най-долу на прозореца би трябвало да показва COMMUNICATOR_iminvite.
-
Сега щракнете върху стрелката на падащия списък до него и изпробвайте някои от другите звуци в списъка.
-
Когато намерите звук, който искате да използвате за входящите предупреждения за незабавни съобщения, щракнете върху Приложи. (Програмата събития би трябвало сега да прочетат входящите незабавни съобщенияи звуците трябва да показват името на. wav файла, който сте избрали.)
-
Щракнете върху OK. (Можете също да запишете собствения си. wav файл за тази цел и след това да отидете до този файл, за да го изберете като известие за незабавни съобщения.)
Как да изключа звуците на известията за незабавни съобщения?
Можете да изключите напълно звуците на известията за незабавни съобщения или да настроите Lync да спре да възпроизвежда звукови и/или телефонни известия, докато наличността ви е "Не ме безпокойте", или можете да настроите Lync да ви известява само ако човекът, който ви търси, е член на вашата работна група с тази поверителна връзка.
За да изключите всички звукови известия:
В основния прозорец на Lync щракнете върху бутона " Опции ", щракнете върху мелодии и звуции след това изчистете отметката от квадратчето пускай звуци в Lync (включително мелодии за входящи предупреждения и предупреждения при незабавни съобщения) .
За да направите други промени на тези настройки:
-
В основния прозорец на Lync щракнете върху бутона " Опции "

Как да настроя известие, което да ме предупреждава, веднага щом даден контакт стане достъпен?
В основния прозорец на Lync, в списъка ви с контакти, щракнете с десния бутон върху даден контакт и след това щракнете върху Отбележи за известия при промяна на състоянието.
Мога ли да забраня изскачащото известие, което се появява, щом някой поиска да започне разговор с незабавни съобщения с мен?
Ако не искате да получавате известия за разговори, задайте състоянието си на "Не ме безпокойте". С това състояние ще получавате незабавни съобщения (и повиквания от Lync) само от хората във вашата работна група. Ако искате изобщо да не получавате входяща комуникация, извадете всички от работната си група.
Ако получите известие за разговор, на което не искате да отговорите, винаги можете просто да щракнете върху Игнорирай в изскачащия прозорец.
За да промените състоянието си на наличност на "Не ме безпокойте":
-
В основния прозорец на Lync щракнете върху състоянието под името ви, след което в падащия списък щракнете върху Не ме безпокойте.
За да прегледате и промените работната си група:
-
В основния прозорец на Lync, в изгледа "Контакти", щракнете върху раздела Връзки и след това вижте в Работна група.
-
Направете някое от следните неща:
-
За да отстраните някого от работната си група, щракнете с десен бутон върху записа в списъка с контакти, посочете Промяна на поверителната връзка и щракнете върху нова връзка.
-
За да добавите някого към работната си група така, че да получавате винаги незабавните му съобщения (и повиквания), намерете записа в списъка с контакти за това лице като въведете името в полето за търсене или превъртите списъка с контакти, щракнете с десен бутон върху записа, посочите Промяна на поверителната връзка и след това щракнете върху работна група.
-
За подробности относно различните поверителни връзки вж. Управление на достъпа до информацията за вашата наличност в Lync.
Мога ли да променя размера, цвета или появата на изскачащите известия за незабавни съобщения, които получавам?
Не, прозорецът за известие от незабавно съобщение не може да бъде променен по този начин.
Къде мога да намеря предишни разговори с незабавни съобщения, повиквания или искания за незабавни съобщения, които може да съм пропуснал?
Ако използвате Outlook и Exchange, по подразбиране Lync записва всичките ви входящи и изходящи разговори в папката за хронология на разговорите на Outlook, така че да можете да преглеждате предишни разговори.
За да видите списък със скорошни разговори в Lync:
-
В основния прозорец на Lync щракнете върху раздела Разговори над полето за търсене.
За да видите цялата хронология на разговорите в Lync:
-
Щракнете върху връзката Преглед на още в Outlook най-долу в прозореца.
За да започнете да записвате разговорите (ако настройката по подразбиране е била променена), вижте следващия въпрос и отговор.
Как да запиша или да спра да записвам предишни разговори с незабавни съобщения?
По подразбиране, ако използвате Outlook и Exchange, Lync записва разговорите с незабавни съобщения и записи на повиквания. Ако настройката по подразбиране е била променена, можете да започнете да записвате отново разговорите, като изпълните следното:
Важно: Можете да запишете разговори, само ако използвате актуална версия на Outlook и Exchange.
-
Уверете се, че използвате Outlook 2013 или Outlook 2010 (като щракнете върху бутона Старт в Windows > Всички програми > Microsoft Office и погледнете версията на Outlook, посочена там).
-
В основния прозорец на Lync щракнете върху бутона " Опции "

-
В лични опции, под Диспечер на лични данниотметнете или изчистете отметката от квадратчето Записвай разговорите с незабавни съобщения в моята папка "Хронология на разговорите" в зависимост от това какво искате да направите и след това щракнете върху OK.
Мога ли да избера кои разговори с незабавни съобщения да се записват?
Не, настройката за записване на разговорите (намира се в прозореца за опции "Лични") е или включена, или изключена.
Как да изпратя по имейл разговор с незабавни съобщения?
По подразбиране, ако използвате Outlook и Exchange, Lync записва разговорите с незабавни съобщения. Можете да изпратите даден предишен разговор с незабавни съобщения на някого по имейл, като направите следното:
Важно: Можете да запишете разговори, само ако използвате актуална версия на Outlook и Exchange.
-
В Outlook, в навигационния екран щракнете върху папката Хронология на разговорите.
-
Щракнете върху разговора, който искате да изпратите, след което щракнете върху Отговор, Отговор до всички или Препрати в зависимост от това, което искате да направите. Ако щракнете върху Препрати, в полето До въведете имейл адреса на този, на когото искате да изпратите разговора с незабавни съобщения.
-
(По избор) Въведете съобщение.
-
Щракнете върху Изпрати.
Какви типове информация мога да копирам и поставям в незабавно съобщение?
Можете да копирате и поставяте текст, таблици и връзки от други продукти на Microsoft Office направо в незабавните съобщения на Lync. Можете също да копирате и поставяте файлове, както и изображения, като например снимки, екранни снимки и т. н. За да изпратите изображение, просто изберете и копирайте изображението (като използвате Paint, инструмента за изрязване в принадлежности за Windows или графична програма), след което поставете курсора в незабавните съобщения там, където искате да добавите графиката, щракнете с десния бутон и изберете постави.
Забележки: Ако не можете да споделяте незаписани изображения, вие сте в разговор с незабавни съобщения с повече от едно друго лице или нямате последните актуализации за Lync. Направете едно от следните неща:
-
В груповите разговори с незабавни съобщения можете да споделите изображение така: a) запишете го, щракнете върху иконата на презентацията (монитора) > раздел Приложения > Вмъкване на файлове (файлът ще бъде изпратен като икона, която получателят прехвърля към компютъра си, за да я прегледа) или b) копирайте го, щракнете върху иконата на презентацията (монитора) > Табло и го поставете.
-
Ако имате нужда от най-новите актуализации, проверете в Windows Update или се обърнете към своя техническа поддръжка на работното място, за да разберете кога ще се актуализира. Ако трябва да изчакате, Споделете изображението, като го копирате, щракнете върху иконата на презентацията (монитора) > таблои след това поставяне.
Мога ли да използвам проверка на правописа в моите незабавни съобщения на Lync?
Да. Lync автоматично проверява правописа във вашите незабавни съобщения. Lync няма да маркира като грешна никоя дума, която сте добавили към вашия потребителски речник на Office.
За да изключите правописната проверка в Lync, щракнете върху бутона "Опции" 
Мога ли да добавям персонализирани муцунки към моите незабавни съобщения на Lync?
Това е невъзможно. Въпреки това има 80 муцунки в асортимента на Lync. За да ги видите, щракнете върху иконата за муцунки вдясно от полето за текст на прозореца на разговора.
Как да променям шрифтовете в моите незабавни съобщения?
За да промените шрифта, стила, размера или цвета за съобщението, което пишете:
-
Въведете съобщението си, маркирайте текста, който искате да промените, щракнете върху бутона шрифт в полето за съставяне на незабавни съобщения и след това направете избора си в прозореца за шрифтове.
За да промените подробностите за шрифта по подразбиране за всички съобщения, които изпращате:
-
В основния прозорец на Lync щракнете върху бутона " Опции "

За да промените подробностите за шрифта по подразбиране и за входящи незабавни съобщения (за да подобрите четливостта им например):
-
В основния прозорец на Lync щракнете върху бутона " Опции ", щракнете върху " Общи", щракнете върху Промяна на шрифтаи след това изберете шрифта по подразбиране, стила на шрифта, размера на шрифта и цвета на шрифта. След това поставете отметка в квадратчето Прилагай настройките към входящите съобщения и след това щракнете върху OK.
Мога ли да оттегля (блокирам получаването на) незабавно съобщение?
Не, незабавно съобщение не може да бъде оттеглено, след като натиснете клавиша Enter, за да го изпратите.
Как да добавям споделяне, аудио или видео към разговор с незабавни съобщения?
Използвайте бутоните в дъното на прозореца за разговори, за да добавите глас, видео или споделено съдържание към разговора с незабавни съобщения.
За да осъществите разговора разговор – тоест, за да добавите глас, щракнете върху иконата за повикване (телефон) в долната част на прозореца на разговора, щракнете върху подходящата опция и след това щракнете върху повикване. За повече информация вижте използване на аудио в събрание на Lync.
За да добавите видео, щракнете върху иконата видео (камера), след което щракнете върху включи камерата. За повече информация вж. Използване на видео в събрание на Lync.
За да споделите работния си плот, програма, презентация на PowerPoint, табло, запитване, бележки или прикачени файлове, посочете иконата за презентация (монитор) и в раздела представяне щракнете върху подходящата опция. За подробности вижте споделяне на вашия работен плот или програма в Lync.
Забележка: Не се поддържат видеоразговори, споделяне и конферентни разговори с абонати на Skype. За подробности вижте Добавяне на външен контакт в Lync.
Въпроси относно наличността
-
Защо не мога да задам състоянието си на наличност на "Показване като отсъстващ"?
-
Как да скривам контактите офлайн и да показвам само контактите, които са онлайн?
-
Какво означава червената звезда или символът звездичка до състоянието на даден контакт?
Как да добавя или изтрия бележка "Извън офиса" в Lync?
Ако използвате Microsoft Outlook и Lync е синхронизиран чрез Microsoft Exchange Server с календара на Outlook, бележката "извън офиса" в Outlook се показва в Lync, след като включите автоматичните отговори в Outlook.
-
В Outlook щракнете върху раздела Файл, щракнете върху бутона Автоматични отговори, въведете бележката си, след което я включете или задайте датите.
Забележка: За подробности относно използването на автоматични отговори в Outlook, потребители на Outlook 2013, вижте Изпращане на автоматични отговори "извън офиса" от Outlook.
Бележката "Извън офиса" се показва в Lync с вашето име в списъците с контакти на другите, както и във визитката ви.
Ако не използвате Outlook, позволете на колегите ви да знаят, че ви няма, като напишете лична бележка в основния прозорец на Lync, в текстовото поле над името. Както бележката "Извън офиса" в Outlook, така и личната бележка се показва в Lync с името ви за контакт в списъците с контакти на другите, както и във визитката ви.
За подробности относно това кой може да види личната ви бележка вж. Кой може да види информацията ми за наличност?
За да спрете показването на бележката "Извън офиса" в Outlook в Lync, изключете автоматичните отговори в Outlook:
-
Щракнете върху раздела Файл в Outlook, след това щракнете върху бутона Изключи в панела "Автоматични отговори".
За да изтриете лична бележка, в основния прозорец на Lync, в текстовото поле над името ви осветете бележката, след което натиснете Enter на клавиатурата
Защо не мога да задам състоянието си на наличност на "Показване като отсъстващ"?
Някои фирми премахват състоянието "Показване като отсъстващ", защото може да обърка предвидимостта на наличността. Ако например много хора използват това състояние, броят на наличните хора в Lync би намалял значително.
Ако не искате да ви безпокоят, обмислете дали да не използвате състоянието на "не ме безпокойте". С "не ме безпокойте" само контактите във вашата работна група могат да се свързват с вас. За да видите дали някой е във вашата работна група, в списъка ви с контакти щракнете върху раздела връзки и потърсете под работна група. За да промените поверителната връзка за даден контакт, щракнете с десния бутон върху записа на контакта и след това щракнете върху Промяна на поверителната връзка. За подробности относно връзките за поверителност вижте управление на достъпа до информацията за вашата наличност в Lync.
Какво означават настройките в прозореца "Състояние"?
В опции за състояние можете да зададете броя на минутите на неактивно действие, което изминава, преди състоянието ви на наличност да се промени на неактивен и отсъства, ако не искате да използвате настройките по подразбиране. Можете също да насочите Lync към автоматично откриване, когато споделяте информация от този компютър. Lync ще настрои състоянието ви така, че да представя и блокира други хора да ви изпращат съобщения през това време.
За да настроите тези опции за състоянието на наличност:
-
В основния прозорец на Lync щракнете върху бутона Опции и след това щракнете върху състояние.
-
Щракнете върху стрелките нагоре и надолу, за да определите броя минути, преди състоянието ви на наличност да се промени на Неактивен.
-
Щракнете върху стрелките нагоре и надолу, за да определите броя минути, преди състоянието ви на наличност да се промени на Отсъствам.
-
Щракнете върху подходящия бутон, за да контролирате общото състояние (заместете настройките по подразбиране или ги приемете), а след това щракнете върху OK.
-
Поставете отметка в квадратчетата Показвай ме като "не ме безпокойте", когато представям работния си плот и Показвай ме като "не ме безпокойте", когато мониторът ми е дублиран , за да уведомите другите да не ви прекъсват, когато изнасяте презентация или работите по друг начин в сътрудничество онлайн от вашия компютър с Lync.
Тези настройки не оказват влияние върху други приложения, като например презентация на PowerPoint или табло, които могат да ви прекъснат с незабавно съобщение, когато изнасяте презентация.
Мога ли да създам състояние на наличност по избор?
Не, състоянията на наличност в Lync са предварително зададени и към тях не могат да бъдат добавяни нови. Можете обаче да напишете лична бележка най-отгоре в основния прозорец на Lync, за да предоставите подробности къде сте и какво правите. За да направите това, щракнете върху областта за показване на бележки и след това въведете върху това, което се показва в момента.
Какво означават различните състояния за наличност, кои от тях се задават автоматично и кои мога да задавам самостоятелно?
Следващата таблица описва видовете състояние на наличност, които хората биха могли да видят, какво означава всеки вид и как се настройва.
|
Състояние на наличност |
Описание |
Как се настройва това състояние |
|---|---|---|
|
Налични |
Вие сте онлайн и достъпни за контакт. |
Lync задава това състояние, когато засече, че използвате компютъра си. Можете също така да зададете това състояние, когато искате другите да знаят, че сте в офиса си дори и компютърът да е неактивен. |
|
|
Заети сте и не искате да ви прекъсват. |
Lync задава това състояние, когато според вашия календар на Outlook – ако използвате Outlook – имате среща. Можете също да изберете това състояние с помощта на стрелката на падащото меню. |
|
|
Участвате в разговор на Lync (аудиоразговор с двама участници) и не искате да ви безпокоят. |
Lync задава това състояние, когато засече, че сте в разговор на Lync. |
|
|
Участвате в събрание и не искате да ви безпокоят. |
Lync задава това състояние, когато засече, че сте в събрание на Lync, или когато според вашия календар на Outlook, ако използвате Outlook, имате планирано събрание. |
|
|
Участвате в конферентен разговор на Lync (събрание на Lync с аудио) и не искате да ви безпокоят. |
Lync задава това състояние, когато засече, че участвате в конферентен разговор на Lync. |
|
|
Изнасяте презентация и не могат да ви прекъсват. |
Lync задава това състояние, когато засече, че споделяте екрана си или прожектирате. |
|
|
Не искате да ви безпокоят и ще виждате само известия за разговори, изпратени от някого от вашата работна група. |
Това състояние се избира с помощта на стрелката за падащото меню. |
|
|
Отдалечавате се от компютъра за малко. |
Това състояние се избира с помощта на стрелката за падащото меню. |
|
|
Влезли сте, но компютърът ви е неактивен, или сте били далече от компютъра за определен (зададен от вас) период от време. |
Lync задава състоянието ви на "неактивен", когато компютърът ви е неактивен в продължение на 5 минути, и "отсъства", когато състоянието ви е неактивен в продължение на пет минути. (За да промените тези стойности по подразбиране, щракнете върху бутона " опции |
|
|
Не работите и не сте на разположение за контакти. |
Това състояние се избира с помощта на стрелката за падащото меню. |
|
|
Не сте влезли. Ще се показвате "Офлайн" за хората, които сте блокирали да виждат вашата наличност. |
Lync задава това състояние, когато излезете от компютъра си. |
|
|
Наличността ви не е известна. |
Това състояние може да се покаже на контакти, които не използват Lync като програма за незабавни съобщения. |
Кой може да види информацията ми за наличност?
Всички абонати могат да видят част от вашата информация за наличност, но само вашата работна група може да я види. Количеството информация, което е налично, се базира на поверителната връзка, която сте задали за всеки контакт. Една поверителна връзка е WORKGROUP. За подробности относно това и другите релации, включително как да ги промените, вижте управление на достъпа до информацията за наличност в Lync.
-
За да видите поверителните връзки, които имате с контактите, в списъка с контакти на Lync щракнете върху раздела Връзки. В този раздел контактите са групирани по поверителна връзка.
Как да блокирам контакти, за да не ме намират чрез Lync?
Въпреки че името и имейлът ви продължават да са видими за блокираните контакти, те не могат да стигнат до вас чрез Lync. За да блокирате контакт в Lync:
-
Щракнете с десния бутон върху контакта, който искате да блокирате, щракнете върху Промяна на поверителната връзка и след това щракнете върху Блокирани контакти.
Как да скривам контактите офлайн и да показвам само контактите, които са онлайн?
Въпреки че не можете напълно да премахнете офлайн контактите от списъка с контакти, можете да ги изпратите в отделна група, за да не го задръстват. Щракнете върху Опции –> Списък с контакти и след това поставете отметка на квадратчето с етикет Показване на контактите с наличност "Отсъствам" , "Офлайн" и "Няма информация" в отделна група. Недостъпните контакти сега ще се показват в дъното на екрана в група, наречена Контакти, които отсъстват и са офлайн.
Какво означава червената звезда или символът звездичка до състоянието на даден контакт?
Червената звездичка до състоянието на даден контакт означава, че тя е включила отговора "Извън офиса" в Outlook.
Въпроси относно картините
Как да сменя или изтрия своята картина?
За да смените или скриете своята картина, щракнете върху нея, след което щракнете върху бутона Редактиране или премахване на моята картина, за да смените картината си или за да я премахнете от всички места, където се показва в програмите на Office, които използвате, включително Lync. За да я скриете само в Lync, щракнете върху Скрий картината ми.
За подробности относно показването, скриването или промяната на картината ви вж. Показване, скриване или промяна на картината ви в Lync.
Защо не мога да сменя своята картина?
Ако в опциите "Моя картина" бутонът Редактиране или премахване на картина не е наличен (сив), както е посочено по-долу:

причината вероятно е:
-
Опцията Скрий моята картина над бутона Редактиране или премахване на картина е избрана. Изберете вместо това Покажи моята картина.
-
Използвате Microsoft 365 преди надстройката. Докато не получите надстройката на услугата, която се предоставя на всички Microsoft 365 клиенти, трябва да отидете в портала на Microsoft 365, за да смените картината си. Не можете да го промените от Lync. Вижте Смяна на вашата картина на Lync с акаунт за предварително надстройване на Microsoft 365 за инструкции.
-
Вашата фирма е забранила опцията за смяна на картината. За повече информация се обърнете към техническата поддръжка на вашето работно място.
Кой вижда картината ми?
Вашата картина в Lync се появява във всички програми на Office, които използвате, включително Outlook.
Как да изключа всички картини в Lync, включително моята?
Изберете Опции > Лични, след което премахнете отметката от квадратчето Показване на картини на контакти. Това ще премахне картините от списъка с контакти. Това също така ще премахне картините на подателя и получателя от незабавните съобщения и разговорите на групата, също така ще премахне вашата снимка от Lync.
Въпроси за аудиото и видеото
-
Мога ли да се обадя на някого, без да го добавям към списъка си с контакти?
-
Какво мога да направя, за да подобря качеството на звука на устройството?
Как да разбера дали устройствата ми са настроени правилно?
Lync автоматично засича вашите аудио- и видеоустройства. Ние обаче препоръчваме да проверите дали са настроени, преди да проведете разговор или да се присъедините към събрание, за да се подсигурите, че са настроени правилно.
Вижте Настройване и тестване на аудиото в Skype за бизнеса (Lync) или настройването и тестването на видеото на Skype за бизнеса (Lync) за инструкции.
Мога ли да използвам Lync за повикване?
Да, повикване на Lync се извършва от вашия компютър към компютъра на някой друг, който използва Lync или Skype. Повикването се осъществява с аудиото на компютъра. Повикване чрез Lync звъни на всички устройства на контакта, които са разрешени за Lync, като например настолен и преносим компютър.
За подробности относно комуникацията с външни контакти, вижте Добавяне на външен контакт в Lync. За повече информация вижте провеждане и приемане на аудио повиквания на Lync.
Къде е клавиатурата за набиране на Lync и как се използва?
Не всички потребители на Microsoft 365 имат клавиатура за набиране. Ако имате, можете да я използвате за въвеждане на ПИН или да изберете автоматизирана гласова система при повикване и да я отворите от две места:
-
В основния прозорец на Lync, в раздела Телефон.
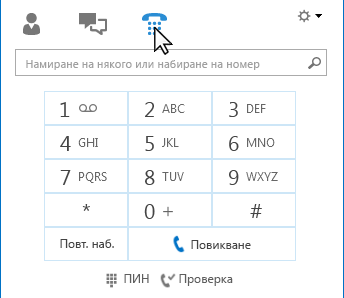
-
В прозореца на разговор, който се отваря, когато започнете разговор. Задръжте показалеца над иконата за телефон/микрофон, за да видите клавиатурата за набиране.
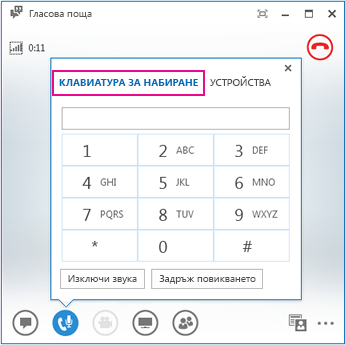
Мога ли да се обадя на някого, без да го добавям към списъка си с контакти?
Да. Можете да потърсите даден човек, като въведете името му в полето за търсене. Задръжте показалеца върху неговата картина в резултатите от търсенето и щракнете върху "Повикване".
Как мога да добавя номерата ми към визитката ми?
Можете да добавяте телефонни номера към визитката си, така че хората да знаят как да се свържат с вас по телефона. Номерата във визитката ви се виждат от контактите ви в Lync в зависимост от поверителната връзка, която имате с тях. За подробности относно това кой какво вижда, вижте управление на достъпа до информацията за наличност в Lync.
-
В основния прозорец на Lync щракнете върху бутона Опции и след това щракнете върху Телефони.
-
Под Моите телефонни номера щракнете върху поле и въведете номера си. Използвайте само цифрите 0123456789 и не въвеждайте скоби или тирета. При добавяне на международни номера въведете знака +, след което кода за страната, последван от локалния номер.
-
Отметнете квадратчетата до номерата, които искате да се показват във визитката ви.
За повече информация относно добавянето на телефонни номера към визитката вижте Задаване на опции за телефони.
Защо имам проблеми с аудиото?
Ако възникне проблем, се показва известие в екрана на разговора или в основния прозорец на Lync. Можете да щракнете върху известието за повече информация или предлагани решения.
Например:

Ако не чувате звук, проверете дали:
-
Тонколоните ви са пуснати, както в Lync, така и тези на компютъра ви, и дали нивото на звука е високо.
-
Телефонната слушалка е на поставката си (ако използвате Lync Phone Edition).
-
Устройството, което използвате, е избрано в раздела Устройства (задръжте курсора над иконата за телефон/микрофон и щракнете върху раздела Устройства).
Какво мога да направя, за да подобря качеството на звука на устройството?
-
Използвайте висококачествено аудиоустройство, заменете всички дефектни или повредени устройства и изпълнете настройките, за да се уверите, че работи правилно. Препоръчваме ви да използвате устройство, което е посочено в телефони и устройства, отговарящи на изискванията за Microsoft Lync.
-
Важно е да имате шумоизолиращ микрофон близо до устата си, приблизително на 2 см от устата, за да филтрира ненужните шумове на заден фон.
-
Повечето слушалки имат бутон за регулиране на силата на звука в зависимост от това към кое аудиоустройство са свързани слушалките. Ако вие или други потребители чуете бръмчене, направете пробно обаждане и след това регулирайте настройките на слушалките до изчезването на бръмченето.
-
Ако използвате тонколоната на вашия телефон в Lync Phone Edition и обаждащите ви се оплакват от фонов шум, уверете се, че телефонът е върху равна повърхност и че сте близо до телефона.
-
Ако използвате две отделни устройства за аудио (напр. настолни тонколони и камера), за да намалите ехото се опитайте да ги разположите на подходящо разстояние едно от друго.
-
Препоръчваме ви да не провеждате разговори по безжична връзка, виртуална частна мрежа (VPN) или по връзка чрез услугата за отдалечен достъп (RAS).
















