Planner изпраща имейл и push известия по различни причини. Някои известия могат да се управляват от членовете на плана, а други – от собствениците на групи. Ако използвате Planner в Teams, допълнителни известия се предоставят от Teams, където те също могат да бъдат управлявани.
Забележка: Ако използвате Planner в Teams, първо изберете бутона Към уеб сайта близо до горния десен ъгъл на екрана и след това следвайте тези инструкции.
Включване или изключване на известията за вашите задачи
-
Изберете бутона Настройки близо до горния десен ъгъл на екрана и след това изберете Известия.
-
В диалоговия прозорец Известия изберете (за да включите) или изчистете (за да изключите) следните опции:
-
Някой ми възлага задача
-
Задачата, която ми е възложена, е закъсняла, дължима днес или дължима през следващите 7 дни
-
-
Изберете Записване.
-
Ако използвате Planner в Teams, за да изключите ботовете на Planner или да блокирате бот, за да спрете всички входящи известия на Teams, отидете на страницата Чат, отворете контекстното меню за бот на Planner и след това изберете Изключване на звука или Блокиране на разговор с бот.
Получаване или спиране на получаването на групови съобщения във вашата папка "Входящи"
Когато сте добавени към план, може да получавате групови имейл съобщения, когато коментарите за задача са публикувани в плана. Използвайте тези инструкции, за да стартирате или спрете да получавате групови съобщения във вашата папка "Входящи".
-
Изберете 3-те точки (. . .) отдясно на името на плана и след това изберете Настройки на плана.
-
В диалоговия прозорец Настройки на плана изберете настройки на група.
-
Под Управление на имейл нагрупа изберете или изчистете Не получавай никакви групови съобщения,след което изберете Запиши.
Забележка: Администраторите, които искат да забранят Teams Planner, могат да забранят приложението Planner за Teams. Ако искате да забраните само известията Teams Planner, но оставите приложението Planner разрешено, свържете се с Office поддръжка.
Ако сте създали план в Planner, значи сте собственикът на групата за плана. Собственикът на групата може да промени настройка на план, която ще изпраща групови имейл съобщения до групата, когато задачата бъде възложена или завършена. По подразбиране имейлите на групата няма да се изпращат до пощенската кутия на групата на плана в Outlook. Ако член избере да следва групата, тези имейли за дейности ще отидат в папката "Входящи" на члена на плана.
Изображението по-долу е пример за групов имейл, който може да получите.
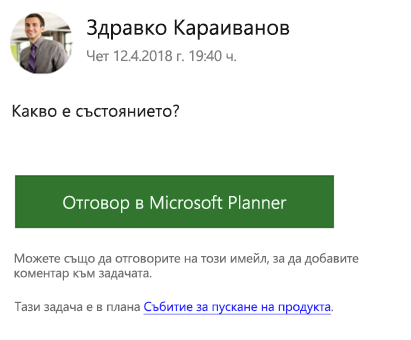
Във второто изображение член на плана е отговорил на задачата.
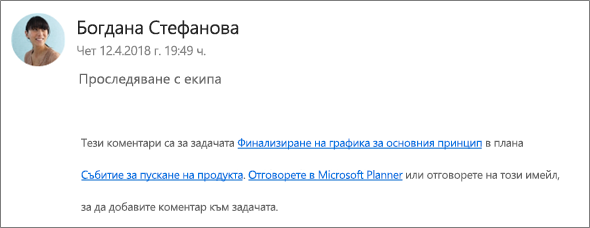
Превключване на имейлите на групата дейности на задачите
Забележка: Само собствениците на групи могат да изключват групови имейли. За повече информация как да станете собственик на група, вижте Трябва да направите някой друг собственик на план?
-
От таблото на плана изберете 3-те точки (. . .) отдясно на името на плана.
-
Изберете Настройки на плана от менюто.
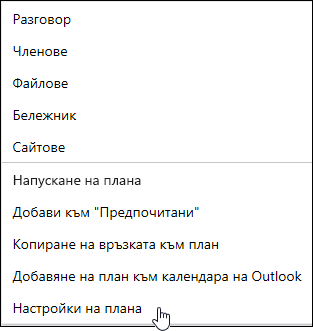
-
Изберете (за да разрешите) или изчистете (за да забраните) Изпращане на имейл до групата на плана, когато задачата е възложена или завършена,и след това Запиши.
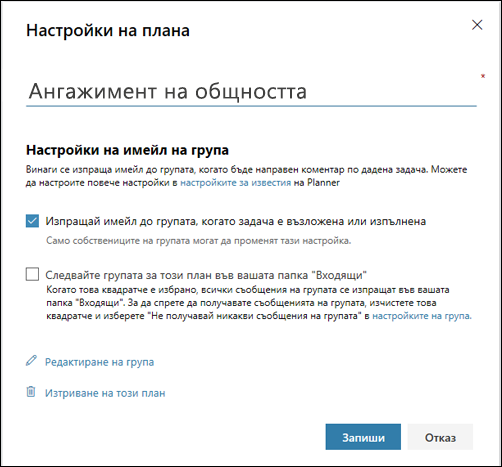
Има четири основни типа известия в Planner:
-
Групови имейл известия Имейл съобщения, изпратени до всички членове на групата. Имейлите се изпращат от Microsoft Planner до пощенската кутия на групата. За тези, които следват групата на плана, тези имейл известия не се доставят в техните пощенски кутии. Ако обаче потребител публикува коментар по задача, този потребител ще получава имейл известия в своята папка "Входящи" за всеки следващ коментар, направен по тази задача (дори за коментари, направени от други потребители).
-
Имейл известия на Planner Имейл съобщения, изпратени само до вас, доставени във вашата папка "Входящи".
Забележка: Имейл известията на Planner не са налични в Planner за Office 365 GCC, Planner за Office 365 GCC Високо или Planner за Office 365 DoD.
-
Известия за мобилното приложение Planner Известия за натискане в мобилното приложение Planner. Известията на мобилното приложение Planner се показват точно както всички други известия на вашия телефон или устройство. Когато докоснете известие за мобилно приложение Planner, се отваря приложението Planner.
Забележка: Известията на мобилното приложение Planner в момента не са налични за Office 365 Government на общността (GCC) абонаменти.
-
Teams известия Известието Teams planner се показва в информационния канал Teams дейност. Тя съдържа заглавието на задачата, кой ви е възложил задачата, и планът, към който принадлежи задачата. Известието за възлозината задача на Planner в Teams няма да замести имейла и известията за възломената задача на Planner за мобилни устройства; ще получите и трите.
Забележки:
-
Дори ако действието за възлагане на задача се извършва извън Teams (например в Planner за уеб или мобилните приложения на Planner), ако планът има раздел в Teams, ще бъде изпратено известие за Teams на купувача.
-
Ако не можете да виждате информационни канали за активност, уверете се, че приложението "Задачи" е инсталирано в Teams.
-
В следващата таблица са изброени дейностите, които задействат известия, които получават известия, формати на известия и какво можете да направите, за да ги конфигурирате. Teams известия изискват използването на Planner в Teams.
|
Активност |
Who е уведомен |
Формат на известяване |
Конфигурируемост |
|---|---|---|---|
|
Задача е възложена на някого |
Всички членове на плана, които следват групата |
„Имейл“, Teams (ако се използва) |
|
|
Задачата е маркирана като Завършена |
Всички членове на плана, които следват групата |
„Имейл“, Teams (ако се използва) |
Вижте Включване или изключване на известията на групата (собственици на групи). |
|
Можете да създадете план |
Всички членове на плана |
„Имейл“, Teams (ако се използва) |
Не можете да изключите това. |
|
Добавяте се към план |
Вие |
„Имейл“, Teams (ако се използва) |
Не можете да изключите това. Всички членове на плана получават приветствени имейли от Microsoft, които им казват, че са добавени към плана, съвети и трикове за използването на планове и връзка към плана. |
|
Коментари на всеки член на плана след вашия коментар |
Вие |
„Имейл“, |
Не можете да изключите това. |
|
Някой ви възлага задача |
Вие |
„Имейл“, Push notification на приложението Planner Teams (ако се използва) |
|
|
Някой коментира план |
Всички членове на плана, които следват групата в своята папка "Входящи" |
„Имейл“, |
Като член на плана може да се конфигурира само чрез забраняване на получаването на всички съобщения на групата. Вижте Получаване или спиране на получаването на групови съобщения във вашата папка "Входящи". |
|
Имате задачи, които са близо до или над сроковете им |
Вие |
„Имейл“, |
Ако лицензите за продукти на вашата организация включват Exchange Online, можете да получавате имейл напомняния. Ако използвате локално локално Exchange Server , може да има проблеми. За повече информация говорете с вашия администратор или вижте Как да се уверя, че всички мои хора могат да получавам имейли за Planner?










