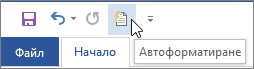Изберете желаните опции за автоформатиране в раздела Автоформатиране при въвеждане .
Разлика между "Автоформатиране" и "Автоформатиране при въвеждане"
-
Настройките за Автоформатиране при въвеждане се прилагат към текста, докато въвеждате.
-
Настройките в раздела Автоформатиране се прилагат, когато изпълните ръчно командата Автоформатиране (която изисква използване на лентата с инструменти за бърз достъп).
Замествай по време на писане
|
Опция |
Описание |
|
"Прави кавички" с „типографски кавички“ |
Замества правите кавички (" ") и правите апострофи (' ') с фигурни отварящи и затварящи кавички и апострофи. |
|
Дроби (1/2) със знак на дроб (½) |
Замества често въвеждани дроби (например 1/2) с еквивалент от един знак (½). Тази опция работи за следните въвеждани дроби: 1/4, 1/2 и 3/4. |
|
*Получер* и _курсив_ с истинско форматиране |
Прилага получер шрифт към всеки текст, ограден със звездички (*), а курсивен шрифт – към всеки текст, ограден с долни черти (_). Например *компютър* става компютър и _компютър_ става компютър. Обърнете внимание, че в Word знаците (*) или (_) ще бъдат заместени с форматирането. В Outlook знаците (*) и (_) ще останат дори след прилагане на форматирането. |
|
Интернет адреси и мрежови пътища с хипервръзки |
Замества въведените интернет адреси, мрежови пътища и имейл адреси с хипервръзки. |
|
Редни числителни (1st) с горен индекс |
Замества поредни числа (които показват относителната позиция на даден елемент в поредица), като например 1st, 2nd или 3rd, с горен индекс (например |
|
Тирета (--) с дълго тире (—) |
Замества двойно тире (--) с едно дълго тире (—), а поредица от интервал, тире, интервал ( - ) се замества със средно тире (–). Имайте предвид, че ако искате дълго тире, не трябва да използвате интервали преди и след двойното тире. |
|
Усмивки :-) и стрелки ==> със специални символи |
Замества въведени усмивки и стрелки със съответните символи и емотикони. |
Прилагай по време на въвеждане
|
Опция |
Описание |
|
Автоматични списъци с водещи символи |
Създава списък с водещи символи, когато даден ред от текста започва със знак *, - или >, последван от интервал или табулация. За да завършите списък с водещи символи, натиснете два пъти клавиша ENTER. |
|
Линии на границата |
Чертае линия, когато въведете три пъти последователно знаците ~, #, *, -, _ или = на нов ред и след това натиснете ENTER. Например въвеждането на ~~~ на нов ред, последвано от натискане на ENTER, води до изчертаване на вълнообразна линия напряко на страницата. |
|
Вградени заглавни стилове |
Прилага заглавни стилове към абзаци от пет или по-малко думи (които не завършват с пунктуационен знак), след като натиснете двукратно клавиша ENTER. За стила "Заглавие 1" въведете нов ред без предшестващи табулации. За стила "Заглавие 2" поставете единична табулация пред новия ред. За стила "Заглавие 3" поставете двойна табулация пред новия ред. Забележка: За да приложите автоматично заглавните стилове, трябва да натиснете двукратно ENTER след предходния абзац. |
|
Автоматични номерирани списъци |
Създава номериран списък, когато даден ред от текста започва с цифрата 1, последвана от точка или табулация. За да завършите номериран списък, натиснете два пъти клавиша ENTER. |
|
Таблици |
Създава таблица с един ред, когато въведете поредица от знаци плюс (+) и къси тирета (-) в началото на текстов ред и след това натиснете ENTER. Трябва да започнете и да завършите поредицата със знак плюс. Например +---+---+------+ създава таблица от един ред с три колони. Ширината на колоните е право пропорционална на броя на тиретата между знаците плюс. За да добавите редове на произволно място в таблицата, поставете курсора в края на реда, където искате да вмъкнете нов ред, и след това натиснете ENTER. |
Автоматично по време на въвеждане
|
Опция |
Описание |
|
Форматиране на начален елемент от списък като предишния |
Форматира водещия текст на даден списъчен елемент като водещия текст на предишния списъчен елемент. Водещото форматиране се повтаря до първия пунктуационен знак на списъчния елемент, обикновено точка, двоеточие, късо тире, дълго тире, въпросителен знак, удивителен знак или подобен знак. Само форматиране, приложено към целия водещ текст, се повтаря в следващия списъчен елемент. Форматиране, което е приложено само към част от водещия текст, не се повтаря във водещия текст на следващите списъчни елементи. |
|
Задаване на ляв отстъп и отстъп за първи ред с табулатори и клавиш "назад" |
Задайте отстъп на първия ред от абзац, като поставите курсора пред първия ред и натиснете клавиша ТАБУЛАТОР. Задайте отстъп на целия абзац, като поставите курсора пред произволен ред на абзаца (с изключение на първия ред) и натиснете клавиша ТАБУЛАТОР. За да премахнете отстъп, поставете курсора пред първия ред на абзаца и натиснете клавиша НАЗАД. |
|
Дефиниране на стилове въз основа на вашето форматиране |
Прилага вграден стил към ръчно форматиран текст, когато текстът има същото форматиране като вградения стил. |
Когато Word приложи форматирането, задръжте мишката над текста и изберете бутона Опции за автокоригиране 
-
Можете да отмените форматирането само за този екземпляр, като щракнете върху опцията Отмени . (Можете да изберете да повторите форматирането, след като сте го отменили, ако желаете.)
Съвет: За да отмените веднага промяна във форматирането само за този екземпляр. натиснете Ctrl+Z.
-
промените глобално тази конкретна опция за автоформатиране, като щракнете върху опцията за Прекратяване, така че Office да спре да прави току-що извършената автоматична промяна;
-
Можете да промените опциите за автоформатиране, като щракнете върху Опции за управление на автоформатиране , за да отворите раздела Автоформатиране при въвеждане и да промените настройките.
Разделът Автоформатиране не се използва често, защото опциите в него се прилагат само когато изпълните командата Автоформатиране, която трябва да добавите към лентата с инструменти за бърз достъп, за да я използвате.
Командата Автоформатиране извършва същите промени като тези, извършвани от настройките за Автоформатиране при въвеждане, но форматирането се прилага върху текст, който вече е въведен. Можете например да използвате Автоформатиране, за да заместите правите кавички с типографски кавички или да заместите дробите със знаци за дроб в цял документ наведнъж.
За да използвате командата за автоформатиране, първо трябва да я добавите към лентата с инструменти за бърз достъп по следния начин:
-
В Word щракнете върху иконата Персонализиране на лентата с инструменти за бърз достъп, след което щракнете върху Още команди.
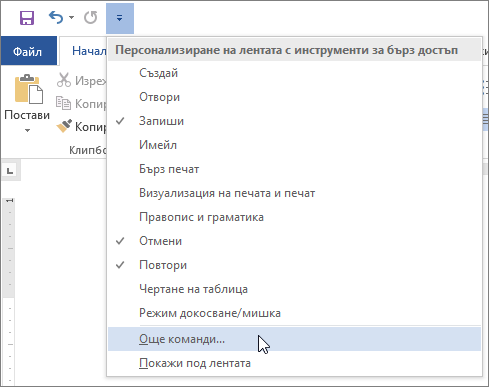
-
Под Избирай команди от изберете Всички команди.
-
Превъртете надолу в списъка, изберете Автоформатиране... или Автоформатиране сега, щракнете върху Добави, след което щракнете върху OK.
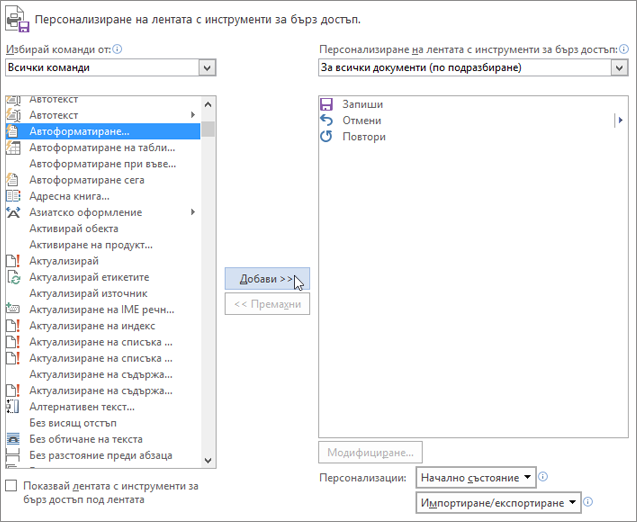
-
За да стартирате командата, щракнете върху иконата Автоформатиране в лентата с инструменти за бърз достъп.