ВPowerPoint за Windows и macOS и уеб можете да добавяте скрити надписи или субтитри към видеоклипове и аудиофайлове във вашите презентации. Добавянето на скрити надписи прави презентацията ви достъпна за по-широка аудитория, включително хора с увреден слух и такива, които говорят езици, различни от този във видеото ви.
За да прочетете за най-добрите практики за достъпност, вижте Направете презентациите си в PowerPoint достъпни за хора с увреждания.
Започвайки с версия 2016, PowerPoint има нов, по-прост формат за файлове с надписи, наречен WebVTT. Видеоплейърът в следните версии на PowerPoint може да показва тези надписи, когато възпроизвеждате видеото:
-
PowerPoint 2016
-
PowerPoint 2019
-
PowerPoint 2021
-
PowerPoint за Microsoft 365
Скритите надписи се съхраняват в текстов файл с разширение .vtt. Можете да създадете файл със скрити надписи сами или да използвате инструмент за създаване на надписи. За да търсите онлайн предлагани инструменти и подробни инструкции, въведете "създаване на vtt файл" в своята търсачка.
За инструкции относно показването на надписи при гледане на видео в тези версии на PowerPoint вижте Функции за достъпност при възпроизвеждане на видео и аудио в PowerPoint.
Изисквания за тази функция
Наличността на функцията за скрити надписи в Office 2016 зависи от начина, по който е инсталиран Microsoft 365. Скритите надписи са налични само за инсталации на Office 2016 от типа Кликни и стартирай; инсталации на MSI нямат функции за скрити надписи. Прочетете следващия раздел, за да видите дали функцията е налична за вашата инсталация на PowerPoint 2016.
-
Отворете Office 2016 приложение.
-
От менюто Файл изберете Акаунт.
-
За инсталации на Office 2016 "Кликни и стартирай" ще имате бутон Опции за актуализиране .
Инсталациите, базирани на MSI, нямат бутон Опции за актуализиране. Ще виждате само бутона За <Име на приложението>.
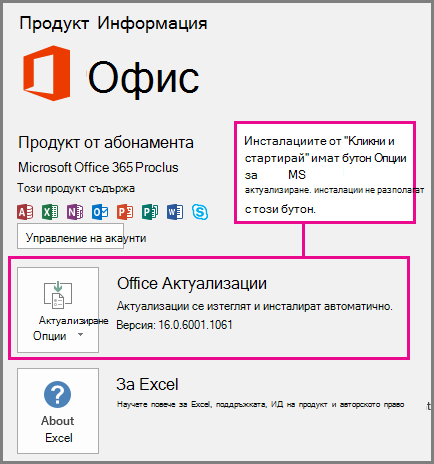
Ако имате инсталация на Office 2016, базирана на MSI, вижте раздела Office 2010-2013 на тази статия, за да видите какви функции за надписи са достъпни за вас.
Създаване на скрити надписи
Подгответе текстов файл с надпис с разширение на име на файл .vtt, преди да добавите надписи. За инструкции как да създадете файла с надписи, вижте Създаване на скрити надписи за видео.
Добавяне на скрити надписи към видео
Можете да добавяте надписи към презентации, които сте записали с дикторски текст към видео, записи на екрана и всякакви други видеоклипове (с изключение на онлайн видеоклипове), които вмъквате в PowerPoint.
-
В PowerPoint, в Нормален изглед отворете слайда, в който е видеото, към което искате да добавите надписи.
-
Изберете видеото от слайда.
-
В раздела Възпроизвеждане изберете Вмъкване на надписи и след това изберете Вмъкване на надписи.
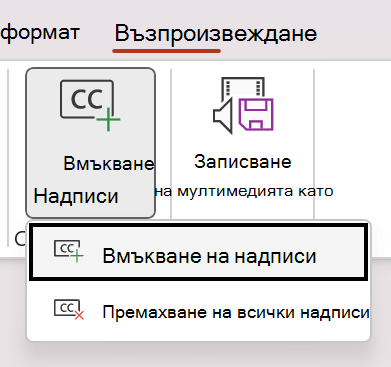
-
В диалоговия прозорец Вмъкване на надписи изберете файла или файловете и след това щракнете върху Вмъкване.
-
Ако трябва да добавите още файлове с надписи, просто повторете процеса.
-
Пуснете видеото и проверете дали надписите са въведени правилно.
Премахване на скрити надписи от видео
Ако трябва да редактирате файл с надписи, който е вмъкнат във видео в PowerPoint, можете първо да премахнете файла, да го промените и след това да го добавите отново към видеото. Преди да премахнете файла от видеото на PowerPoint, трябва да оригиналното копие на файла с надписи да е съхранено на компютъра ви.
Ако сте добавили повече от един файл с надписи към дадено видео, процесът по-долу премахва всички файлове с надпис, присвоени към видеото.
-
В PowerPoint, в Нормален изглед отворете слайда, в който е видеото, съдържащо надписите.
-
Изберете видеото от слайда.
-
В раздела Възпроизвеждане изберете Вмъкване на надписи и след това изберете Премахване на всички надписи.
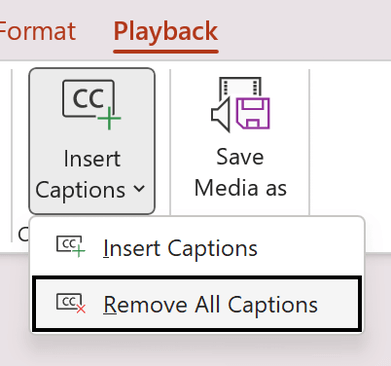
Допълнителни начини за добавяне на скрити надписи
Започвайки от версия 2111, можете също да вмъквате скрити надписи от Лена за достъпност с помощта на бутона Вмъкване на надписи.
Започвайки от версия 2208, можете също да вмъквате скрити надписи от контекстното меню, което се появява, когато щракнете с десния бутон върху видеоклип.
Съвет: Ако използвате Microsoft 365, можете също да показвате субтитри на живо, включително превод на друг език, ако желаете, на речта си, докато представяте. За повече информация вижте Презентиране с автоматични надписи или субтитри в реално време в PowerPoint.
Добавяне на надписи към аудиофайл
Започвайки от версия 2303, можете да вмъквате скрити надписи за аудио по същия начин като за видеото.
Съвет: Скритите надписи ще се показват само в слайда, в който се вмъква аудиофайлът, дори ако аудиото продължава да се възпроизвежда на други слайдове, тъй като настройката Възпроизвеждане през слайдове е включена.
Сродни теми
Направете презентациите си в PowerPoint достъпни за хора с увреждания
В PowerPoint 2013 и PowerPoint 2010, и базираната на MSI версия на PowerPoint 2016, STAMP (добавката за субтитри за Microsoft PowerPoint) ви позволява да добавяте скрити надписи към вашите видео и аудио файлове. Ако работите с видео и аудио файлове с надписи, които вече имат свързани с тях файлове с времева текстова коректура (TTML), тази добавка ви позволява да ги импортирате директно във вашата презентация. Ако не разполагате с TTML файл, можете да добавяте надписи директно в презентацията си, като използвате редактора на надписи на STAMP.
Функции на добавката STAMP
Добавката STAMP ви позволява:
-
Импортиране на надписи от файл с времева текстова коректура (TTML), за създаване на надписи към аудио или видеоклип в презентацията.
-
Създаване и редактиране на скрити надписи в PowerPoint 2010, 2013 или 2016.
-
Изтриване на скрити надписи.
-
Експортиране на надписи в TTML файл.
-
Включване и изключване на надписите в режим на презентация. Зрителите, които имат инсталирана тази добавка, също могат да правят това.
-
Възпроизвеждане на видео/аудио, докато редактирате надписи на текст с таймер.
-
Подравняване на надписите, когато са преместени, или ако преоразмерите видеото.
-
Импортиране на допълнителна информация от TTML файла, като например: стил, цвят и подравняване.
Какво искате да направите?
Изтегляне и инсталиране на STAMP
Добавката е предназначена за PowerPoint 2010, 2013 или 2016 и трябва да инсталирате правилната добавка за вашата версия на Office (32-битова или 64-битова).
Стъпка 1: Потвърдете версията си на Microsoft Office
За да проверите коя версия на Office използвате и коя програма за инсталиране трябва да изтеглите, направете следното:
-
В PowerPoint щракнете върху раздела Файл.
-
Щракнете върху Помощ.
-
Под Относно Microsoft PowerPoint се намира информацията за версията на Office, която сте инсталирали, включително дали е 32-битова, или 64-битова.
Стъпка 2: Изтеглете STAMP
След като сте сигурни за версията, която ви трябва, изтеглете добавката, като направите следното:
-
Отидете на Добавка за субтитри за Microsoft PowerPoint (STAMP).
-
Изберете правилната версия за вашия компютър и запишете .zip файла на компютъра си.
-
Извлечете файловете в папка на компютъра си.
Стъпка 3: Инсталирайте STAMP
След като сте изтеглили съответния STAMP файл, инсталирайте го, като направите следното:
-
Отидете в папката, където сте извлекли инсталационните файлове, и изпълнете инсталиращата програма на STAMP (32-битова или 64-битова) с разширение .msi.
-
Следвайте стъпките в съветника за инсталиране.
За да проверите дали добавката е инсталирана правилно, направете следното:
-
Отворете PowerPoint.
-
Щракнете върху раздела Файл и после щракнете върху Опции.
-
Щракнете върху „Добавки“ и проверете дали Добавка за субтитри за Microsoft PowerPoint е в списъка Активни добавки за приложения.

След като сте инсталирали добавката STAMP, ще видите нови опции в раздела „Възпроизвеждане“ в групата „Инструменти за аудио“ или „Инструменти за видео“, когато в презентацията ви е избран аудио или видео елемент. Командите на лентата са разрешени или забранени въз основа на избрания мултимедиен елемент и надписите, които вече са прикачени към него.
Клавишни комбинации
Бутоните в редактора на надписи са налични чрез стандартните клавишни комбинации на Microsoft Windows чрез Alt + бързи клавиши.
Следните клавиши също са присвоени на функции в редактора на надписи:
|
Клавиш |
Функция |
|---|---|
|
F2 |
Преместване назад с 2 секунди възпроизвеждане |
|
F3 |
Задаване на начален час на текущия надпис |
|
F4 |
Задаване на краен час на текущия надпис |
|
F5 |
Задаване на фокус върху текста на надписа за редактиране |
|
F6 или „Вмъкване“ |
Вмъкване на нов надпис в долната част на мрежата и задаване на начален час |
|
Delete |
Изтриване на текущия надпис |
|
CTRL+P |
Стартиране или пауза на възпроизвеждането |
|
CTRL+SHIFT+S |
Забавя скоростта на възпроизвеждане |
|
CTRL+SHIFT+N |
Възобновява нормалната скорост на възпроизвеждане |
|
CTRL+SHIFT+G |
Увеличава скоростта на възпроизвеждане |
Създаване на нови надписи с помощта на редактора на надписи
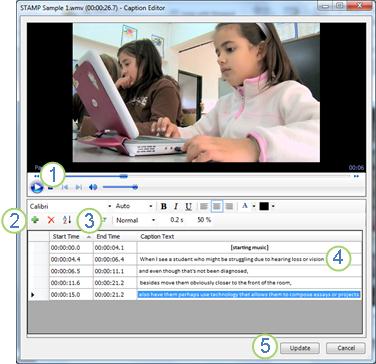
1 Play
2 Добавяне на надпис
3 Начален и краен час
4 Добавяне или промяна на текста на надписа
5 Актуализиране на надписите
6 За да добавите нови надписи към аудио или видео във вашата презентация, направете следното:
-
В раздела Вмъкване щракнете върху менюто Видео или Аудио и след това изберете типа и местоположението на мултимедията, които искате да вмъкнете в презентацията.
Забележка: Вижте Добавяне или изтриване на аудио в презентация на PowerPoint за повече информация.
-
В Инструменти за аудио или Видео инструменти щракнете върху раздела Възпроизвеждане и след това щракнете върху менюто Добавяне на надписи.
-
Щракнете върху Създаване на надписи.
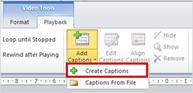
-
В Редактор на надписи щракнете върху бутона Възпроизвеждане, за да стартирате възпроизвеждането на аудиото или видеото.
-
Докато се възпроизвежда мултимедията, прослушайте за диалога, за който искате да добавите текст и натиснете върху Нов надпис

Щракването върху Начален час ще нулира началната точка на активния надпис.
-
След това можете да направите едно от следните неща:
-
Щракнете в полето текст на надпис и въведете текста, който да се показва в надписа; или
-
Щракнете върху Задаване на краен час

-
-
Повторете стъпки 4 и 5, за да създадете допълнителни надписи.
Не е необходимо да създавате надписите последователно. За да добавите нов надпис между два съществуващи надписа, щракнете върху Сортиране, за да ги поставите в ред на времева последователност.
Импортиране на надписи като TTML файл
Ако надписите за вашата мултимедия вече са създадени и записани като TTML файл, можете да ги импортирате в PowerPoint, като направите следното:
-
В раздела Вмъкване щракнете върху менюто Видео или Аудио, и след това изберете типа и местоположението на мултимедията, които искате да вмъкнете в презентацията.
Вижте Добавяне или изтриване на аудио в презентация на PowerPoint или Вмъкване и възпроизвеждане на видеофайл от компютъра за повече информация.
-
В Инструменти за аудио или Видео инструменти щракнете върху раздела Възпроизвеждане и след това щракнете върху менюто Добавяне на надписи.
-
Щракнете върху Надписи от файл.
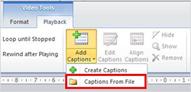
-
Намерете местоположението на TTML файла, изберете файла, който искате да импортирате, и след това щракнете върху Отваряне.
-
Ако искате да редактирате надписите, след като са импортирани във вашата презентация, поставете отметка в квадратчето Редактиране на надписи.
-
Щракнете върху OK.
Редактиране или изтриване на надписи в редактора на надписи
Когато изберете мултимедия, която вече има добавени надписи, можете да редактирате надписите, като направите следното:
-
В раздела Възпроизвеждане щракнете върху Редактиране на надписи.
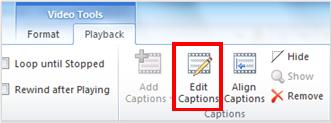
-
Щракнете в текстовата област на надписа, който искате да редактирате, и след това направете необходимите промени.
-
Щракнете върху Актуализиране на надписите.
Можете да изтриете надпис, като направите следното:
-
В раздела Възпроизвеждане щракнете върху Опции за редактиране.
-
Изберете реда на надписа, който искате да премахнете, и след това щракнете върху Изтриване на надпис.
За да видите надписите, които сте въвели или променили, превключете на изглед на слайдшоу презентацията и след това щракнете върху аудиото или видеото, за да я стартирате.
Подравняване, показване, скриване или премахване на надписи
Подравняване на надписите при преместване или преоразмеряване на видеоклипа
Ако преместите или промените размера на видеото във вашата презентация, можете да подредите отново скритите надписи, като изберете видеото и след това щракнете върху Подравняване на надписи в раздела Възпроизвеждане.
Скриване или показване на надписите в презентацията
Можете да скриете надписите от изгледа във вашата презентация, като изберете мултимедията и след това щракнете върху Скриване в раздела Възпроизвеждане.
Скриването на надписи не ги премахва от презентацията.
За да покажете надписите, които преди това сте скрили, изберете мултимедията и след това щракнете върху Показване в раздела Възпроизвеждане.
Премахване на надписите от презентацията
За да премахнете напълно надписите от мултимедията във вашата презентация, изберете мултимедията и след това щракнете върху Премахване в раздела Възпроизвеждане.
Сродни теми
Направете презентациите си в PowerPoint достъпни за хора с увреждания
Започвайки от компилация 16.0.17201.40500, можете да вмъквате скрити надписи за вградени видеоклипове в PowerPoint за уеб. Скритите надписи, съхранени в текстов файл в WebVTT формат с разширение на име на файл .vtt , се поддържат.
Можете да създадете файл със скрити надписи сами или да използвате инструмент за създаване на надписи. За да търсите онлайн предлагани инструменти и подробни инструкции, въведете "създаване на vtt файл" в своята търсачка.
За инструкции относно показването на надписи при гледане на видео в тези версии на PowerPoint вижте Функции за достъпност при възпроизвеждане на видео и аудио в PowerPoint.
Създаване на скрити надписи
Подгответе текстов файл с надпис с разширение на име на файл .vtt , преди да добавите надписи. За инструкции как да създадете файла с надписи, вижте Създаване на скрити надписи за видео.
Добавяне на скрити надписи към видео
Можете да добавяте надписи към презентации, които сте записали с дикторски текст към видео, записи на екрана и всякакви други видеоклипове (с изключение на онлайн видеоклипове), които вмъквате в PowerPoint.
-
В PowerPoint, в Нормален изглед отворете слайда, в който е видеото, към което искате да добавите надписи.
-
Изберете видеото от слайда.
-
В раздела Видео изберете Вмъкване на надписи и след това изберете Вмъкване на надписи.
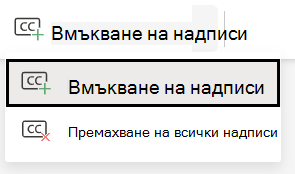
-
В диалоговия прозорец Вмъкване на надписи изберете файла или файловете и след това щракнете върху Вмъкни.
-
Ако трябва да добавите още файлове с надписи, просто повторете процеса.
-
Пуснете видеото и проверете дали надписите са въведени правилно.
Премахване на скрити надписи от видео
Ако трябва да редактирате файл с надписи, който е вмъкнат във видео в PowerPoint, можете първо да премахнете файла, да го промените и след това да го добавите отново към видеото. Преди да премахнете файла от видеото на PowerPoint, трябва да оригиналното копие на файла с надписи да е съхранено на компютъра ви.
Ако сте добавили повече от един файл с надписи към дадено видео, процесът по-долу премахва всички файлове с надпис, присвоени към видеото.
-
В PowerPoint, в Нормален изглед отворете слайда, в който е видеото, съдържащо надписите.
-
Изберете видеото от слайда.
-
В раздела Видео изберете Вмъкване на надписи и след това изберете Премахване на всички надписи.
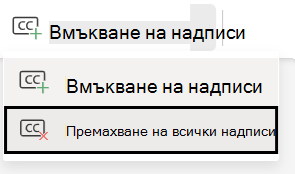
Допълнителни начини за добавяне на скрити надписи
Можете също да вмъквате скрити надписи от Лента за достъпност с помощта на бутона Вмъкване на надписи.
Можете също да вмъквате скрити надписи от контекстното меню, което се появява, когато щракнете с десния бутон върху видео.
Съвет: Ако използвате Microsoft 365, можете също да показвате субтитри на живо, включително превод на друг език, ако желаете, на речта си, докато представяте. За повече информация вижте Презентиране с автоматични надписи или субтитри в реално време в PowerPoint.
Сродни теми
Направете презентациите си в PowerPoint достъпни за хора с увреждания










