Добавяне на RSS канали от външни сайтове към вашия сайт
Можете да показвате информация от външен сайт, като добавите уеб частта "RSS визуализатор" към страница на вашия сайт. Например можете да използвате уеб частта "RSS визуализатор", за да показвате информация, като например новини и метеорологични отчети. За да покажете няколко RSS канала, просто добавете няколко екземпляра на уеб частта към страницата. В някои случаи можете също да използвате тази уеб част, за да следите промените в библиотеки, календари и списъци в други сайтове.
Важно: За SharePoint в Microsoft 365 уеб частта "RSS визуализатор" е налична само в класическата SharePoint.
За да добавите и конфигурирате уеб част "RSS визуализатор", трябва да направите две неща:
-
Получаване на URL адреса на RSS канала.
-
Добавяне и конфигуриране на уеб частта "RSS визуализатор".
Стъпка 1: получаване на URL адреса на RSS канала
Стъпките за получаване на URL адрес за вашия RSS канал може да се различават в зависимост от сайта, от който получавате URL адреса.
-
Отидете на уеб сайта, списъка или библиотеката, от които искате да получите RSS канала.
-
На страницата или в лентата с инструменти на Internet Explorer изберете емблемата на RSS

-
Щракнете с десния бутон върху връзката Абониране за този информационен канал и след това изберете Копирай пряк път.
Съвет: За да получите достъп до адреса, когато конфигурирате уеб частта "RSS визуализатор", поставете я в Notepad или в празен документ.
Важно: Уеб частта "RSS визуализатор" не може да използва RSS канали от друг сайт на SharePoint, без да има допълнителна конфигурация от администратор на сървъра, включително разрешаване на Kerberos удостоверяване в сървърната група на SharePoint, където се хоства сайтът ви. Не можете да консумирате каквито и да е RSS канали от сайтовете на SharePoint online.
Стъпка 2: Добавяне и конфигуриране на уеб частта "RSS визуализатор"
-
Отидете на страницата на сайта, където искате да добавите уеб част за RSS визуализатор .
-
В горния край на страницата, за да редактирате страницата, изберете edit
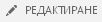
Забележка: Ако командата Редактиране не се показва, вероятно нямате разрешение да редактирате страницата.
-
Изберете мястото, където искате да добавите уеб частта " RSS визуализатор ", и след това изберете Вмъкване на уеб частза >.
-
Под категорииизберете сбор на съдържание. Под уеб частиизберете уеб частта " RSS визуализатор " и след това изберете " Добави " (намиране на бутона отдясно в сайт, конфигуриран за езици отляво надясно).
-
В уеб частта "RSS визуализатор" изберете връзката Отваряне на екрана с инструменти . Ако се покаже диалогов прозорец, който ви подканва да запишете промените, преди да продължите, изберете OK.
-
В екрана с инструменти на RSS визуализатора поставете URL адреса на RSS канала в полето URL адрес на RSS канал .
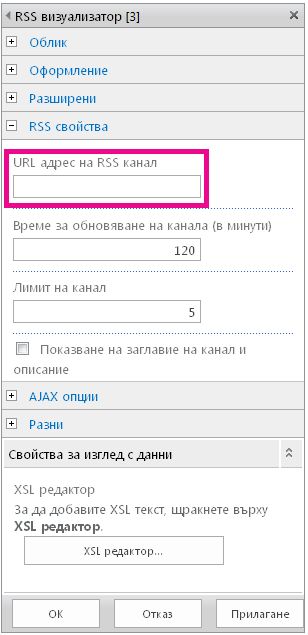
-
В полето лимит на канал Задайте броя на елементите, които искате да се показват в даден момент.
-
Променете други свойства на уеб частта, ако е необходимо.
-
Когато сте готови, изберете OK. RSS каналът се показва в уеб частта.
За повече информация за RSS и използване на RSS канали вижте Вижте също.










