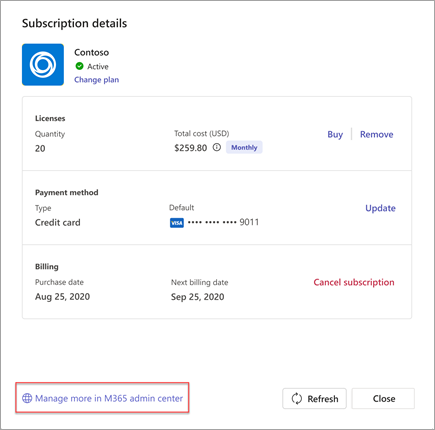Закупуване и управление на абонаменти за приложения teams в Microsoft Teams
Добавете функционалност към работата си с Teams, като се абонирате за приложения, направени само за Teams. Когато добавяте приложение към Teams, проверете дали допълнителни функции са налични чрез абонамент. Можете да закупите абонаменти за себе си, за вашия екип или за вашата организация директно от Приложения.
Закупуване на абонамент
Ако дадено приложение има абонаменти, налични за закупуване, ще го видите на страницата с подробни данни за приложението.
-
Отворете Teams и изберете Приложения от лявата страна на Teams.
-
Намерете и изберете приложението, за което искате да закупите абонамент.
-
На страницата с подробни данни за приложението изберете Закупуване на абонамент.
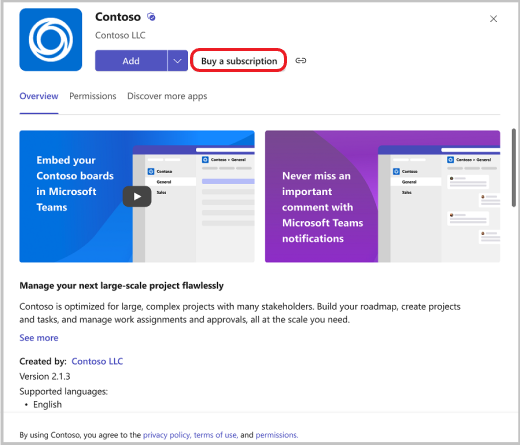
-
Изберете своята страна, за да видите кои абонаментни планове са налични там, където се намирате.
Забележка: Не можете да промените това по-късно. Страната, която включвате в данните си за плащане, също трябва да е една и съща.
-
Ако виждате абонаментен план, който искате да закупите, изберете го и изберете Финализиране.
Забележка: Може да видите специално предложение, което е само за вашата организация, посочено с тази икона

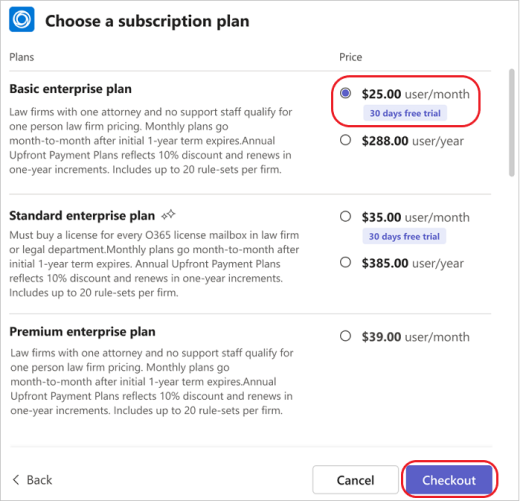
-
По време на финализирането изберете колко лиценза за абонамент искате, въведете адрес, който се продава, и предоставете метод на плащане. За Адрес продадено на въведете адреса на юридическото лице, което отговаря за плащането и е посочено във фактурата. (В зависимост от вашата ситуация това може да е вашата фирма или пребиваване.) Адресът за продажба определя прогнозната данъчна ставка за вашата покупка.
-
Изберете Правене на поръчка.
-
След като поръчката ви се обработи, изберете Настройване сега , за да активирате абонамента си.
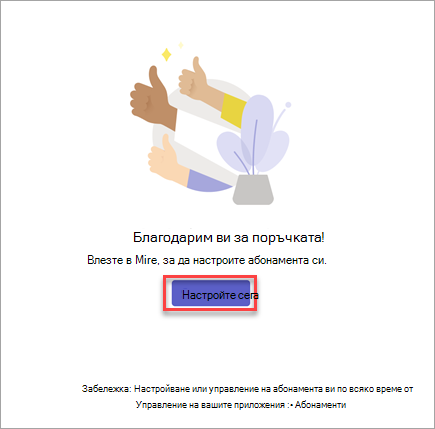
-
Ще бъдете отведени до уеб сайт извън Teams, за да активирате абонамента си.
Забележка: Ако вие или членовете на екипа ви още не сте използвали това приложение, трябва да го добавите към Teams.
Управление на абонаменти
Ако сте закупили абонамент за приложението Teams или управлявате такъв за вашия екип, можете да прегледате списъка с закупени абонаменти и техните данни. Можете също да правите следното:
-
Промяна на план
-
Закупуване или премахване на лицензи
-
Актуализиране на метод на плащане
-
Отмяна на абонамент
-
Преглед на фактурите
Филтриране на вашите абонаменти
-
Отворете Teams и изберете Приложения > Управление на приложенията.
-
Изберете раздела Абонаменти , за да видите списъка си с абонаменти.
-
За да филтрирате абонаментите по състояние, изберете Филтриране и изберете типовете абонаменти, които искате да видите:
-
Чакащ: Абонаментът все още трябва да бъде настроен.
-
Активни: Абонаментът е настроен и услугата може да се използва.
-
Изтрит: Абонаментът вече не е наличен
-
-
За да намерите конкретен абонамент, въведете името на приложението в полето за търсене.
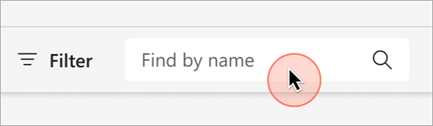
Управление на лицензи
-
Отворете Teams и изберете Приложения > Управление на приложенията.
-
Изберете раздела Абонаменти , за да видите списъка си с абонаменти.
-
Намерете абонамента за приложението, което искате да управлявате, и изберете Още опции ....
-
Управлявайте лицензите, като изберете Закупуване на лицензи или Премахване на лицензи.
Отмяна на абонамент
-
Отворете Teams и изберете Приложения > Управление на приложенията.
-
Изберете раздела Абонаменти , за да видите списъка си с абонаменти.
-
Намерете приложението, което искате да отмените, и изберете Още опции ... > Преглед на абонамента.
-
Изберете Отмяна на абонамента.
Забележка: Можете да управлявате само абонаменти, които сте закупили.
За да предприемете допълнителни действия, свързани с вашия абонамент, като например редактиране на вашия профил за плащане или на настройките за повтарящи се плащания, изберете Управление на повече в Център за администриране на Microsoft 365.