Защита на вашия бизнес
Важна част от управлението на бизнеса ви тези дни е толкова сигурно. За щастие Microsoft 365 ви предоставя много инструменти, които да ви помогнат да направите това, и е лесно да ги включите.
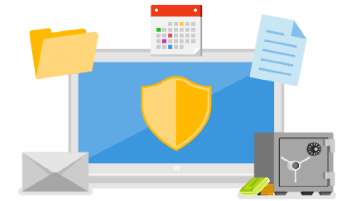
Щракнете върху заглавията по-долу за повече информация
Ако престъпниците получат потребителското име и паролата на вас или на някой от вашите екипи, те ще се опитат да влязат във вашата система, за да видят какво могат да вземат. Използването на многофакторно удостоверяване затруднява влизането им, дори и да имат вашето потребителско име и парола.
Съвет
Искате да научите повече за многофакторно удостоверяване? Вижте Какво представлява: Многофакторно удостоверяване.
За да потвърдите, че многофакторно удостоверяване е включено:
-
Отидете на Център за администриране на Microsoft 365 в https://admin.microsoft.com.
-
Изберете Покажи всички, след което Всички центрове за администриране, за да се покажат допълнителните центрове за администриране, и след това изберете Microsoft Entra.
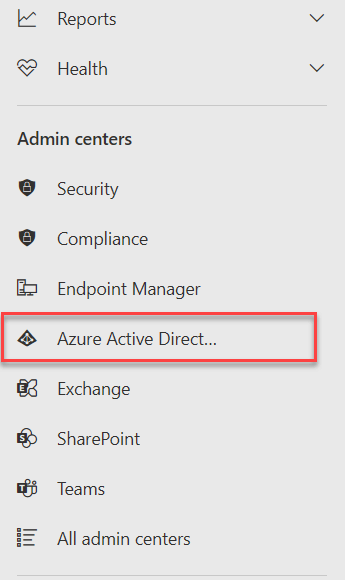
-
Изберете Самоличност от навигацията вляво, след което изберете Свойства.
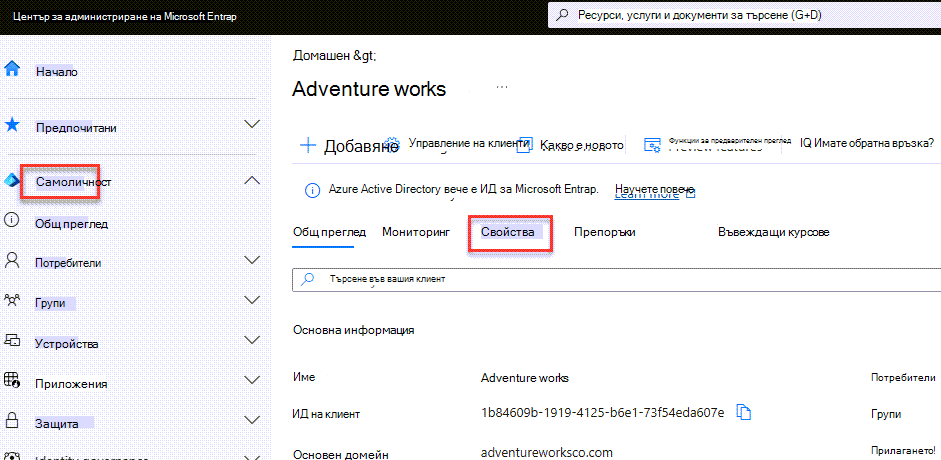
-
Изберете Управление на настройките по подразбиране за защита от долната част на страницата.
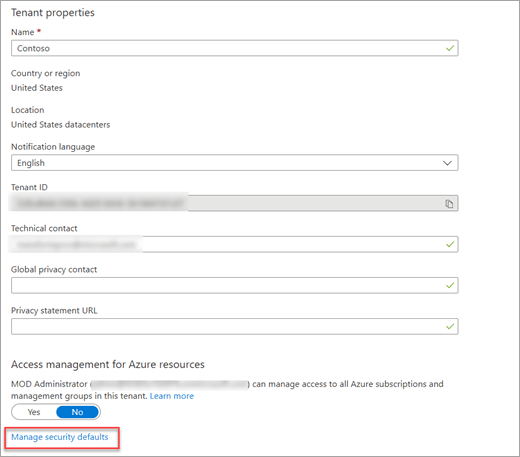
-
В панела, който се отваря отдясно, трябва да изберете Разрешен (препоръчва се). Ако не е, изберете го от менюто и след това изберете Запиши.
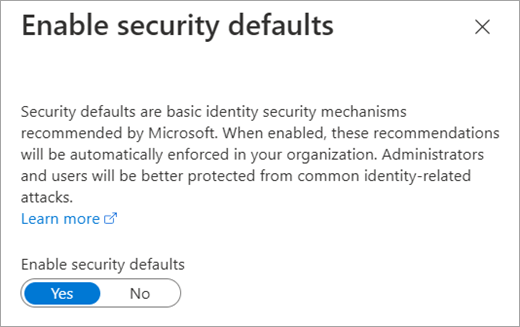
Ако трябва да разрешите настройката, следващия път, когато влезете в Microsoft 365, ще получите подкана да настроите приложението Microsoft Authenticator като втори фактор. Изтеглянето и настройването на приложението на вашия Android или iPhone би трябвало да отнеме само няколко минути. След като е настроен, всичко е готово. За повече информация как да го направите, вижте Настройване на информация за защита от страница за влизане.
За обикновени потребители рядко трябва да се пита за втория фактор, когато влизат в устройството, в което винаги влизат. За потребители администратори, е възможно да питате малко по-често поради чувствителния характер на акаунт на администратор.
Фишинг съобщенията често са хитри прикрити да изглеждат като съобщение от лице или организация, на които имате доверие. Ако имате много работа с alexw@contoso.com сте склонни да се доверите на Алекс и може да не забележите, ако съобщение е дошло от alexw@contos0.com в натоварен ден.
Microsoft 365 може да добави съвет за безопасност към това съобщение, което ви известява, че това е нов подател, и това може да ви даде възможност да поставите на пауза и да разпознаете, че това съобщение е от измамник.
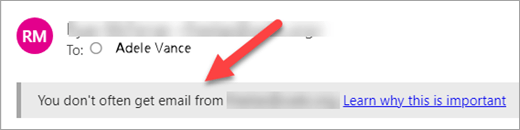
За да включите първия съвет за безопасност при контакт.
-
В браузъра влезте в https://security.microsoft.com/antiphishing.
-
Изберете правилото по подразбиране за защита от фишинг от списъка.
-
Изберете Редактиране на действия.
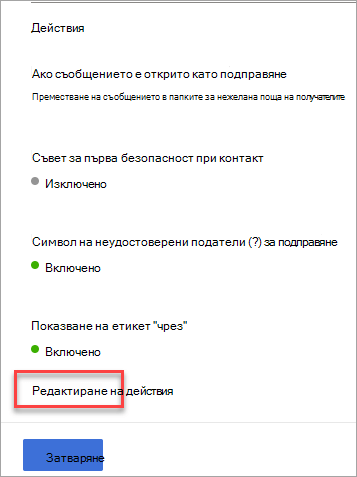
-
Поставете отметка в квадратчето за Показване на първия съвет за безопасност на контакта.
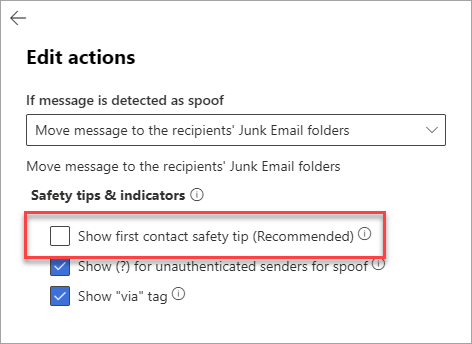
-
Изберете Записване.
Microsoft 365 има набор от функции за защита, които могат да помогнат за защитата на вашия бизнес и да ви улеснят да ги включите, ние ги пакетирахме като набор, който можете да включите заедно.
-
Отидете в портала на Microsoft 365 Defender (https://security.microsoft.com) и влезте.
-
Под Сътрудничество в имейл & отидете на Правила & правила > правила за заплахи > предварително зададени правила за защита в секцията Шаблонни правила .
-
На страницата Предварително зададени правила за защита, в картата Standard изберете Управление на настройките за защита.
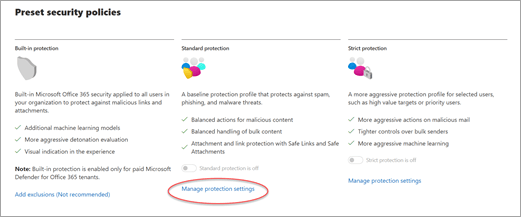
-
Съветникът за прилагане на стандартна защита се стартира в допълнително меню. На страницата Exchange Online Protection изберете Всички получатели. Искате тези защити да се прилагат за всеки във вашата фирма. След това изберете Напред.
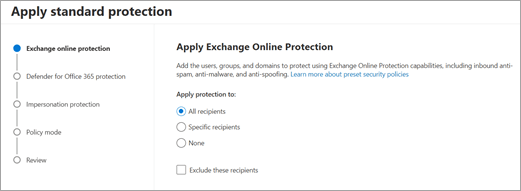
-
Оставете настройката на Включване на правилата, след като приключа , така че настройките да влязат в сила веднага и изберете Напред.
-
Прегледайте настройките си и изберете Потвърждаване , за да завършите.








