Достъпът до комуникация в реално време (CART) е услуга, в която обучен транслитератор на CART слуша речта и незабавно превежда целия говор в текст. Надписът на CART използва специална фонетична клавиатура или stenography методи, за да получи точен превод, който след това се излъчва до получателите на екран, лаптоп или друго устройство. CART също така понякога се нарича open captioning, real-time stenography, or real-time captioning.
Като организатор на събранието можете да настроите и да предлагате НАДПИСИ по CART пред аудиторията си, вместо Microsoft Teams вградени надписи на живо, които се генерират автоматично.
Като надпис в CART ще ви трябва връзка към надписа в CART от организатора на събранието и решение или софтуер за субтитри в CART, за да се свържете и да предоставите надписи по CART в Microsoft Teams събрание.
Забележка: Софтуерът CART, който използвате, трябва да се свърже чрез API за надписи на Microsoft Teams CART. За информация за API отидете на Препратки към API на приложения за събрания.
Съвет: За да научите как да използвате Microsoft Teams вградени надписи на живо, вижте Използване на надписи на живо в събрание на Teams.
Настройване на субтитрите в CART като организатор на събрание
Като организатор на събранието, трябва да създадете и изпратите връзка към надписа на CART към надписа в CART. След това те ще използват връзката, за да свържат своята CART система или софтуер към събранието на Microsoft Teams.
Въпреки че можете да настроите надписи по CART по време на събрание, ви препоръчваме да направите това преди събранието, така че надписът да има време да отстрани проблемите, които може да възникнат.

-
Създайте и изпратете поканата за събрание както обикновено. Не забравяйте да поканите надписа с CART на събранието.
-
Отворете поканата за събрание, която сте създали.
-
Изберете Опции за събрание.
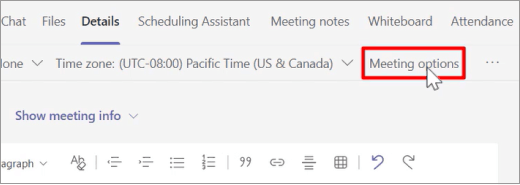
-
На страницата Опции за събранието включете превключвателя Предоставяне на надписи в CART и след това изберете Запиши, за да създадете връзката надпис по CART.
-
Под Предоставяне на надписи в CART се показва връзка. За да копирате връзката, изберете Копирай връзката. Връзката се копира в клипборда.
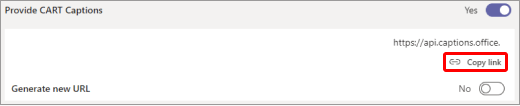
-
Поставете връзката към имейл съобщение и я изпратете на субтитрите на CART, за да влезете в техния софтуер за субтитри.
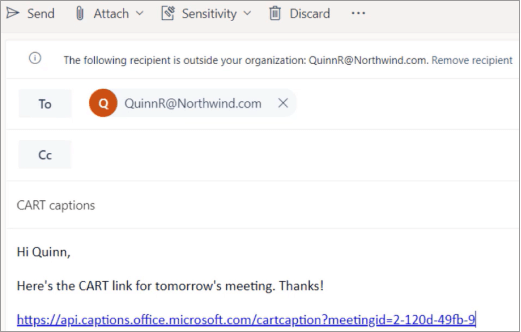
-
Свържете се с надписа по CART преди събранието, за да се уверите, че всичко е настроено правилно.
Включване и изключване на надписите в CART
Ако CART е активирана, надписите се показват по подразбиране, когато включите субтитрите, но можете също така да превключите към автоматично генерираните надписи, ако предпочитате.

-
За да използвате CART, отидете в контролите на събранието и изберете Още действия > Включване на надписи на живо. Надписите в CART се показват по подразбиране.
-
За да използвате автоматично генерирани надписи, отидете в менюто за препълване в областта на надписите и изберете вашия език.
Извлечете максимума от вашите надписи
За да сте сигурни, че вашите надписи на живо са възможно най-точни, опитайте да следвате тези най-добри практики:
-
Говорете ясно, бавно и директно в микрофона. С нарастването на разстоянието от микрофона, надписите може да станат по-малко точни.
-
Избягвайте местоположения с фонов шум.
-
Избягвайте да говорите едновременно няколко души.
-
Използвайте оборудване, сертифицирано от Teams с най-високо качество, налично за вас.
Забележка: Неприличните изрази се закриват със звездички.
Вж. също
Присъединяване към събрание в Teams










