Циркулярните документи са чудесен начин да накарате данните си на Access да работят. Това видео ви показва как да създадете типична формулярна буква в Microsoft Word, като започнете с командата Word Обедини в Access. Или, ако предпочитате, прегледайте основните стъпки под видеото.
Забележка: Това видео е записано чрез Access 2013, но същите основни стъпки се отнасят за Access 2010, Access 2016 и абонаментната версия на Access.

В това видео
Ето общата процедура за създаване на Word циркулярни документи от Access:
-
Отворете базата данни на Access, съдържаща адресите, които искате да обедините с Word.
-
Ако навигационният екран не е отворен, натиснете F11, за да го отворите.
-
Изберете таблицата или заявката, съдържаща адресите. Ако адресните полета са разпръснати в множество таблици, създайте проста заявка за избиране , съдържаща нужните ви полета, и изберете тази заявка за операцията за обединяване.
-
В раздела Външни данни, в групата Експортиране щракнете върху Word Обединяване.
-
Отваря се диалоговият прозорец Съветник за циркулярни документи на Microsoft Word.
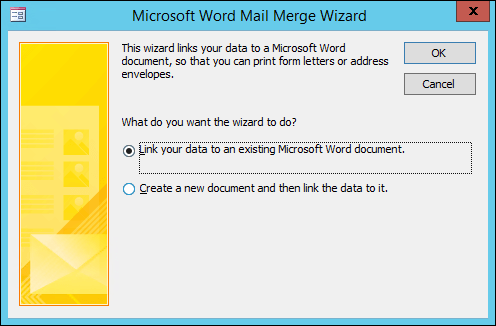
-
Изберете дали искате съветникът да свърже вашите адресни данни в съществуващ Word документ, или да започне с нов, празен документ.
-
Щракнете върху OK.
Word стартира и показва раздела Пощенски съобщения и екрана Циркулярни документи.
-
Работете през стъпките на съветника, като щракнете върху връзките Напред и Назад в долната част на екрана Циркулярни документи.
-
В стъпка 3 на съветника няма нужда да избирате списъка с получатели. Това е определено, когато сте го избрали в Access. Може обаче да искате да направите фина настройка на списъка, като щракнете върху Редактиране на списъка получатели. В полето, което се отваря, можете да премахнете отделни получатели от обединяването, да приложите филтри, да сортирате списъка и т.н.
-
В стъпка 4 на съветника напишете буквата (освен ако не работите със съществуващ документ).
-
Поставете курсора в документа там, където искате да се показват данните за адреса, и щракнете върху Адресен блок, Ред за поздрав или Още елементи в екрана Циркулярни документи, за да вмъкнете данните на Access в документа. В полетата, които се показват, изберете желания формат и щракнете върху Съгласуване на полета , за да се уверите, че полетата съвпадат правилно.
-
В стъпка 5 на съветника щракнете върху бутоните Напред (>>) и Назад (<<), за да визуализирате как ще изглеждат обединените данни, когато отпечатвате документа.
-
В стъпка 6 на съветника щракнете върху Печат и изберете желаните опции за печат.
-
Запишете и затворете Word документ.
Забележки:
-
Ако трябва да се върнете и да регулирате някоя от настройките за обединяване след завършването на съветника, всички операции са налични в раздела Пощенски съобщения в Word.
-
Ако правите промени в структурата на базата данни на Access, може да се наложи да настроите някои от настройките за обединяване в Word да накарате обединяването да работи правилно отново.
-
Съветникът за циркулярни документи е създаден за работа с пощенски адресни данни. Можете обаче да използвате функцията за циркулярни документи, за да обедините всякакви видове данни с Word, като например записи за наличности, задачи или каквото и да съхранявате в Access.
-
За по-подробна информация относно функциите за циркулярни документи на Word вж. следните статии:










