Виртуалната среща е нов тип събрание в Microsoft Teams, който ви позволява лесно да се свързвате с някого извън вашата организация, като му предоставя безпроблемно лесно за използване изживяване от начало до край. Този тип събрания е чудесен за неща като интервюта, наставничество или много видове клиентски срещи на финансови, търговски, здравни и други услуги.
Забележка: Шаблонът за събрание с виртуална среща в момента е в предварителен преглед.
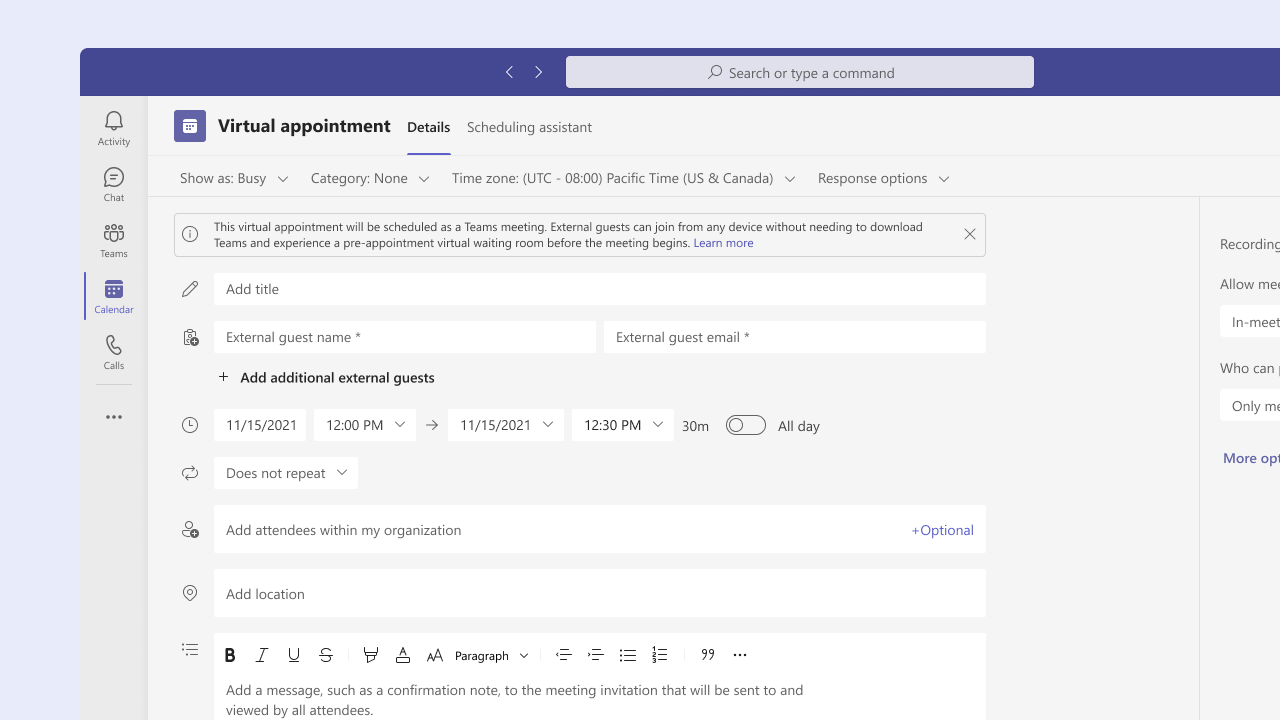
Планиране на виртуална среща
-
Отворете календара на Teams.
Забележка: Този тип събрание в момента е наличен само в Teams.
-
Изберете падащото меню до Ново събрание.
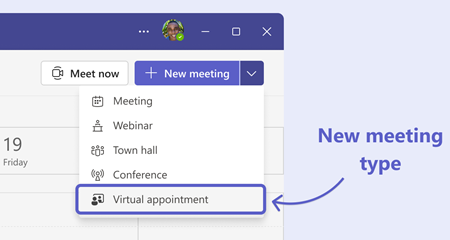
-
Изберете Виртуална среща.
-
Ще се появи формулярът за планиране на виртуални срещи в Teams и можете да го попълните, както искате, но е важно да имате предвид няколко опции:
-
Добавете хора, като например клиент или клиент, извън вашата организация, към полето Външен гост , така че те да получат персонализирана среда за присъединяване към събрание от край до край.
-
Включете други вътрешни участници във вашата организация, които трябва да бъдат включени в срещата.
-
Добавете описание на събранието, като например бележка за потвърждение и допълнителни подробности за срещата, които ще бъдат изпратени до всички участници, включително външни гости.
-
-
Когато сте готови, изберете Изпрати.
Събранието ще бъде добавено към вашия календар на Teams и Outlook заедно с другите ви събития. Участниците, поканени във вашата организация, ще получат поканата за събрание, събранието ще се появи в календара им и ще могат да се присъединят към него толкова безпроблемно, колкото и всяко друго събрание на Teams.
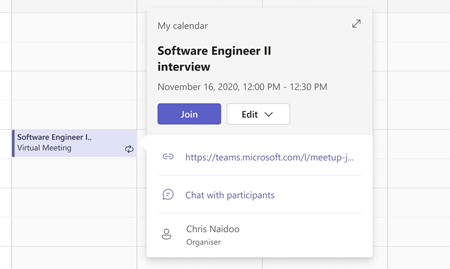
Присъединяване към виртуално събрание на среща като външен гост
Клиентите и клиентите извън вашата организация ще получат персонализирана покана за събрание. Като гост ще получите покана за виртуално събрание, която ви предоставя подробни данни за срещата и ясна информация кога се извършва, както и бутон за бързо присъединяване.
Това води до лесно за следване присъединяване, което ви позволява бързо да се свързвате и да се присъединявате към онлайн срещата само с няколко щраквания.
В поканата за среща изберете Присъединяване към среща като гост. Можете да се присъедините от компютъра или от мобилното си устройство, без да се налага да инсталирате приложението Teams.
Забележка: Когато потребител се присъедини с помощта на тази връзка за събрание, той ще се присъедини към събранието като анонимен потребител.
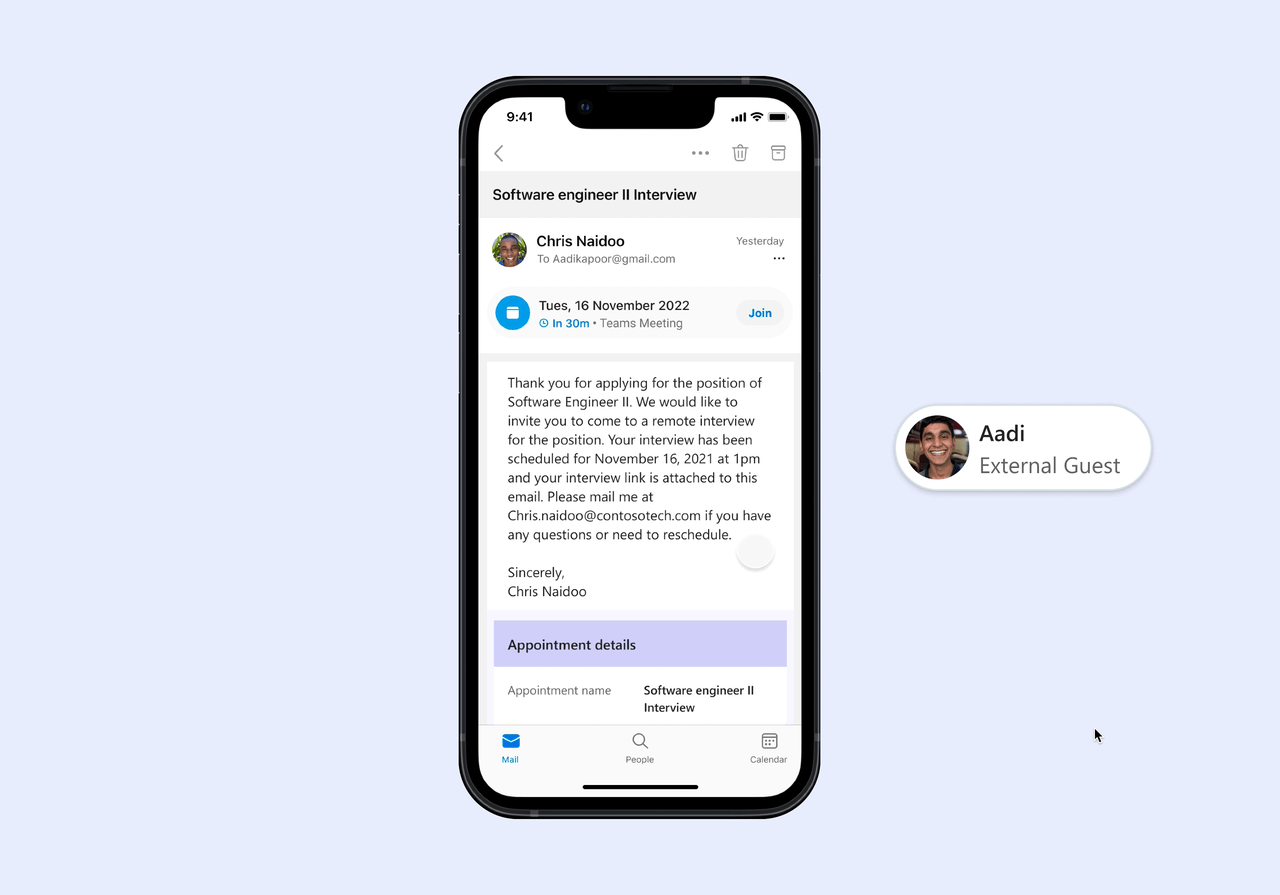
Вашият браузър ще се отвори и ще се възползвате от приятелско изживяване при настаняване и ще въведете чакалня преди срещата, така че да знаете, че сте на правилното място. Можете да тествате дали аудиото и видеото работят правилно, след което срещата ви ще започне скоро.
Опции за събрание
Възможно е някои опции за събрание на Teams да не се прилагат за външни гости, поканени на събранието, или за потребители, които се присъединяват към събранието чрез бутона Присъединяване към срещата като гост в поканата за събранието. Опциите за събранието, които ще се поддържат за присъединяване на гости, са:
-
Кой може да заобикаля фоайето (Всеки е единствената настройка, която ще позволи на външни гости да заобикалят фоайето)
-
Избор на съ организатори
-
Автоматично записване
-
Разрешаване на чат на събрание – забранено (в противен случай настройката е In-Meeting само)
Всички други промени в опциите за събранието няма да повлияят на възможностите за присъединяване на гости. За потребители, които се присъединяват от връзката към събранието на Teams в края на поканата по имейл или чрез бързото присъединяване към календара на Teams/Outlook, всички опции за събрание се спазват.










