В Microsoft Access 2010 можете да създавате уеб бази данни и да ги публикувате в сайт на SharePoint. Посетителите на SharePoint могат да използват вашето приложение за бази данни в уеб браузър, като използват разрешения на SharePoint, за да определят кой какво може да вижда. Можете да започнете с шаблон, така че да можете да започнете да си сътрудничите веднага.
Потребителският интерфейс на Access също се е променил. Новото в Access 2010, изгледа Backstage ви предоставя достъп до всички команди, които се прилагат към цялата база данни, като например компактен и поправи или команди, които са предоставени от менюто файл .
Тази статия описва функции, въведени в Access 2010. Ако имате нужда от общо въведение в Access, вижте статията Първи стъпки в access 2010.
В тази статия
Общ преглед
Ако имате достъп до сайт на SharePoint с конфигуриран Access Services, можете да създадете уеб база данни, като използвате Access 2010. Хора, които имат акаунти в сайта на SharePoint, могат да използват вашата база данни в уеб браузър, но трябва да използвате Access 2010 за извършване на промени в проекта. Въпреки че някои функции на настолна база данни не се превеждат в уеб, можете да направите много от същите неща с помощта на нови функции, като например изчисляеми полета и макроси с данни.
Споделяне на база данни в уеб
-
Използване на шаблон Пет шаблона са с Access 2010: контакти, активи, проекти, събития и благотворителни дарения. Можете също да модифицирате всеки шаблон преди или след публикуването.
-
Започване от самото начало Когато създавате празна нова база данни, избирате между обикновена база данни и уеб база данни. Този избор засяга функциите за проектиране и командите, които виждате, така че да е лесно да се уверите, че вашето приложение е съвместимо с уеб.
-
Конвертиране на съществуваща база данни в уеб база данни Можете да публикувате съществуващо приложение в уеб. Не всички функции на настолна база данни се поддържат в уеб, така че може да се наложи да регулирате някои функции на вашето приложение.
Можете да изпълните новата проверка за съвместимост с уеб, за да ви помогне да идентифицирате и коригирате проблеми със съвместимостта.
-
Интранет или интернет Можете да публикувате в собствения си сървър на SharePoint или можете да използвате хостван разтвор на SharePoint.
Забележка: Нужен е потребителски акаунт, за да използвате уеб база данни. Не се поддържа анонимен достъп.
За повече информация за уеб базите данни вижте статията Създаване на база данни за споделяне в уеб.
Нов конструктор на макроси
Access 2010 предлага нов конструктор на макроси, който функции IntelliSense и изчистен, прост интерфейс.
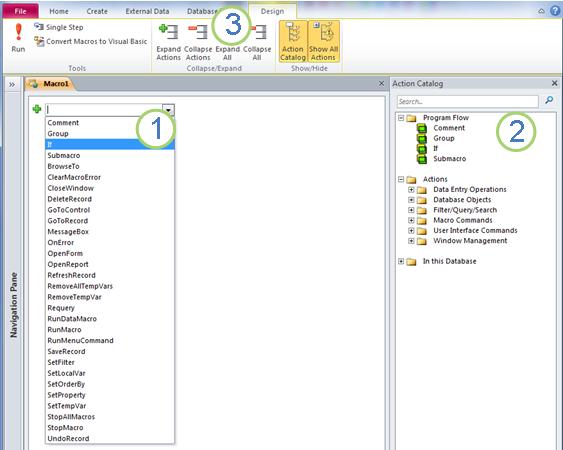
1. изберете действие от списъка...
2.... или щракнете двукратно върху действие в каталога за действия, за да го добавите към своя макрос.
3. Разделът " проектиране " се появява, когато работите върху макрос.
Когато добавите действие, в конструктора на макроси се показват още опции. Например когато добавите действие "Ако", ще видите:
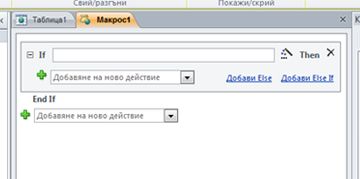
Гледайте видеото по-долу, за да видите как работи новият конструктор на макроси.

Освен традиционните макроси, можете да използвате новия конструктор на макроси, за да създадете макроси с данни – нова функция.
Макроси с данни: промяна на данни въз основа на събития
Макросите с данни помагат в поддръжката на обединения в уеб бази данни и предоставят начин за реализиране на "превключватели" в която и да е Access 2010 база данни.
Например да предположим, че имате поле PercentComplete и поле за състояние. Можете да използвате макрос с данни, за да зададете PercentComplete на 100 , когато задавате състоянието на изпълнение, и 0 , когато задавате състояние да не е стартирано.
Можете да видите макросите с данни в действие в следното видео.

Подобрено съставяне на изрази
Конструкторът на изрази вече разполага с IntelliSense, така че можете да виждате вашите опции, докато въвеждате. Освен това се показва помощ за текущо избраната стойност на израз в прозореца на конструктора на изрази. Например, ако изберете функцията Trim, Конструкторът на изрази се показва:
TRIM (низ) връща стойност от тип Variant, съдържаща копие на указан низ без водещите и крайните интервали.
За повече информация вижте статията Използвайте конструктора на изрази.
Изчисляеми полета
Можете да създадете поле, което показва резултатите от изчислението. Изчислението трябва да препраща към други полета в същата таблица. Можете да използвате конструктора на изрази, за да създадете изчислението.
Нови шаблони за бази данни
Access 2010 включва набор от професионално проектирани шаблони за бази данни за проследяване на контакти, задачи, събития, ученици и активи, както и други типове данни. Можете да ги използвате веднага или да ги подобрите и да ги прецизирате, за да проследите информацията точно по желания от вас начин.
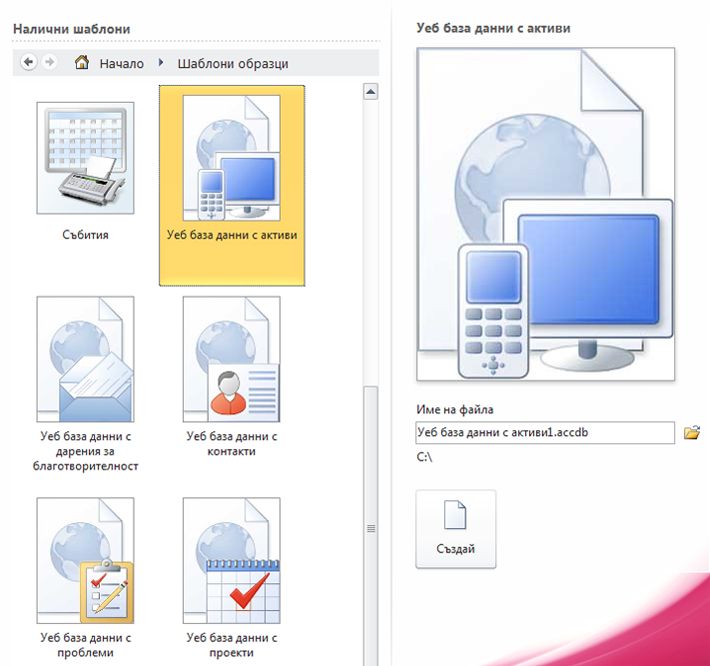
Всеки шаблон представлява цялостно приложение за проследяване, което съдържа предварително зададени таблици, формуляри, отчети, заявки, макроси и релации. Шаблоните са предназначени да бъдат незабавно полезни извън кутията, така че да можете бързо да започнете работа. Ако шаблонът за проектиране отговаря на нуждите ви, сте готови да продължите. В противен случай можете да използвате шаблона, за да получите преднина в създаването на базата данни, която отговаря на вашите нужди.
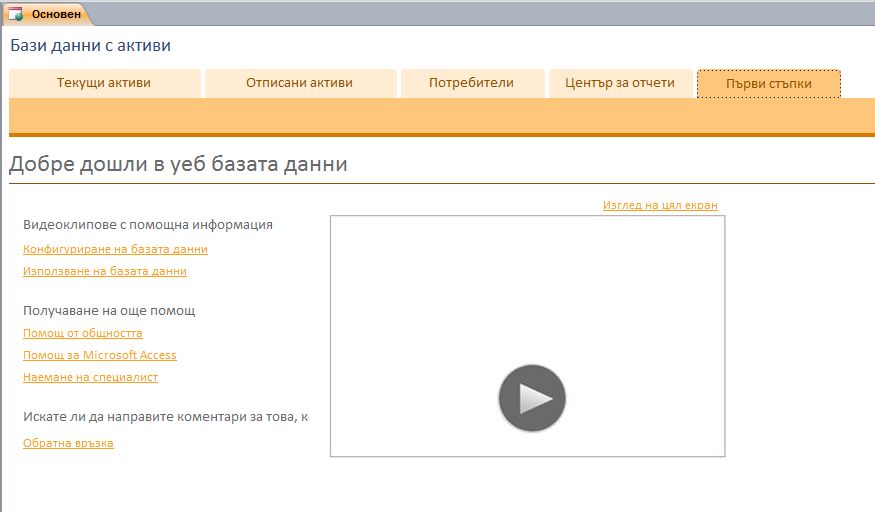
Освен шаблоните, включени в Access 2010, можете да се свържете с Office.com и да изтеглите още шаблони.
Части на приложението за добавяне на функционалност към съществуваща база данни
Можете лесно да добавите функционалност към съществуваща база данни, като използвате част на приложение. Нов в Access 2010, част от приложение е шаблон, който се състои от част от база данни – например предварително форматирана таблица или таблица със асоцииран формуляр и отчет. Например можете да добавите част на приложение за задачи към вашата база данни и получавате таблица със задачи, формуляр за задачи и опцията за свързване на таблицата "задачи" с друга таблица във вашата база данни.

За повече информация вижте статията записване и повторна употреба на елементи от проект на база данни.
Подобрен изглед на лист с данни
Можете да създадете таблица и да започнете да я използвате, без да определяте полета предварително – трябва само да щракнете върху таблица в раздела Създаване и да започнете да въвеждате данни в новия лист с данни, който се появява. Access 2010 автоматично определя най-добрия тип данни за всяко поле, така че да работите за нула време. Колоната щракване за добавяне ви показва точно къде да добавите ново поле – и ако трябва да промените типа на данните или формата на показване на ново или съществуващо поле, можете да използвате командите на лентата, в раздела полета . Можете също да поставяте данни от таблици на Microsoft Excel в нов лист с данни – Access 2010 създава всички полета и автоматично разпознава типовете данни.
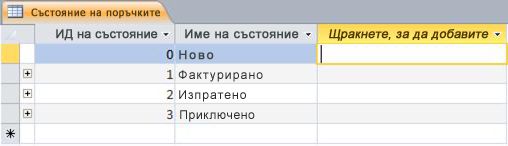
Екранът ''Списък на полетата''
Екранът списък на полетата ви позволява да добавяте полета от други таблици. Можете да плъзгате полета от таблицата във вашия източник на записи, от свързани таблици или от несвързани таблици в базата данни. Ако е необходима релация между таблиците, тя се създава автоматично или получавате подкана чрез процеса.
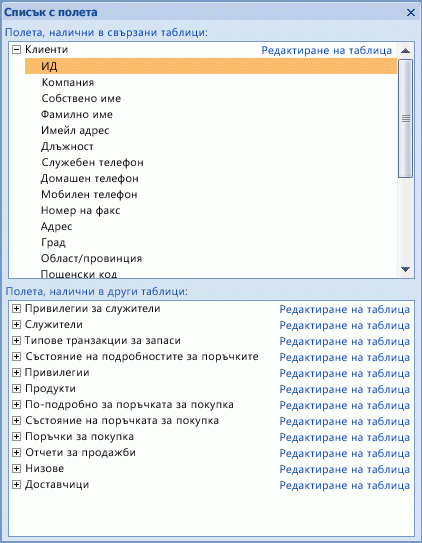
Изгледът "Оформление" помага да се ускори проектирането на формуляри и отчети
Използвайте изгледа на оформление, за да правите промени в проекта, докато преглеждате данните във формуляр или отчет.
Изгледът на оформление има няколко подобрения и се изисква, ако проектирате формуляр или отчет за уеб.
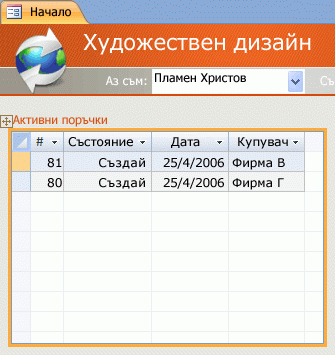
Използвайте контролните оформления, за да запазите нещата спретнати
Оформления е групи от контроли, които можете да премествате и преоразмерявате като единица. В Access 2010 оформленията са подобрени, за да позволят по-гъвкаво разполагане на контроли във формуляри и отчети. Можете да разделяте или обединявате клетки хоризонтално или вертикално, което ви позволява лесно да пренареждате полета, колони или ред.
Трябва да използвате изглед на оформление, когато проектирате уеб бази данни, но изгледът за проектиране все още остава достъпен за работа в настолна база данни.
Нов потребителски интерфейс
Новият потребителски интерфейс – подобрен в Access 2010 – е проектиран да ви улесни да намирате команди и функции, които преди това са били често заровени в сложни менюта и ленти с инструменти.
Лентата
Лентата е колекция от раздели, съдържащи групи от команди, които са организирани по функции и функционалност. Лентата заменя слоевете на менютата и лентите с инструменти, които са намерени в по-ранните версии на Access. Следващото изображение показва лентата с избран раздел ' ' Начало ' '.

Ключовите функции на лентата включват:
-
Раздели на команди – раздели, които показват команди, които обикновено се използват заедно, така че да можете да намирате командите, които са ви нужни, когато са ви необходими.
-
Раздели с командна команда – раздел за команда, който се появява в зависимост от вашия контекст – тоест обекта, върху който работите или задачата, която извършвате. Разделът контекстна команда съдържа командите, които най-вероятно ще се приложат към това, което правите.
-
Галерии – нови контроли, които показват визуализация на стил или опция, така че да можете да видите резултатите, преди да се ангажирате с избор.
Изглед Backstage
Новото в Access 2010, изгледа Backstage съдържа команди, които се прилагат към цялата база данни, като например компактен и поправи или отваряне на нова база данни. Командите са подредени по раздели в лявата страна на екрана и всеки раздел съдържа група свързани команди или връзки. Например ако щракнете върху Създай, ще видите набор от бутони, които ви позволяват да създадете нова база данни от самото начало, или като изберете от библиотека с професионално проектирани шаблони за бази данни.
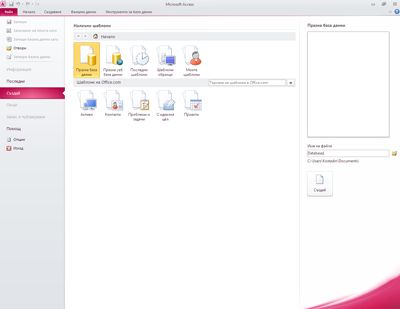
Голяма част от командите, които намирате в изгледа Backstage, са налични в менюто " файл " в по-ранните версии на Access, в допълнение към базите данни, които сте отваряли наскоро, и (ако сте свързани към интернет) връзки към статии на Office.com.
За да стигнете до изгледа Backstage, щракнете върху раздела файл .
Навигационен екран
Навигационния екран изброява и осигурява лесен достъп до всички обекти в текущо отворената база данни.
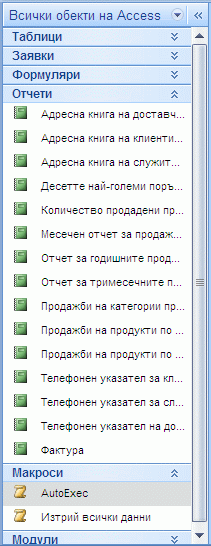
Използвайте навигационния екран, за да организирате обектите по тип на обекта, дата на създаване, дата на промяна, свързана таблица (на базата на зависимости за обекти) или в групи по избор, които създавате. Имате нужда от повече място за работа с вашия проект на формуляр? Можете лесно да свиете навигационния екран, така че да заема малко място, но все още остава налично.
Обекти в раздели
По подразбиране вашите таблици, заявки, формуляри, отчети и макроси се показват като обекти с раздели в прозореца на Access.
Можете да промените тази настройка на база данни и да използвате прозорците на обекти вместо табулатори.
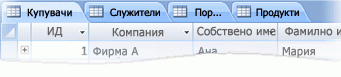
Прозорец ''Помощ''
Access 2010 предлага както помощ за Access, така и достъп до справочното съдържание за разработчици в същия прозорец на помощта. Двете системи съдържат различни типове съдържание за помощ. Визуализаторът на помощта ви позволява да изберете съдържанието, което да се показва. Можете например да промените обхвата на търсенето си на съдържанието на справочника за разработчици на Access. Независимо от настройките, които правите в прозореца на помощта, всички препратки към помощта за Access и справочника за достъп до разработчици винаги са достъпни онлайн в Office.com или в MSDN.
Още мощни инструменти за създаване на обекти
Access 2010 предоставя интуитивна среда за създаване на обекти на база данни.
Създаване на раздел
Използвайте раздела Създаване , за да създавате бързо нови формуляри, отчети, таблици, заявки и други обекти на база данни. Ако изберете таблица или заявка в навигационния екран, можете да създадете нов формуляр или отчет, базиран на този обект, с едно щракване с помощта на командата Form или report .

Новите формуляри и отчети, създадени от този процес с едно щракване, използват актуализиран дизайн, за да ви помогнат да ги направите по-привлекателни и незабавно полезни. Автоматично генерираните формуляри и отчети имат професионално изглеждащи дизайни със заглавки, които включват емблема и заглавие. Освен това, автоматично генериран отчет включва също и дата и час, както и информативни долни колонтитули и общи суми.
Изглед "отчет" и изглед на оформление
Тези изгледи, подобрени в Access 2010, ви позволяват да работите съвместно с формуляри и отчети. С помощта на изглед за отчет можете да преглеждате точно представяне на вашия отчет, без да се налага да ги отпечатвате или показвате във "Визуализация на печата". За да се фокусирате върху определени записи, използвайте функцията Filter или използвайте операция за търсене, за да потърсите подходящ текст. Можете да използвате командата Копиране , за да копирате текст в клипборда, или щракнете върху активните хипервръзки, показани във вашия отчет, за да последвате връзка в браузъра си.
Изгледът оформление ви позволява да правите промени в проекта, докато преглеждате данните си. Можете да използвате изглед на оформление, за да направите много често срещани промени в дизайна, докато преглеждате данните във формуляр или отчет. Например Добавете поле, като плъзнете име на поле от екрана нов списък на полетата или промените свойствата с помощта на списъка със свойства.
Изгледът "Оформление" вече предлага подобрени оформления на проект – групи от контроли, които можете да регулирате като такива, така че да можете лесно да пренареждате полета, колони, редове или цели оформления. Можете също да премахнете поле или лесно да добавите форматиране в изглед на оформление.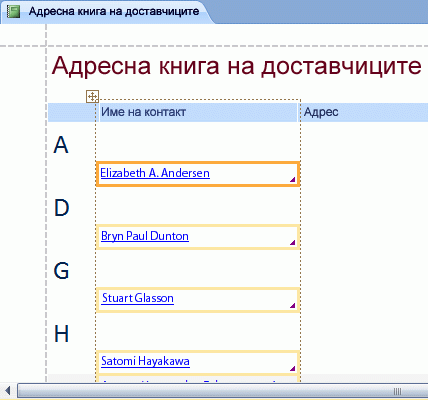
Рационализирано създаване на групиране и сортиране в отчети
Access има нов начин за групиране и сортиране на данни в отчети и за добавяне на общи суми. Интерфейсът е лесен за навигиране и разбиране, а когато се използва с новия изглед на оформление, виждате ефекта от промените веднага.

Да предположим, че искате да видите общо продажби по регион в отчет. Използвайте изгледа на оформление и екрана групиране, сортиране и обща сума , за да добавите групово ниво и да поискате обща сума – и да виждате промените на живо във вашия отчет. Редът за общи суми прави добавянето на сума, средно, брой, максимум или минимум към горните или долните колонтитули на отчетите Ви лесни. Обикновените общи суми вече не се нуждаят от ръчно създаване на изчисляемо поле. Сега само посочвате и щраквате.
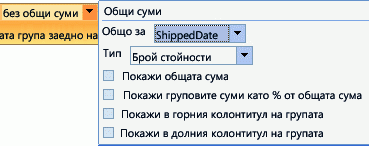
Подобрени оформления за управление, които да ви помогнат да създавате полирани формуляри и отчети
Формулярите и отчетите често съдържат таблична информация, като например колона, съдържаща имена на клиенти или ред, който съдържа всички полета за даден клиент. Можете да групирате тези контроли в оформление, което лесно може да бъде манипулирано като едно цяло, включително етикета.

Тъй като можете да изберете контроли от различни секции, като например етикета в горния или долния колонтитул на секцията, има значителна гъвкавост. Лесно можете да направите следното:
-
Преместване или преоразмеряване на оформление. Например да местите колона отляво или отдясно.
-
Форматиране на оформление. Например Настройте колоната за име на клиент с получер шрифт, така че да се откроява.
-
Добавяне на колона (поле) към оформление.
-
Изтриване на колона (поле) от оформление.
-
Обединяване и разделяне на клетки
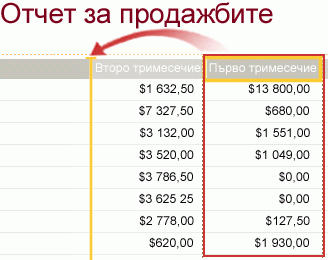
Оформленията се записват с вашия проект, така че да останат налични. Следващото видео ви показва как оформленията работят във формуляри и отчети.

Раздели формуляри за бързо търсене на данни
Използвайте разделен формуляр, за да създадете формуляр, който съчетава изглед на лист с данни и изглед на формуляр. Можете да зададете свойството да казва на Access, за да поставите листа с данни отгоре, отдолу, отляво или отдясно.
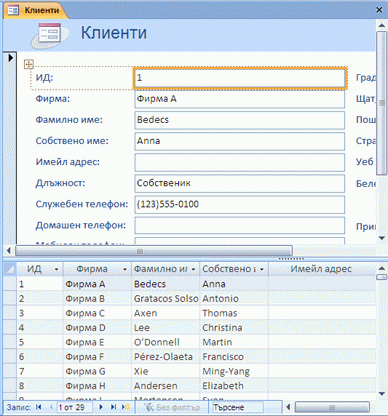
Забележка: Разделен формуляр не е наличен в уеб бази данни.
Вградени макроси във формуляри и отчети
Използвайте вградени макроси, за да избегнете нуждата от писане на код. Вграден макрос се съхранява в свойство и е част от обекта, към който принадлежи. Можете да промените проекта на вграден макрос, без да се притеснявате за други контроли, които може да използват макроса – всеки вграден макрос е независим. Вградените макроси са надеждни, тъй като те автоматично биват предотвратени при извършване на потенциално опасни операции.

Нови типове данни и контроли
Ново в Access 2010 изчислените полета ви позволяват да съхранявате резултата от изчислението.
-
Многозначни полета
-
Тип данни за прикачени файлове
-
Разширено поле за паметна бележка
-
Вграден календарен контрол за полета за дата/час
Изчисляеми полета
Можете да създадете поле, което показва стойност, изчислена от други данни в същата таблица. Можете да използвате конструктора на изрази, за да създадете изчислението, така че да можете да се възползвате от IntelliSense и лесен достъп до помощ за изрази стойности.
Данни от други таблици не могат да се използват като източник за изчислените данни. Някои изрази не се поддържат от изчисляеми полета.
Многозначни полета
Поле с множество стойности може да съхранява повече от една стойност на запис. Да предположим, че трябва да присвоите задача на един от служителите или контрагентите си, но искате да го присвоите на повече от един човек. В повечето системи за управление на бази данни и във версии на Access, по-стари от Office Access 2007, трябва да създадете релация "много към много", за да направите това правилно.
Забележка: Access създава скрита таблица, за да поддържа необходимото отношение "много към много" за всеки многоценено поле.
Многооценените полета са особено подходящи, когато работите със списък на SharePoint, който съдържа един от типовете многостойностини полета, които се използват в Windows SharePoint Services. Access 2010 е съвместим с тези типове данни.

Полета за прикачени файлове
Типът на данните за прикачените файлове ви позволява лесно да съхранявате всички видове документи и двоични файловете във вашата база данни без ненужен растеж в размера на базата данни. Access автоматично компресира прикачените файлове, когато е възможно, за да намали използването на космоса. Искате да прикачите документ на Word към запис или да запишете поредица от цифрови картини във вашата база данни? Използването на прикачени файлове прави тези задачи много по-лесни. Можете дори да добавите множество прикачени файлове към един запис.
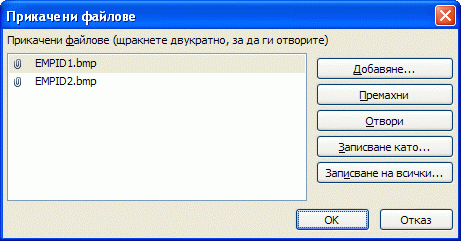
Забележка: Можете да използвате полета за прикачени файлове в уеб бази данни, но всяка уеб таблица може да има най-много едно поле за прикачени файлове.
Полетата за паметна бележка сега съхраняват RTF текст и хронологията на версиите на поддръжката
Полетата с RTF текст за памет означават, че вече не сте ограничени до обикновен текст във вашите записи. Можете да форматирате текст с опции (като получер, курсив, в допълнение към различните шрифтове и цветове и други често срещани опции за форматиране) и да съхраните текста във вашата база данни. RTF Форматираният текст се съхранява в поле Memo в HTML базиран формат, който е съвместим с типа данни "RTF текст" в Windows SharePoint Services. Можете да зададете свойството New TextFormat на RichText или текстов тексти след това информацията да е правилно форматирана в текстови полета и в изглед на лист с данни.
Полетата за паметни бележки са полезни за съхраняване на големи количества информация. Можете да конфигурирате свойството само за добавяне , за да запазите хронологията на всички промени в поле за паметна бележка. След това можете да преглеждате хронологията на тези промени. Тази функция поддържа и функцията за проследяване в Windows SharePoint Services, така че да можете да използвате и Access, за да видите хронологията на съдържанието на списъка на SharePoint.
Календар за избиране на дати
Полета и контроли, които използват типа данни за дата и час, автоматично получават поддръжка за вграден интерактивен календар. Бутонът календар автоматично се показва отдясно на датата. Искате ли да знаете датата за този смешен петък? Щракнете върху бутона и календарът се показва автоматично, за да ви позволи да намерите и изберете дата. Можете да се откажете да изключите календара за поле или контрола с помощта на свойство.
Подобрена презентация на данни
Новите функции за представяне на данни ви помагат да създавате по-бързо обекти на бази данни и след това да анализирате данните си по-лесно.
Усъвършенствани инструменти за сортиране и филтриране
Да предположим, че трябва бързо да намерите съвпадаща стойност или да сортирате колона от данни. Функцията за Автофилтриране засилва вече мощните възможности за филтриране, така че да можете бързо да се фокусирате върху данните, които са ви нужни. Можете лесно да избирате от уникалните стойности в колона, което е полезно за ситуации, когато не можете да си припомните името, което ви трябва, или можете да сортирате стойностите с помощта на контекстни менюта в обикновен език, например да сортирате най-старите към най-новите или да сортирате най-малко към най-голямото.
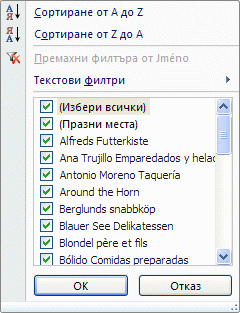
Най-честите опции за филтриране са лесно видими в командите от менютата или можете да използвате бързи филтри, за да ограничите информацията на базата на данните, които въвеждате. Опциите за бърз филтър автоматично се променят в зависимост от типа на данните, така че да виждате разумен избор за текст, дата и цифрова информация.
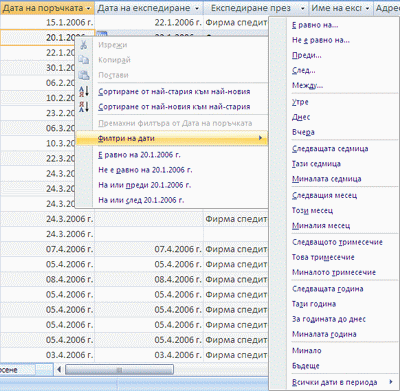
Общи суми и редуващи се фонови цветове в лист с данни
Изгледът на лист с данни предлага сумарен ред, в който можете да покажете сума, брой, средно, максимум, минимум, стандартното отклонение или вариация. След като добавите сумарния ред, сочи стрелката в клетката на колоната и изберете желаното от вас изчисление.
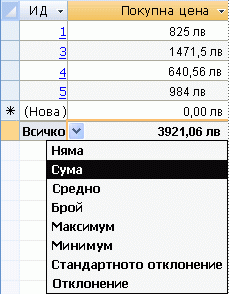
Листовете с данни, отчетите и непрекъснатите формуляри поддържат редуващ се фонов цвят за редове, които можете да конфигурирате независимо от цвета на фона по подразбиране. Оцветяването на всеки друг ред е лесно и можете да изберете произволен цвят.
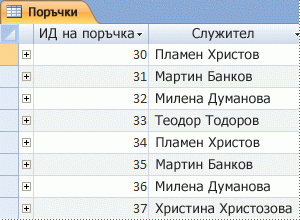
Условно форматиране
Access 2010 добавя нови функции за условно форматиране, което ви позволява да постигнете някои от същите стилове за форматиране, които са налични в Excel. Например сега можете да добавяте ленти за данни, за да направите колоната с числа по-четлива, както е показано на илюстрацията по-долу:
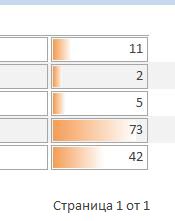
Забележка: Условното форматиране не е налично в уеб базите данни.
Подобрена защита
Усъвършенстваните функции за защита и силната интеграция с Windows SharePoint Services ви помагат да управлявате по-ефективно и позволявате на приложенията за проследяване на информация да са по-защитени от преди. Чрез съхраняване на данни от вашето приложение за проследяване в списъци на Windows SharePoint Services можете да проверявате хронологията на редакциите, да възстановявате изтрита информация и да конфигурирате разрешения за достъп до данните.
Office Access 2007 въведе нов модел на защита, който е пренесен и подобрен в Access 2010. Интегрираните решения за доверяване се интегрират с центъра за сигурност на Microsoft Office. Надеждните местоположения улесняват доверието във всички бази данни в защитени папки. Можете да заредите приложение на Office Access 2007, което съдържа код или макроси, които са забранени, за да се осигури по-защитена, в ограничителен режим (т. е. опасните команди не могат да бъдат изпълнявани). Надеждните макроси се изпълняват в ограничителен режим.
Събиране на данни с помощта на формуляри на InfoPath и Outlook
Функцията за събиране на данни ви помага да съберете обратна връзка, като използвате Outlook и по желание – InfoPath. Можете автоматично да генерирате формуляр на InfoPath или HTML формуляр и да го вградите в основния текст на имейл съобщение. След това можете да изпратите формуляра до получатели, избрани от вашите контакти на Outlook или до имената на получателите, които са съхранени в поле във вашата база данни на Access.
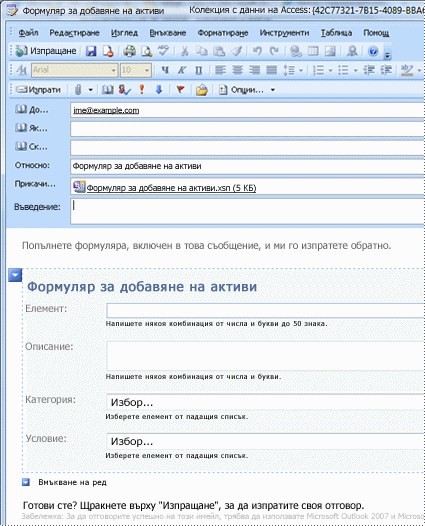
Вие избирате дали да събирате нова информация или да актуализирате съществуваща информация. След това получателите попълват формуляра и го връщат. Outlook разпознава входящите формуляри и автоматично записва данните във вашата база данни на Access – няма нужда да въвеждате повторно.
Експортиране в PDF и XPS
В Access 2010 можете да експортирате данни във файлов формат PDF (Портативен документ) или XPS (XML спецификация на хартия) за печат, публикуване и разпространение на имейли, при условие че за първи път инсталирате добавката за публикуване като PDF или XPS. Експортирането на формуляр, отчет или лист с данни в. PDF или. XPS файл ви позволява да събирате информация в лесен за разпространение формуляр, който запазва всичките ви характеристики за форматиране, но не изисква други хора да инсталират достъп на компютрите си, за да отпечатват или преглеждат вашата продукция.
-
Формат на преносим документ PDF файл е електронен файлов формат с фиксирано оформление, което запазва форматирането на документи и помага при споделянето на файлове. PDF форматът гарантира, че когато файлът бъде преглеждан онлайн или отпечатан, той запазва точно желания формат и данните във файла не могат лесно да бъдат копирани или променени. PDF форматът е полезен и за документите, които ще бъдат копирани чрез използване на методи за печат в търговската мрежа.
-
Спецификация на XML хартия XPS е електронен файлов формат, който запазва форматирането на документи и помага при споделянето на файлове. Форматът XPS гарантира, че когато файлът бъде преглеждан онлайн или отпечатан, той запазва точно желания формат и данните във файла не могат да бъдат лесно копирани или променени.
Работата с външни данни стана по-лесна
Сега можете да се свържете с уеб услуга като външен източник на данни. Ще ви е нужен файл с дефиниция на уеб услуга, предоставена от администратора на уеб услугата. След като инсталирате файла с дефиниции, можете да създадете връзка към данни на уеб услугата като свързана таблица.
Новите функции улесняват импортирането и експортирането на данни. Можете да запишете операция за импортиране или експортиране и след това да използвате повторно записаната операция следващия път, когато искате да изпълните същата задача. Съветникът за импортиране на електронни таблици ви позволява да заместите типа на данните, избран от Access, и можете да импортирате, експортирате и да се свързвате с файлове, които имат Office Excel 2007 поне файлови формати.
По-добър начин за отстраняване на проблеми
Диагностиката на Microsoft Office е поредица от диагностични тестове, които могат да ви помогнат да откриете защо компютърът ви се срива. Диагностичните тестове могат да решат някои проблеми директно и могат да идентифицират начините, по които можете да решите други проблеми. Диагностиката на Microsoft Office заменя следните функции на Microsoft Office 2003: откриване и поправяне и възстановяване на приложения на Microsoft Office.
Подобрена проверка на правописа
По-долу са дадени някои нови функции на програмата за проверка на правописа.
-
Програмата за проверка на правописа е по-последователна в програмите от Office. Примери за тази промяна включват следното:
-
Няколко опции за правописна проверка сега са глобални. Ако промените една от тези опции в една програма от Office, тази опция се променя и за всички други програми от Office.
-
Освен да споделяте един и същ потребителски речници, всички програми могат да ги управляват с помощта на същия диалогов прозорец. За повече информация вижте статията използване на потребителски речници за добавяне на думи в програмата за правописна проверка.
-
-
Програмата за проверка на правописа включва френския речник след реформата. В Microsoft Office 2003 това е добавка, която трябва да бъде инсталирана поотделно.
-
Автоматично се създава речник за изключвания за език при първото използване на езика. Можете да използвате речници за изключване, за да принудите правописната проверка да маркира с флаг думи, които искате да избегнете. Речникът за изключения е полезен за избягване на неприлични думи или несъответстващи на вашите указания за стил.










