Март 2024 г.
Въведение в "Бот на общността" на Windows 11
Ако притежавате общност, сега можете да изпращате приветствени съобщения до нови членове на общността, доставени от робота на общността. Съобщенията могат да споделят важни подробности, да подканват за въвеждане и др. За да научите повече, вижте Създаване на съдържание приветствено съобщение от Бот за общността в Microsoft Teams (безплатна версия).
Намаляване на разсейванията с потискане на шума
Запознайте се спокойно от мобилното си устройство с потискане на шума, сега е налично за Android и iOS. По подразбиране фоновите шумове ще бъдат потиснати, когато се присъединявате към разговор, или можете да регулирате настройката на Ниско или Високо. За да научите повече, вижте Намаляване на фоновия шум в събранията на Microsoft Teams.
Връзка към уеб сайта на вашата общност
Ако вашата общност има уеб сайт или блог, свържете се към него от описанието на общността в Teams (безплатна версия) за Android и iOS. Всички съществуващи и поканени членове на общността могат да преглеждат и да имат достъп до връзката. За да добавите връзка, изберете Добавяне на уеб сайт в описанието на общността. За да научите повече, вижте Актуализиране на настройките на общността в Microsoft Teams (безплатна версия).
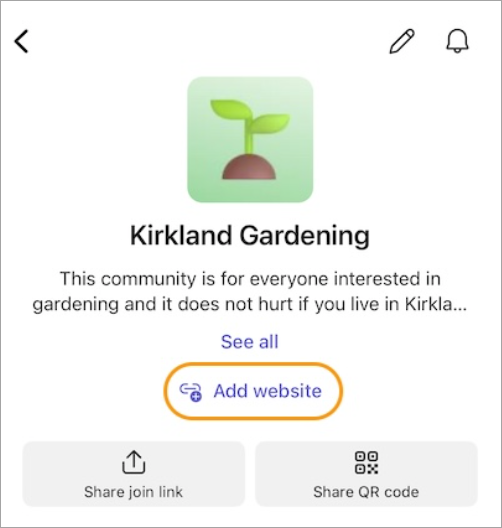
Януари 2024 г.
Задаване на псевдоним във вашите общности
Можете да зададете псевдоним, за да улесните другите членове на общността да знаят кой сте. Псевдонимите са специфични за дадена общност, така че те ще се показват само там, където сте задали псевдонима. За да промените своя псевдоним, щракнете с десния бутон върху името на общността и изберете Управление на общността. След това изберете Задаване на псевдоним до името на акаунта ви. За да научите повече, вижте Какво представляват общностите и каналите в Microsoft Teams (безплатна версия)?.
Намиране на контакти по имейл адрес
Можете бързо да създадете чат в Teams с всеки, като въведете имейл адреса му в полето за търсене в горната част на екрана. Ще бъде създаден нов чат с този контакт и той ще бъде уведомен по имейл. За да научите повече, вижте Намиране на контакти в Microsoft Teams (безплатна версия).
Ноември 2023 г.
Добавяне на фонове по избор в Teams (безплатна версия) на Windows 11
Направете така, че да изпъкнете в събранията и повикванията на Teams, като добавите свои собствени изображения като фонове. Избирайте от любимите си снимки, живописен изглед или семейна снимка и направете виртуалните си взаимодействия по-лични и ангажиращи. За да зададете фон по избор, просто се присъединете към събрание, изберете Още ..., изберете Ефекти във фонов режим и качете изображението, което искате да използвате. За да научите повече, вижте Персонализиране на фона по време на събрание в Microsoft Teams (безплатна версия).
Октомври 2023 г.
Дръжте Teams на екрана с мини прозореца на Teams
Отворете мини прозореца на Teams на работния плот, за да следите разговорите по време на много задачи в други приложения. Можете също така да търсите конкретни чатове, да започвате и да се присъединявате към разговори, както и да стартирате пълното приложение Teams. За да научите повече, вижте Първи стъпки в Microsoft Teams (безплатна версия) в Windows 11.
Изпращане и получаване на текстови съобщения в Teams
Новата възможност за SMS в Teams ви позволява да изпращате текстови съобщения направо в Teams, без изобщо да се нуждаете от телефона си. Текстови връзки за видеоразговор в Teams, за да дадете на получателя бърз достъп до обажданията в Teams от всяко място и по всяко време. За да научите повече, вижте Как да чатите чрез SMS в Microsoft Teams (безплатна версия).
Игра като че ли сте заедно в една и съща стая
Почувствайте, че приятелите ви играете точно до вас с изпълнимия модул Teams Play Together. Чат с приятелите си и да видите техните видеоклипове припокрива на екрана на играта, докато играете! За да научите повече, вижте Използване на Play Together за чат и игра с приятели в Microsoft Teams (безплатна версия).
Създаване на съдържание канали в общностите
Добавете канали в общностите си, за да свържете членовете със съдържанието и разговорите, от които се нуждаят. Използвайте канали, за да организирате няколко теми за разговори в рамките на една общност. За да научите повече, вижте Създаване на съдържание общност и канал в Microsoft Teams (безплатна версия).
Значки за собствениците на общността
Сега собствениците на общността ще имат значки, които различават ролята си и правят публикациите си по-лесни за намиране.
Дайте си псевдоним
Вместо да използвате името на акаунта си в Microsoft, персонализирайте псевдонима си с помощта на Teams за iOS или Android, за да изберете как сте известни във всяка общност. Поддръжката за настолни и уеб версии ще бъде предоставена по-късно.
Споделяне на събития за общността
Разширете бизнеса си със събития от общността, които могат да се споделят. Сега всеки член на общност може да споделя връзка или QR код, който показва подробности за събитието. За да научите повече, вижте Научете повече за календарите и събитията на общността в Microsoft Teams (безплатна версия).
Септември 2023 г.
Промяна на настройките за известия за конкретна общност
Променете настройките за известия, за да виждате всички дейности, само новите публикации или изключете известията от тази общност. Просто щракнете с десния бутон върху името на общността, изберете Известия и изберете известията , които искате да видите. След това изберете Запиши.
Задаване на някого като собственик или член на общността
Промяна на ролите на собственик и член в общност. Щракнете с десния бутон върху името на общността, изберете Управление на общност и намерете лицето, чиято роля искате да промените. Под Роля изберете Член или Собственик от падащото меню. Тези промени се записват автоматично и ще влязат в сила веднага. За да научите повече, вижте Направете някого собственик на общност в Microsoft Teams (безплатна версия).
Август 2023 г.
Общностите вече са налични за повече платформи
Общностите (бета-версия) сега са изцяло въведени в Windows 10, macOS и уеб. Намерете и се присъединете към общност, за да участвате в обсъждания. За повече функции използвайте мобилното приложение Teams на Android или iOS. За да научите повече, вижте Първи стъпки в общностите (бета-версия) в Microsoft Teams (безплатна версия) за десктоп.
Разберете какво се случва във вашите общности
Изберете Общност от лявото меню в Teams, за да видите общностите си. Изберете един от списъка, за да видите неговите публикации и разговори.
Стартиране на разговори във вашата общност
Започнете обсъждане, като публикувате във вашата общност. Просто изберете Публикуване или Съобщение над съществуващите разговори на общността. Привлечете повече внимание към съобщение, като добавите фонов цвят към горния колонтитул и подзаглавие. За да научите повече, вижте Как да публикувате в общност в Microsoft Teams (безплатна версия).
Споделяне на връзка към вашата общност
Улеснете хората да се присъединят към вашата общност, като споделите връзка към нея. Просто изберете Общности, изберете общността, която искате да споделите, и изберете Споделяне на връзка за присъединяване. За да научите повече, вижте Споделяне и присъединяване към общност в Microsoft Teams (безплатна версия).
Юли 2023 г.
Лесно актуализиране и управление на общности (Windows 11)
Можете бързо да променяте подробностите за вашата общност и да управлявате исканията за присъединяване към членове в безплатната версия на Teams за Windows 10 и 11. Просто щракнете с десния бутон върху името на вашата общност или изберете менюто с опции (...) и изберете Редактиране на общност , за да промените подробните данни за общността, или Управление на общност , за да приемате или отхвърляте искания. За да научите повече, вижте Актуализиране на настройките на общността в Microsoft Teams (безплатна версия).
Стил на публикуване и отговор с Microsoft Designer
Сега можете да използвате Microsoft Designer, за да публикувате и отговаряте в общности и чат. Добавете и генерирайте изображения, за да персонализирате банерите за съобщенията си или да изследвате идеи за вдъхновение. За да научите повече, вижте Създаване на съдържание банер с обявления за общност с Designer в Microsoft Teams (безплатна версия).
Повече поддържани платформи за общности (бета-версия)
Общностите (бета-версия) се пускат в Teams на Windows 10, macOS и уеб. Някои функции може все още да не са налични на тези платформи. За да научите повече, вижте Първи стъпки в общностите (бета-версия) в Microsoft Teams (безплатна версия) за десктоп.
Юни 2023 г.
Присъединяване към събрание с ИД на събрание и парола
Когато сте влезли в Teams с личния си акаунт в Microsoft, вече можете да се присъедините към събрание с ИД на събрание и парола. От вашия календар на Teams изберете # Присъединяване с ИД, след което въведете ИД на събранието и кода за достъп, които сте получили в поканата за събрание. Ако нямате инсталирано приложението Teams на компютъра си, присъединете се към събранието в интернет с ИД и парола в Събрание на Microsoft Teams по ИД. За да научите повече, вижте Присъединяване към събрание в Microsoft Teams (безплатна версия).
Използване на Microsoft Designer за съобщения в общността (Windows 11)
Направете така, че съобщенията в общността да се открояват от друго съдържание на общността с Microsoft Designer. Сега можете бързо да създадете разкошно изображение на банера за съобщението. За да научите повече, вижте Създаване на съдържание банер с обявления за общността с Designer в Microsoft Teams (безплатна версия).
Май 2023 г.
Създаване на съдържание на общност (Windows 11)
Създаване на съдържание нова общност от самото начало в Teams (безплатна версия). Просто попълнете подробностите за общността, като например името, описанието и снимката на общността, и настройте насоките на общността, ако е необходимо. След като създадете общност, поканете нови членове или променетедопълнителни подробности за общността с помощта на мобилни устройства. За да научите повече, вижте Актуализиране на настройките на общността.
Покана на членове към вашата общност (Windows 11)
Лесно е да каните хора към вашите общности в Teams (безплатна версия). Поканете контакти, които вече използват Teams (безплатна версия), както и за тези, които все още не са в Teams, използвайте имейл адреса или телефонния им номер. За да научите повече, вижте Поканете и управлявайте членове на общността.
Създаване на съдържание събития на общността и преглед на календари на общността (Windows 11)
Събитията в общността са основна функция в общностите и сега можете да ги създавате и преглеждате календари на общността в Teams (безплатна версия) на Windows 11. Общностите, създадени на Windows 11, се виждат на мобилно устройство и обратно, което улеснява присъединяването към събитието на общността, когато започва. За да научите повече, вижте Научете повече за календарите и събитията на общността в Microsoft Teams (безплатна версия).
Уведомяване на членовете на общността по имейл (Windows 11)
Достигнете до членовете на вашата общност с нови публикации дори когато не са в Teams. Когато създавате публикация в общност, сега можете да уведомявате членовете на общността за публикацията чрез имейл, който се свързва обратно към първоначалната публикация. За да научите повече, вижте Как да публикувате в общност в Microsoft Teams (безплатна версия).
Използване на Microsoft Designer за съобщения в общността (Windows 11)
Съобщенията в общността вече се открояват от друго съдържание и сега можете бързо да създавате още по-уникални публикации с помощта на Microsoft Designer да персонализирате изображенията на банера за съобщението. За да научите повече, вижте Създаване на съдържание банер с обявления за общността с Designer в Microsoft Teams (безплатна версия).
Април 2023 г.
Присъединяване към общност (Windows 11)
По-рано налично само за мобилни устройства, сега можете да се присъединявате към общности в настолното приложение Teams (безплатна версия) за Windows 11. Когато сте поканени в общност, просто изберете дали да приемете, или да откажете поканата.
Подобрени опции за достъп за общности (Windows 11)
Като собственик на общността сега можете да ограничите достъпа до вашата общност само до тези, които са одобрени от администраторите на общността. Ако зададете вашата общност на "затворена", новите членове на общността няма да се присъединят веднага към вашата общност, но вместо това ще трябва да бъдат проверявани и одобрени.
Запитвания в общности и чатове за събрания (Windows 11)
Създаване на съдържание и отговаряте на запитвания в общности и чатове за събрания, точно както в обикновени чатове. За да научите повече, вижте Създаване на съдържание запитване в Microsoft Teams (безплатна версия).
Без повече пропуснати събрания (Windows 11)
Когато има събрание в календара ви, сега ще бъдете уведомени, когато първият участник се присъедини и събранието започне. За да научите повече, вижте Създаване на съдържание събрание в Microsoft Teams (безплатна версия).
Споделяне на връзки към събрание (чат в Windows 11)
Когато създавате ново събрание чрез чат в Windows 11, в списък се генерира връзка към събрание, за да можете удобно да споделяте с други хора.
Март 2023 г.
Текст за поканяване на хора в събрания
Когато планирате ново събрание в Teams (безплатна версия) на Windows 11, въведете телефонен номер като получател и той ще получи покана за събрание чрез SMS, включително връзка към събрание, за да се присъедини към събранието. За да научите повече, вижте Създаване на съдържание събрание в Microsoft Teams (безплатна версия).
Здравейте, малка червена точка
Пренесете FOMO на по-управляеми нива с подобрен начин да получавате известия за ново съдържание в чата в Windows 11 и Teams (безплатна версия). Когато видите малката червена точка в лентата на задачите, има нещо ново за извличане в приложението. Може дори да е информация за новите функции в менюто Какво е новото и повече в горния десен ъгъл на Чат в Windows 11.
Изпробвайте анимираните най-високи пет
Използването на емоджи (highfive) вече е забавно и сега става наистина изразително. Изпратете максимум пет и ако някой изпрати максимум пет директно след това, анимацията ще се изпълни. За да научите повече, вижте Преглед на всички налични емоджита в Microsoft Teams (безплатна версия).
Изпълняващи се: споделени видеоклипове в общности
Когато някой сподели видео в общност, сега то се възпроизвежда вградено в общността, за да може всеки да го гледа.
Февруари 2023 г.
Планиране на събрание с Teams за потребители на служебен или учебен акаунт
Сега потребителите на Microsoft Teams (безплатна версия) могат да канят в събрание потребител на служебен или учебен акаунт в Teams. Научете повече за Създаване на съдържание събрание в Microsoft Teams (безплатна версия).
Получете повече, когато синхронизирате контактите си от Google
Когато сте свързали Teams с акаунта си в Google, синхронизираните контакти вече включват хора, с които сте взаимодействали в Google. Вече можете да планирате събрание или да чатите с тях по-лесно. Научете повече за това как да синхронизирате контактите си в Microsoft Teams (безплатна версия)
Януари 2023 г.
Общности в Teams: налични на компютри с Windows 11
Радваме се да обявим, че общностите в Microsoft Teams вече са налични на Windows 11 компютри. Хора могат да използват общностите независимо къде се намират. Научете повече за Първи стъпки в общностите (бета-версия) в Teams за десктоп.
Провеждайте чат в Windows 11 с лекота
Получете по-бърз и по-лесен достъп до разговорите си в Чат. Сега можете да навигирате между разговорите чрез Чат в Windows 11 всичко това в един прозорец. Научете повече за първите стъпки в разговора в Teams за Windows 11.
Януари 2024 г.
Задаване на псевдоним във вашите общности
Можете да зададете псевдоним, за да улесните другите членове на общността да знаят кой сте. Псевдонимите са специфични за дадена общност и се показват само там, където сте задали псевдонима. За да промените своя псевдоним, докоснете името на общността. След това докоснете снимката на профила си и изберете Задаване на псевдоним. За да научите повече, вижте Какво представляват общностите и каналите в Microsoft Teams (безплатна версия)?.
Достъп в движение до каналите на общността
Осъществявайте лесен достъп до каналите на общността на мобилното си устройство. Просто отворете общност и докоснете Канали , за да видите каналите в тази общност. Ако има повече от три канала в тази общност, докоснете Преглед на всички канали за пълния списък. За да научите повече, вижте Създаване на съдържание общност и канал в Microsoft Teams (безплатна версия).
Персонализиране на вашата общност с банери
Преглеждайте и персонализирайте банерите на общността в Teams за мобилни устройства. Собствениците на общност могат да променят или добавят изображение на банер, като отворят общност, докоснат Редактиране на 
Септември 2023 г.
Промяна на настройките за известия за конкретна общност
Променете настройките за известия за общност, като докоснете името на общността в горната част на екрана, за да отворите настройките на тази общност. След това докоснете иконата за известия в ъгъла и изберете известията, които искате да видите.
Задаване на някого като собственик или член на общността
Промяна на ролите на собственик и член в общност. Докоснете името на общността, след което докоснете името на някого, за да изберете новата му роля. В големи общности можете да изберете Управление над списъка с членове, за да видите пълния списък с членове. Тези промени се записват автоматично и ще влязат в сила веднага. За да научите повече, вижте Направете някого собственик на общност в Microsoft Teams (безплатна версия).
Август 2023 г.
Създаване на общност
Съберете хората заедно, като създадете свои собствени общности на мобилното си устройство. Когато създадете общност на вашето устройство с iOS, тази общност ще се показва в безплатната версия на Teams на Windows 10, macOS и уеб. За да научите повече, вижте Създаване на съдържание общност и стартирайте канал в Microsoft Teams (безплатна версия).
Юли 2023 г.
Разширяване на поканата до събития във вашата общност
Споделяйте събития в общността си с контактите си, като използвате опциите за споделяне, с които сте свикнали на мобилното си устройство. За да научите повече, вижте Научете повече за календарите и събитията на общността в Microsoft Teams (безплатна версия).
Юни 2023 г.
Присъединяване към събрание с ИД на събрание и парола
Когато сте влезли в мобилното приложение Teams с личния си акаунт в Microsoft, вече можете да се присъедините към събрание с ИД на събрание и парола. Докоснете снимката на профила си, след което отидете в Календар>Започване на събрание>Присъединяване с ИД на събрание, след което въведете ИД на събранието и кода за достъп, които сте получили в поканата за събрание. Ако не сте влезли в мобилното приложение Teams, но сте го инсталирали, отворете мобилното приложение Teams и докоснете Присъединяване към събрание, след което въведете името, ИД на събранието и паролата си. За да научите повече, вижте Присъединяване към събрание в Microsoft Teams (безплатна версия).
Май 2023 г.
Уведомяване на членовете на общността по имейл
Достигнете до членовете на вашата общност с нови публикации дори когато не са в Teams. Когато създавате публикация в общност, сега можете да уведомявате членовете на общността за публикацията чрез имейл, който се свързва обратно към първоначалната публикация. За да научите повече, вижте Как да публикувате в общност в Microsoft Teams (безплатна версия).
Блокиране на потребители от вашата общност
Собствениците на общността сега могат да блокират хората от техните общности. Премахнете член на общността и му блокирайте да се присъедини към общността отново, като ги изберете от списъка с членове и изберете Премахни от общността. Това ще ви даде опции за Премахване и премахване & блокиране. За да научите повече, вижте Поканете и управлявайте членове на общността.
Поканете членове на общността с помощта на камерата си
Бързо разраснете своята общност с новата опция за групово изпращане на покани в iOS. Направете снимка на списък с имейл адреси и телефонни номера с помощта на вашата мобилна камера, който след това ще бъде проверен и съгласуван с текущия списък с членове на общността. Можете да актуализирате списъка, ако е необходимо, и когато сте готови, да изпращате покани до до 50 души наведнъж. За да научите повече, вижте Поканете и управлявайте членове на общността.
Април 2023 г.
Подобрени опции за достъп за общности
Като собственик на общността сега можете да ограничите достъпа до вашата общност само до тези, които са одобрени от администраторите на общността. Ако зададете вашата общност на "затворена", новите членове на общността няма да се присъединят веднага към вашата общност, но вместо това ще трябва да бъдат проверявани и одобрени.
Анкети в общности и чатове за събрания
Създаване на съдържание и отговаряте на запитвания в общности и чатове за събрания, точно както в обикновени чатове. За да научите повече, вижте Създаване на съдържание запитване в Microsoft Teams (безплатна версия).
Представяне на опциите за RSVP за събития на общността
RSVP с нови опции, които помагат на собствениците на общността да проследяват присъствието и по-добър план за своите събития в общността. Можете да промените състоянието на отговор по всяко време. Не сте сигурни какво се случва със събитие в общността? Когато собствениците на общността актуализират или отменят събитие на общност, прегледайте свързаните публикации на събития в общността, за да видите как тези промени се отразяват динамично, така че винаги ще имате най-новите подробности. Вижте Научете повече за календарите и събитията на общността.
Март 2023 г.
Предпазни мерки в общностите
Запазете общностите си свободни от потенциално опасно или злонамерено съдържание. Този тип съдържание ще бъде автоматично премахнат и ще видите съобщение, че съдържанието е премахнато.
Лесно споделяне с вашите общности
В случаите, когато искате да споделите нещо с няколко общности, последните ви общности се показват локално на мобилното ви устройство. Просто изберете тези, с които искате да споделите едно и също съдържание, и сте готови.
Приемане на покани от общността
Когато собственик на общност ви покани в своята общност, ще видите поканата в мобилното приложение Teams (безплатна версия). Приемете (или откажете) поканата направо оттам.
Февруари 2023 г.
Събития на общността, повтаряни
Създаване на съдържание поредица от събития, за да се свързвате редовно с вашата общност. Организирайте седмични семинари, месечни тържества или ежедневни отбелязвания. Просто изберете опцията за повторение при създаването на събитие в общността, и серията ще се показва в списъка със събития на общността и в личен изглед във вашия календар на Teams (безплатна версия). За да научите повече, вижте Научете повече за календарите и събитията на общността.
Януари 2024 г.
Задаване на псевдоним във вашите общности
Можете да зададете псевдоним, за да улесните другите членове на общността да знаят кой сте. Псевдонимите са специфични за дадена общност и се показват само там, където сте задали псевдонима. За да промените своя псевдоним, докоснете името на общността. След това докоснете снимката на профила си и изберете Задаване на псевдоним. За да научите повече, вижте Какво представляват общностите и каналите в Microsoft Teams (безплатна версия)?.
Достъп в движение до каналите на общността
Осъществявайте лесен достъп до каналите на общността на мобилното си устройство. Просто отворете общност и докоснете Канали , за да видите каналите в тази общност. Ако има повече от три канала в тази общност, докоснете Преглед на всички канали за пълния списък. За да научите повече, вижте Създаване на съдържание общност и канал в Microsoft Teams (безплатна версия).
Персонализиране на вашата общност с банери
Преглеждайте и персонализирайте банерите на общността в Teams за мобилни устройства. Собствениците на общност могат да променят или добавят изображение на банер, като отворят общност, докоснат Редактиране на 
Октомври 2023 г.
Изпращане и получаване на текстови съобщения от вашия компютър
Поддържайте връзка с контактите си, без да превключвате устройства. Свържете вашия телефон с Android към Teams в Windows, за да изпращате и получавате текстови съобщения, без да докосвате телефона си. Лесно споделяйте връзки за видеоразговори в Teams, за да се свързвате бързо с други хора дори ако те нямат Teams. За да научите повече, вижте Свързване на вашия Android в Microsoft Teams (безплатна версия).
Септември 2023 г.
Промяна на настройките за известия за конкретна общност
Променете настройките за известия за общност, като докоснете името на общността в горната част на екрана, за да отворите настройките на тази общност. След това докоснете иконата за известия в ъгъла и изберете известията, които искате да видите.
Задаване на някого като собственик или член на общността
Промяна на ролите на собственик и член в общност. Докоснете името на общността, след което докоснете името на лицето, за да изберете новата му роля. В големи общности можете да изберете Управление над списъка с членове, за да видите пълния списък с членове. Тези промени се записват автоматично и ще влязат в сила веднага. За да научите повече, вижте Направете някого собственик на общност в Microsoft Teams (безплатна версия).
Август 2023 г.
Създаване на общност
Съберете хората заедно, като създадете свои собствени общности на мобилното си устройство. Когато създадете общност на вашето устройство с Android, тази общност ще се показва в безплатната версия на Teams на Windows 10, macOS и уеб. За да научите повече, вижте Създаване на съдържание общност и стартирайте канал в Microsoft Teams (безплатна версия).
Юли 2023 г.
Разширяване на поканата до събития във вашата общност
Споделяйте събития в общността си с контактите си, като използвате опциите за споделяне, с които сте свикнали на мобилното си устройство. За да научите повече, вижте Научете повече за календарите и събитията на общността в Microsoft Teams (безплатна версия).
Юни 2023 г.
Присъединяване към събрание с ИД на събрание и парола
Когато сте влезли в мобилното приложение Teams с личния си акаунт в Microsoft, вече можете да се присъедините към събрание с ИД на събрание и парола. Докоснете снимката на профила си, след което отидете в Календар>Започване на събрание>Присъединяване с ИД на събрание, след което въведете ИД на събранието и кода за достъп, които сте получили в поканата за събрание. Ако не сте влезли в мобилното приложение Teams, но сте го инсталирали, отворете мобилното приложение Teams и докоснете Присъединяване към събрание, след което въведете името, ИД на събранието и паролата си. За да научите повече, вижте Присъединяване към събрание в Microsoft Teams (безплатна версия).
Май 2023 г.
Уведомяване на членовете на общността по имейл
Достигнете до членовете на вашата общност с нови публикации дори когато не са в Teams. Когато създавате публикация в общност, сега можете да уведомявате членовете на общността за публикацията чрез имейл, който се свързва обратно към първоначалната публикация. За да научите повече, вижте Как да публикувате в общност в Microsoft Teams (безплатна версия).
Блокиране на потребители от вашата общност
Собствениците на общността сега могат да блокират хората от техните общности. Премахнете член на общността и му блокирайте да се присъедини към общността отново, като ги изберете от списъка с членове и изберете Премахни от общността. Това ще ви даде опции за Премахване и премахване & блокиране. За да научите повече, вижте Поканете и управлявайте членове на общността.
Април 2023 г.
Подобрени опции за достъп за общности
Като собственик на общността сега можете да ограничите достъпа до вашата общност само до тези, които са одобрени от администраторите на общността. Ако зададете вашата общност на "затворена", новите членове на общността няма да се присъединят веднага към вашата общност, но вместо това ще трябва да бъдат проверявани и одобрени.
Анкети в общности и чатове за събрания
Създаване на съдържание и отговаряте на запитвания в общности и чатове за събрания, точно както в обикновени чатове. За да научите повече, вижте Създаване на съдържание запитване в Microsoft Teams (безплатна версия).
Представяне на опциите за RSVP за събития на общността
RSVP с нови опции, за да помогнете на собствениците на общността да проследяват присъствието и по-добре да планират своите събития в общността. Можете да промените състоянието на отговор по всяко време. Не сте сигурни какво се случва със събитие в общността? Когато собствениците на общността актуализират или отменят събитие на общност, прегледайте свързаните публикации на събития в общността, за да видите как тези промени се отразяват динамично, така че винаги ще имате най-новите подробности. Вижте Научете повече за календарите и събитията на общността.
Март 2023 г.
Предпазни мерки в общностите
Запазете общностите си свободни от потенциално опасно или злонамерено съдържание. Този тип съдържание ще бъде автоматично премахнат и ще видите съобщение, че съдържанието е премахнато.
Лесно споделяне с вашите общности
В случаите, когато искате да споделите нещо с няколко общности, последните ви общности се показват локално на мобилното ви устройство. Просто изберете тези, с които искате да споделите едно и също съдържание, и сте готови.
Приемане на покани от общността
Когато собственик на общност ви покани в своята общност, ще видите поканата в мобилното приложение Teams (безплатна версия). Приемете (или откажете) поканата направо оттам.
Февруари 2023 г.
Събития на общността, повтаряни
Създаване на съдържание поредица от събития, за да се свързвате редовно с вашата общност. Организирайте седмични семинари, месечни тържества или ежедневни отбелязвания. Просто изберете опцията за повторение при създаването на събитие в общността, и серията ще се показва в списъка със събития на общността и в личен изглед във вашия календар на Teams (безплатна версия). За да научите повече, вижте Научете повече за календарите и събитията на общността.










