Excel показва тази грешка, когато дадена формула или функция съдържа числови стойности, които не са валидни.
Това често се случва, когато сте въвели числова стойност чрез тип данни или числов формат, който не се поддържа от частта за аргументи на формулата. Например не можете да въведете стойност като 1000 лв . във валутен формат, защото знаците за долар се използват като абсолютни индикатори за справка и запетаи като разделители на аргументи във формули. За да избегнете грешката #NUM!, вместо това въведете стойностите като неформатирани числа, напр. 1000.
Excel може също да покаже #NUM! когато:
-
Формула, използва функция за итерации, като напр. IRR или RATE и не може да намери резултат.
За да коригирате, променете броя, който Excel използва за итерации на формулите:
-
Изберете Опции за > на файлове.
-
Под раздела Формули, под Опции за изчисленията отметнете квадратчето Разреши итеративно изчисление.
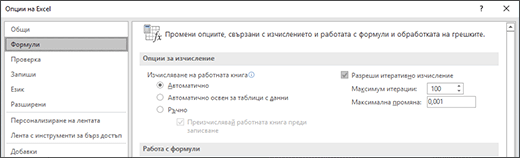
-
В полето Максимален брой итерации въведете колко пъти искате Excel да преизчислява. Колкото е по-голям броят на итерациите, толкова повече време ще е нужно на Excel да изчисли работния лист.
-
В полето Максимално изменение въведете каква промяна ще приемете между изчислените резултати. Колкото по-малко е това число, толкова по-точен ще бъде резултатът и толкова повече време ще е нужно на Excel да изчисли работния лист.
-
-
Резултатът от формула е число, което е твърде голямо или твърде малко, за да бъде показано в Excel.
За да коригирате, променете формулата, така че нейният резултат да е между -1*10307 и 1*10307.
Съвет: Ако в Excel е включена проверката за грешки, можете да щракнете върху

Имате нужда от още помощ?
Винаги можете да попитате експерт в техническата общност на Excel или да получите поддръжка в Общността за отговори от.
Вж. също
Общ преглед на формулите в Excel
Начини за избягване на повредени формули
Откриване на грешки във формули










