Тази тема ви дава подробни инструкции как да направите достъпни своите Microsoft Teams събрания, събития на живо, повиквания и съобщения за всеки, включително хора с увреждания.
Microsoft Teams има много вградени функции, които помагат на хората с различни способности да участват в събрания, да четат съобщения и да участват в дискусии. Ще научите например как да включите транскрипции и надписи, да закачите видеото на преводача на езика на знаците и да намалите разсейването при събрания. Също така ще научите как да увеличите включеността в съобщенията си и в съдържанието, което планирате да споделите.
За повече информация относно функциите за достъпност в Microsoft Teams отидете наИнструменти за достъпност за Microsoft Teams.
В тази тема
Направете своите събрания, събития на живо и разговори достъпни
Независимо дали сте организатор на събрание, събитие, или представящ, или просто настройвате разговор, уверете се, че всеки може да участва в събранието или да участва в него и да участва в него. Можете например да включите транскрипции и надписи или да закачите видеото на преводача на езика на знаците за лесен достъп.
За допълнителна информация как да направите достъпни събранията, събитията на живо и повикванията, отидете на Съвети за достъпност за включване на събрания и събития на живо на Microsoft Teams, Възползвайте се от функциите за достъпност в Microsoft Teams за по-добро провеждане на събрания или събития на живо и Най-добри практики за настройване и провеждане на събрание на Teams или събитие на живо за глухонеми и слухови увреждания.
Включване на транскрипции и надписи
Когато използвате надписи или транскрипции, хора, които са глухи, с увреден слух или имат учебно увреждане, като например дислексия, могат да последват аудиото на събранието като текст. Също така е възможно да заснемете текстовата версия на Microsoft Teams повикване и да я запишете за по-късна употреба.
За подробна информация как да използвате надписи и транскрипции, отидете на Преглед на транскрипция на живо в събрание на Teams, Редактиране на записа на събрание в Teams, Използване на надписи на живо в събрание на Teams и Използване на CART надписи в събрание на Microsoft Teams (генерирани от човека надписи).
Популяризиране на видеоклип
Ако сте организатор или представящ на събранието, можете да популяризирате нечие видео, за да го закачите за всеки в събранието. Можете например да популяризирате видеото на преводача на жестомимичен език, така че участниците с увреден слух да имат лесен достъп и да се съсредоточат върху видеото на преводача.
За подробни инструкции как да използвате информационното табло отидете на Популяризиране на нечие видео в събрание на Teams.
Намаляване на разсейванията
Намаляването на разсейванията при събранията, събитията на живо и повикванията може да помогне на всеки да се съсредоточи върху лицето, което говори, или върху материала, който се споделя.
Ако например представяте, можете да замъглите фона си или да използвате постоянно изображение, за да направите фона по-малко забележим или зает. За подробни инструкции как да промените фона, отидете на Промяна на фона за събрание на Teams.
По същия начин, когато микрофонът ви е включен в събрание или разговор, фонов шум около вас – разбъркване на хартии, замятане на врати, лаещи кучета и т.н., може да разсее другите. ВMicrosoft Teams за Windows десктоп можете да избирате от три нива на потискане на шума, за да помогнете на всички да се съсредоточат върху това, което се случва по време на събранието или повикването. За подробни инструкции как да зададете нивото на потискане на шума, отидете на Намаляване на фоновия шум в събранията на Teams.
Записване на събрания
Запишете събранието, така че участниците да могат да прегледат отново точките, дискутирани по тяхно време, и да прегледат какво може да са пропуснали за първи път. Също така е възможно да гледате записи с по-бавна и по-бърза скорост. Записите се индексират, така че участниците да могат да преминат през определени сегменти въз основа на преходите между слайдовете.
За подробни инструкции как да записвате събрания и събития на живо и да управлявате записите, отидете на Записване на събрание в Teams, Управление на записване на събития на живо и отчети в Teams и Възпроизвеждане и споделяне на записване на събрания в Teams.
Създаване на достъпни съобщения
Достъпните чат съобщения и съобщенията в каналите са лесни за четене и разбиране от всеки. Например потребителите на екранен четец могат бързо да сканират дълги съобщения, ако ги структурирате добре с помощта на вградени заглавни стилове и списъци. Можете също да използвате описателни теми във вашите съобщения, да добавяте алтернативен текст към изображения и да избирате подходящи муцунки и емоджита, за да направите съобщенията си възможно най-приобщаващи.
Добавяне на съобщение, подчинено на съобщение в канал
Добавянето на описателна тема към съобщенията в канала може да помогне на потребителите на екранния четец да преглеждат и навигират в публикациите в канал и да получават общ преглед на съдържанието в съобщенията ви.
-
В разгънатото поле за съставяне на съобщения поставете курсора в текстовото поле Добавяне на тема и след това въведете тема за съобщението.
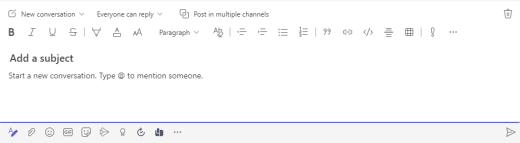
Създаване на достъпни заглавия
Използването на описателни заглавия във вашия канал и телата на чат съобщенията може да помогне на читателите бързо да прегледат съобщението ви – както визуално, така и с помощните технологии, и да получат обща представа за какво става дума в посланието ви.
В идеалния случай заглавията обясняват за какво се използва раздел във вашето съобщение. Използвайте вградените заглавни стилове и създавайте описателни заглавни текстове, за да улесните потребителите на екранния четец да определят структурата на съобщението и да навигират в заглавията.
Организирайте заглавията в определен логически ред и не пропускайте нивата на заглавията. Например използвайте "Заглавие 1", "Заглавие 2" и след това "Заглавие 3", а не "Заглавие 3", "Заглавие 1" и след това "Заглавие 2". Организирайте информацията на малки части. В идеалния случай всяко заглавие ще включва само няколко абзаца.
-
В разгънатото поле за съставяне на съобщения поставете курсора там, където искате да създадете заглавие.
-
Изберете падащия списък за стилове (богати стилове) и след това изберете желания заглавен стил.
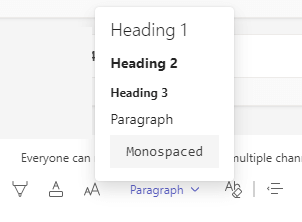
Избягвайте използването на таблици
По принцип избягвайте таблиците, ако е възможно, и представяйте данните по друг начин, като напр. абзаци със заглавия. Таблиците с фиксирана ширина може да се окажат трудни за четене от хора, които използват лупата, тъй като такива таблици принуждават съдържанието да достигне определен размер. Това прави шрифта много малък, което принуждава потребителите на лупата да превъртат хоризонтално, особено на мобилни устройства.
Ако трябва да използвате таблици, използвайте следните указания, за да се уверите, че таблицата ви е възможно най-достъпна:
-
Избягвайте таблици с фиксирана ширина.
-
Ако имате хипервръзки в таблицата, редактирайте текстовите съобщения на връзката, така че те да имат смисъл, и да не прекъсват средата на изречението.
-
Уверете се, че таблиците се четат лесно с лупата. Прегледайте съобщението си на мобилно устройство, за да сте сигурни, че например хората няма нужда хоризонтално да го превъртат на телефона.
Добавяне на алтернативен текст към визуални обекти в чат съобщения
Алтернативният текст помага на хората, които не могат да виждат екрана, да разберат това, което е важно във визуалното съдържание. В алтернативния текст накратко обяснете изображението и упоменайте неговото предназначение. Екранните четци прочитат текста, за да опишат изображението на потребителите, които не могат да го видят.
Избягвайте да използвате текст в изображения като единствен метод за предаване на важна информация. Ако трябва да използвате изображение с текст в него, повторете този текст в съдържанието на съобщението. В алтернативния текст посочете съществуването на текста и неговото предназначение.
Ако изображението е чисто декоративно, споменете го в алтернативния текст.
Съвет: За да напишете добър алтернативен текст, непременно предайте съдържанието и предназначението на изображението по кратък и недвусмислен начин. Алтернативният текст не трябва да е по-дълъг от едно-две кратки изречения – в повечето от тези моменти няколко добре подбрани думи ще свършат работа. Не повтаряйте околното текстово съдържание като алтернативен текст и не използвайте фрази, препращащи към изображения, като например "графика на" или "изображение на". За повече информация как да пишете алтернативен текст отидете на Всичко, което трябва да знаете, за да напишете ефективен алтернативен текст.
-
Поставете изображението в чат съобщението.
Забележка: В момента не е възможно да добавите алтернативен текст към прикачени изображения или изображения в съобщения в канал.
-
Щракнете с десния бутон върху изображението и след това изберете Добавяне на алтернативен текст. Отваря се диалоговият прозорец Алтернативен текст .
-
Въведете алтернативния текст за изображението.
-
Изберете Записване.
Използване на достъпен размер и цвят на шрифта и включено форматиране на текста
Достъпно форматиране на шрифт и текст не изключва и не забавя скоростта на четене на всеки, който чете съдържанието в съобщението, включително хора с влошено зрение, проблеми при четене или хора, които са незрящи. Правилният шрифт и форматиране подобряват четливостта и четливостта на съобщението. Текстът във вашето съобщение трябва също да може да се чете в режим на повишена четливост.
За подробни инструкции как да промените размера на шрифта и форматирането на текста, отидете на Промяна на размера на шрифта на съобщението в Teams и Форматиране на съобщение в Teams.
Ето някои идеи, които трябва да имате предвид:
-
За да се гарантира, че текстът се показва добре в режим на повишена четливост, използвайте настройката Автоматично за цветове на шрифта.
-
Избягвайте използването само на главни букви и прекомерното подчертаване или курсив.
-
Човек с увредено зрение може да пропусне значението, предавано с определени цветове. Например добавете подчертаване към текста на кодираните с цвят хипервръзки, така че хората, които са далтониисти, да знаят, че текстът е свързан дори ако не могат да видят цвета.
-
От трите размера на шрифта, налични вMicrosoft Teams съобщения, изберете Големи.
Създаване на достъпни хипервръзки
Хора, които използват екранни четци, понякога сканират списък с връзки. Връзките трябва да предават ясна и точна информация за местоназначението. Ако заглавието на страницата местоназначение на хипервръзката дава точно обобщение на това, което има на страницата, използвайте го за текста на хипервръзката. Например този текст на хипервръзка съответства на заглавието на страницата местоназначение: Създаване на още с шаблони на Microsoft. Избягвайте да използвате текстови съобщения за връзки, като например "Щракнете тук", "Вижте тази страница", "Отидете тук" или "Научете повече".
За подробни инструкции как да създавате достъпни хипервръзки, отидете на Изпращане на файл, снимка или връзка в Teams.
Създаване на достъпни списъци
За да улесните екранните четци да прочетат вашите Microsoft Teams съобщения, организирайте информацията на малки части, като например списъци с водещи символи или номерирани списъци.
Проектирайте списъци, така че да не е необходимо да добавяте обикновен абзац без водещ символ или номер в средата на списък. Ако списъкът ви е разделен на обикновен абзац, някои екранни четци може да оповестени броя на елементите от списъка погрешно. Освен това потребителят може да чуе в средата на списъка, че излиза от списъка.
-
В разгънатото поле за съставяне на съобщения поставете курсора там, където искате да създадете списък.
-
За да създадете списък с водещи символи или номериран списък, изберете


-
Въведете елементите от списъка.
Изберете вашите емоджита, емотикони и GIF файлове внимателно
Ако използвате емоджита, муцунки или GIF файлове във вашите съобщения, изберете ги внимателно и имайте предвид аудиторията си. Използвайте емоджита, емотикони или GIF файлове от време на време за акцентиране, вместо да се опитвате да предадете цялото си послание с тях.
За предпочитане използвайте емоджита или муцунки, които не се движат вместо тези, които се движат непрекъснато. Бъдете внимателни тези, които се движат за кратък период от време. Макар че тези символи за преместване може да се забавляват за някои, други може да ги намират за разсейващи и следователно може да изпитват трудности, като се фокусират върху съобщението ви.
Някои от вашите четци може да използват екранни четци или други помощни технологии, увеличение, мащабиране или друга цветова схема на компютъра си, като например режим на повишена четливост. За да се уверите, че емоджитата, муцунките или GIF файловете включват, направете следното:
-
Тествайте как изглеждат емоджитата и муцунките, когато например са увеличени до 200%.
-
Уверете се, че има алтернативен текст. Добавете алтернативен текст, ако е възможно, или опишете емоджита, муцунка или GIF файл в тялото на съобщението.
-
Ако използвате емоджита, муцунки или GIF файлове вместо текст, изберете тези, които имат добър цветови контраст.
Използвайте често срещани символи, чието значение има вероятност читателите ви да са запознати. Например авокадо емоджи за справка в здравословно хранене може да не бъде разбрано от всеки, който чете съобщението ви.
Хората с когнитивни увреждания, новост или необичайни емотикони, емоджита и GIF файлове могат да направят посланието ви по-трудно за разбиране. Например някои хора може да не могат да декодират емотикон, който е настрани.
Проверка на достъпността с Концентриран четец
След като публикувате съобщението си, опитайте да го прочетете с Концентриран четец, за да проверите как изглежда. Ако забележите проблеми с достъпността, можете да редактирате съобщението и след това да го преоразмерите.
За подробни инструкции как да използвате Концентриран четец отидете на Използване на Концентриран четец в Microsoft Teams.
Вижте също
Съвети за достъпност за включени събрания в Microsoft Teams и събития на живо
Всичко, което трябва да знаете, за да напишете ефективен алтернативен текст
Направете своите презентации на PowerPoint достъпни за хора с увреждания
Направете своите Word документи достъпни за хора с увреждания
Направете своите документи на Excel достъпни за хора с увреждания
В тази тема
Направете събранията и повикванията си достъпни
Независимо дали сте организатор на събранието, или представящ, или просто настройвате разговор, уверете се, че всеки може да участва в събранието или да участва в него и да участва в него. Можете например да запишете вашето събрание и да споделите записа, за да позволите на участниците да го изпълняват с свое собствено темпо. Ако представяте с помощта на видео, можете да изберете фон, който намалява визуалните разсейвания.
Съвет: За да откриете повече функции за достъпност за събрания и повиквания, използвайте пълното настолно приложение Microsoft Teams.
За допълнителна информация как да направите достъпни събранията и повикванията си, отидете на Съвети за достъпност за включване на събрания и събития на Живо на Microsoft Teams, Възползвайте се от функциите за достъпност в Microsoft Teams за по-добро провеждане на събрания или събития на живо и Най-добри практики за настройване и провеждане на събрание на Teams или събитие на живо за глухонеми и слухови увреждания.
Намаляване на разсейванията
Намаляването на разсейването при събранията и повикванията може да помогне на всеки да се съсредоточи върху лицето, което говори, или върху материала, който се споделя.
Ако например представяте, можете да замъглите фона си или да използвате постоянно изображение, за да направите фона по-малко забележим или зает. За подробни инструкции как да промените фона, отидете на Промяна на фона за събрание на Teams.
Записване на събрания
Запишете събранието, така че участниците да могат да прегледат отново точките, дискутирани по тяхно време, и да прегледат какво може да са пропуснали за първи път. Също така е възможно да гледате записи с по-бавна и по-бърза скорост. Записите се индексират, така че участниците да могат да преминат през определени сегменти въз основа на преходите между слайдовете.
За подробни инструкции как да записвате събрания и да управлявате записите, отидете на Записване на събрание в Teams и Възпроизвеждане и споделяне на запис на събрание в Teams.
Създаване на достъпни съобщения
Достъпните чат съобщения и съобщенията в каналите са лесни за четене и разбиране от всеки. Например потребителите на екранен четец могат бързо да сканират дълги съобщения, ако ги структурирате добре с помощта на вградени заглавни стилове и списъци. Можете също да използвате описателни теми във вашите съобщения, да добавяте алтернативен текст към изображения и да избирате подходящи муцунки и емоджита, за да направите съобщенията си възможно най-приобщаващи.
Добавяне на съобщение, подчинено на съобщение в канал
Добавянето на описателна тема към съобщенията в канала може да помогне на потребителите на екранния четец да преглеждат и навигират в публикациите в канал и да получават общ преглед на съдържанието в съобщенията ви.
-
В разгънатото поле за съставяне на съобщения поставете курсора в текстовото поле Добавяне на тема и след това въведете тема за съобщението.
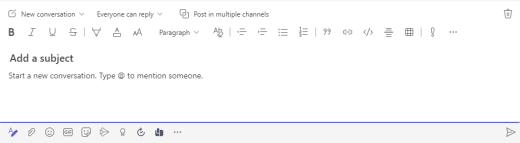
Създаване на достъпни заглавия
Използването на описателни заглавия във вашия канал и телата на чат съобщенията може да помогне на читателите бързо да прегледат съобщението ви – както визуално, така и с помощните технологии, и да получат обща представа за какво става дума в посланието ви.
В идеалния случай заглавията обясняват за какво се използва раздел във вашето съобщение. Използвайте вградените заглавни стилове и създавайте описателни заглавни текстове, за да улесните потребителите на екранния четец да определят структурата на съобщението и да навигират в заглавията.
Организирайте заглавията в определен логически ред и не пропускайте нивата на заглавията. Например използвайте "Заглавие 1", "Заглавие 2" и след това "Заглавие 3", а не "Заглавие 3", "Заглавие 1" и след това "Заглавие 2". Организирайте информацията на малки части. В идеалния случай всяко заглавие ще включва само няколко абзаца.
-
В разгънатото поле за съставяне на съобщения поставете курсора там, където искате да създадете заглавие.
-
Изберете падащия списък за стилове (богати стилове) и след това изберете желания заглавен стил.
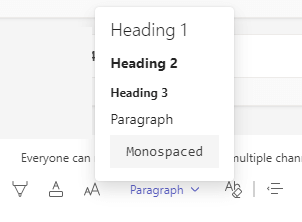
Избягвайте използването на таблици
По принцип избягвайте таблиците, ако е възможно, и представяйте данните по друг начин, като напр. абзаци със заглавия. Таблиците с фиксирана ширина може да се окажат трудни за четене от хора, които използват лупата, тъй като такива таблици принуждават съдържанието да достигне определен размер. Това прави шрифта много малък, което принуждава потребителите на лупата да превъртат хоризонтално, особено на мобилни устройства.
Ако трябва да използвате таблици, използвайте следните указания, за да се уверите, че таблицата ви е възможно най-достъпна:
-
Избягвайте таблици с фиксирана ширина.
-
Ако имате хипервръзки в таблицата, редактирайте текстовите съобщения на връзката, така че те да имат смисъл, и да не прекъсват средата на изречението.
-
Уверете се, че таблиците се четат лесно с лупата. Прегледайте съобщението си на мобилно устройство, за да сте сигурни, че например хората няма нужда хоризонтално да го превъртат на телефона.
Добавяне на алтернативен текст към визуални обекти в чат съобщения
Алтернативният текст помага на хората, които не могат да виждат екрана, да разберат това, което е важно във визуалното съдържание. В алтернативния текст накратко обяснете изображението и упоменайте неговото предназначение. Екранните четци прочитат текста, за да опишат изображението на потребителите, които не могат да го видят.
Избягвайте да използвате текст в изображения като единствен метод за предаване на важна информация. Ако трябва да използвате изображение с текст в него, повторете този текст в съдържанието на съобщението. В алтернативния текст посочете съществуването на текста и неговото предназначение.
Ако изображението е чисто декоративно, споменете го в алтернативния текст.
Съвет: За да напишете добър алтернативен текст, непременно предайте съдържанието и предназначението на изображението по кратък и недвусмислен начин. Алтернативният текст не трябва да е по-дълъг от едно-две кратки изречения – в повечето от тези моменти няколко добре подбрани думи ще свършат работа. Не повтаряйте околното текстово съдържание като алтернативен текст и не използвайте фрази, препращащи към изображения, като например "графика на" или "изображение на". За повече информация как да пишете алтернативен текст отидете на Всичко, което трябва да знаете, за да напишете ефективен алтернативен текст.
-
Поставете изображението в чат съобщението.
Забележка: В момента не е възможно да добавите алтернативен текст към прикачени изображения или изображения в съобщения в канал.
-
Щракнете с десния бутон върху изображението и след това изберете Добавяне на алтернативен текст. Отваря се диалоговият прозорец Алтернативен текст .
-
Въведете алтернативния текст за изображението.
-
Изберете Записване.
Използване на достъпен размер и цвят на шрифта и включено форматиране на текста
Достъпно форматиране на шрифт и текст не изключва и не забавя скоростта на четене на всеки, който чете съдържанието в съобщението, включително хора с влошено зрение, проблеми при четене или хора, които са незрящи. Правилният шрифт и форматиране подобряват четливостта и четливостта на съобщението. Текстът във вашето съобщение трябва също да може да се чете в режим на повишена четливост.
За подробни инструкции как да промените размера на шрифта и форматирането на текста, отидете на Промяна на размера на шрифта на съобщението в Teams и Форматиране на съобщение в Teams.
Ето някои идеи, които трябва да имате предвид:
-
За да се гарантира, че текстът се показва добре в режим на повишена четливост, използвайте настройката Автоматично за цветове на шрифта.
-
Избягвайте използването само на главни букви и прекомерното подчертаване или курсив.
-
Човек с увредено зрение може да пропусне значението, предавано с определени цветове. Например добавете подчертаване към текста на кодираните с цвят хипервръзки, така че хората, които са далтониисти, да знаят, че текстът е свързан дори ако не могат да видят цвета.
-
От трите размера на шрифта, налични вMicrosoft Teams в уеб съобщения, изберете Големи.
Създаване на достъпни хипервръзки
Хора, които използват екранни четци, понякога сканират списък с връзки. Връзките трябва да предават ясна и точна информация за местоназначението. Ако заглавието на страницата местоназначение на хипервръзката дава точно обобщение на това, което има на страницата, използвайте го за текста на хипервръзката. Например този текст на хипервръзка съответства на заглавието на страницата местоназначение: Създаване на още с шаблони на Microsoft. Избягвайте да използвате текстови съобщения за връзки, като например "Щракнете тук", "Вижте тази страница", "Отидете тук" или "Научете повече".
За подробни инструкции как да създавате достъпни хипервръзки, отидете на Изпращане на файл, снимка или връзка в Teams.
Създаване на достъпни списъци
За да улесните екранните четци да прочетат вашите Microsoft Teams в уеб съобщения, организирайте информацията на малки части, като например списъци с водещи символи или номерирани списъци.
Проектирайте списъци, така че да не е необходимо да добавяте обикновен абзац без водещ символ или номер в средата на списък. Ако списъкът ви е разделен на обикновен абзац, някои екранни четци може да оповестени броя на елементите от списъка погрешно. Освен това потребителят може да чуе в средата на списъка, че излиза от списъка.
-
В разгънатото поле за съставяне на съобщения поставете курсора там, където искате да създадете списък.
-
За да създадете списък с водещи символи или номериран списък, изберете


-
Въведете елементите от списъка.
Изберете вашите емоджита, емотикони и GIF файлове внимателно
Ако използвате емоджита, муцунки или GIF файлове във вашите съобщения, изберете ги внимателно и имайте предвид аудиторията си. Използвайте емоджита, емотикони или GIF файлове от време на време за акцентиране, вместо да се опитвате да предадете цялото си послание с тях.
За предпочитане използвайте емоджита или муцунки, които не се движат вместо тези, които се движат непрекъснато. Бъдете внимателни тези, които се движат за кратък период от време. Макар че тези символи за преместване може да се забавляват за някои, други може да ги намират за разсейващи и следователно може да изпитват трудности, като се фокусират върху съобщението ви.
Някои от вашите четци може да използват екранни четци или други помощни технологии, увеличение, мащабиране или друга цветова схема на компютъра си, като например режим на повишена четливост. За да се уверите, че емоджитата, муцунките или GIF файловете включват, направете следното:
-
Тествайте как изглеждат емоджитата и муцунките, когато например са увеличени до 200%.
-
Уверете се, че има алтернативен текст. Добавете алтернативен текст, ако е възможно, или опишете емоджита, муцунка или GIF файл в тялото на съобщението.
-
Ако използвате емоджита, муцунки или GIF файлове вместо текст, изберете тези, които имат добър цветови контраст.
Използвайте често срещани символи, чието значение има вероятност читателите ви да са запознати. Например авокадо емоджи за справка в здравословно хранене може да не бъде разбрано от всеки, който чете съобщението ви.
Хората с когнитивни увреждания, новост или необичайни емотикони, емоджита и GIF файлове могат да направят посланието ви по-трудно за разбиране. Например някои хора може да не могат да декодират емотикон, който е настрани.
Проверка на достъпността с Концентриран четец
След като публикувате съобщението си, опитайте да го прочетете с Концентриран четец, за да проверите как изглежда. Ако забележите проблеми с достъпността, можете да редактирате съобщението и след това да го преоразмерите.
За подробни инструкции как да използвате Концентриран четец отидете на Използване на Концентриран четец в Microsoft Teams.
Вижте също
-
Съвети за достъпност за включени събрания в Microsoft Teams и събития на живо
-
Подобряване на достъпността чрез програмата за проверка на достъпността
-
Направете своите презентации на PowerPoint достъпни за хора с увреждания
-
Направете своите Word документи достъпни за хора с увреждания
-
Направете своите документи на Excel достъпни за хора с увреждания
Техническа поддръжка за клиенти с увреждания
Microsoft иска да осигури възможно най-добрата среда за работа за всички свои клиенти. Ако имате увреждане или имате въпроси, свързани с достъпността, се обърнете към Центъра за отговори за хора с увреждания на Microsoft за техническа помощ. Екипът за поддръжка от Центъра за отговори за хора с увреждания е обучен в използването на много популярни технологии за хора с увреждания и може да предложи помощ с английски, испански, френски и американски език на знаците. Отидете в сайта на центъра за отговори за хора с увреждания на Microsoft, за да намерите данните за връзка за вашия регион.
Ако сте потребител от държавна организация или фирма, обърнете се към корпоративния център за отговори за хора с увреждания.











