Управление на правата за достъп до информация (IRM) ви помага да предотвратите отпечатването, препращането или копирането на поверителна информация от неупълномощени лица. Разрешенията се съхраняват в документа, където са удостоверени от IRM сървър.
С помощта на IRM в Microsoft 365 можете да управлявате правата за управление на файлове на XML клатечни спецификации (.xps) и следните Word типове файлове:
-
.docx документи .doc
-
Документ .docm с разрешени макроси
-
Template .dot, .dotx
-
Шаблон .dotm с разрешени макроси
Конфигуриране на вашия компютър да използва IRM
За да използвате IRM в Microsoft 365, минималното изискване за софтуера е сервизен пакет 1 (SP1) за клиент на Windows услугите за управление на правата (RMS). Администраторът на RMS може да конфигурира специфични за фирмата IRM правила, които определят кой има достъп до информацията и какво ниво на редактиране е разрешено за дадено имейл съобщение.
Например администраторът на фирмата може да дефинира шаблон за права, наречен "Поверително за фирмата", който указва, че имейл съобщение, което използва тези правила, може да бъде отворено само от потребители в рамките на домейна на фирмата.
Изтегляне на разрешения
Първия път, когато се опитате да отворите документ с ограничено разрешение, трябва да се свържете със сървър за лицензиране, за да проверите идентификационните си данни и да изтеглите лиценз за използване. Лицензът за използване задава нивото на достъп, които имате за даден файл. Този процес се изисква за всеки файл, който е с ограничено разрешение.
Изтеглянето на разрешения изисква Microsoft 365 да изпрати вашите идентификационни данни, които включват имейл адрес и информация за вашите права за разрешения, на сървъра за лицензиране. Информацията, съдържаща се в документа, не се изпраща на сървъра за лицензиране.
Ограничаване на разрешението за съдържанието във файлове
IRM ви позволява да прилагате ограничения за отделен потребител, файл или група (разрешенията, базирани на група, изискват Active Directory).
Например в документ, създаван от Момчил, той може да даде разрешение на Adele да го чете, но не и да го променя. и дайте на Алекс разрешение да редактира документа. Момчил също така може да реши да приложи ограничение от пет дни както за adele, така и за достъпа на Алекс до документа.
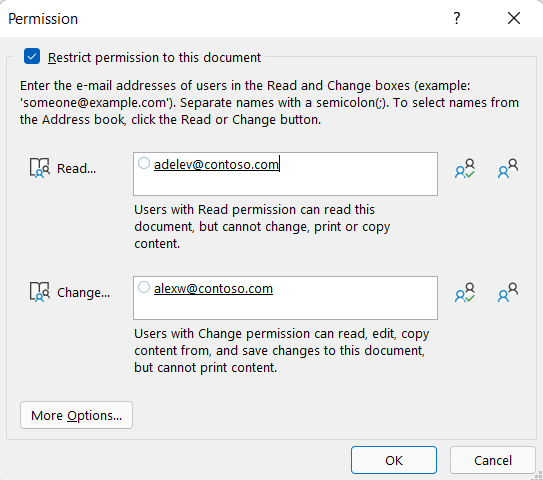
-
Запишете документа.
-
Изберете раздела Файл .
-
Изберете Информация, изберете Защита на документ, посочете Ограничаване на разрешението по Хора, след което изберете Ограничен достъп.
-
В диалоговия прозорец Разрешения изберете Ограничаване на разрешението за този документ и след това задайте желаните нива на достъп за всеки потребител.
Забележка: Възможностите ви за избор може да са ограничени, ако администратор е задал правила за разрешения по избор, които хората не могат да променят.
Нива на разрешение
-
Четене Потребителите с разрешение за четене могат да четат документ, но нямат разрешение да го редактират, отпечатват или копират.
-
Промени Потребителите с разрешение за промяна могат да четат, редактират и записват промените в документ, но нямат разрешение да го отпечатват.
-
Пълен контрол Потребителите с разрешение за пълен контрол имат пълни разрешения за авторство и могат да правят всичко с документа, което авторът може да прави, включително да задават дати на изтичане на срока за съдържанието, да предотвратяват отпечатването и да дават разрешения на потребителите.
След като срокът на разрешението за даден документ е изтекъл за упълномощените потребители, документът може да бъде отворен само от автора или от потребители с разрешение пълен контрол за документа. Авторите винаги имат разрешение за пълен контрол.
-
За да дадете на някого разрешение за пълен контрол, в диалоговия прозорец Разрешения изберете Още опции и след това в колоната Ниво на достъп изберете стрелката и след това изберете Пълен контрол в списъка Ниво на достъп .
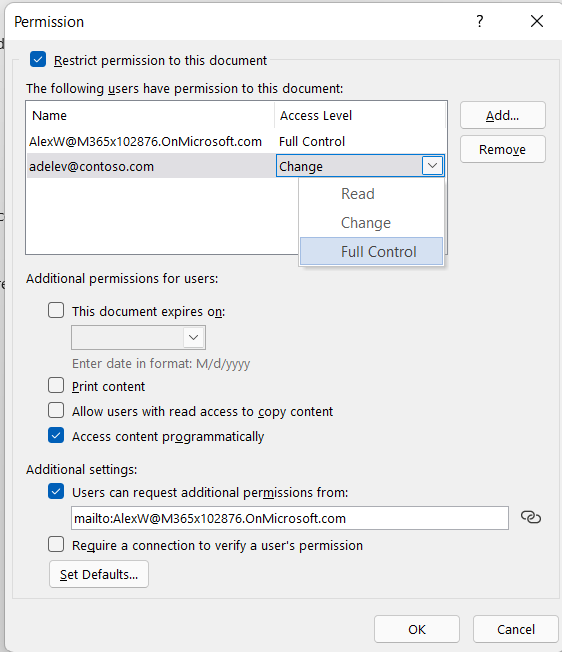
-
След като присвоите нива на разрешение, изберете OK.
Появява се лентата за съобщения, която показва, че документът е с управление на правата за достъп. Ако трябва да направите промени в разрешението за достъп до документа, изберете Промяна на разрешението.

Ако документ, който има ограничено разрешение, бъде препратен на неупълномощено лице, се показва съобщение с имейл адреса или адреса на уеб сайта на автора, така че неупълномощеното лице да може да поиска разрешение за документа.

Ако авторът избере да не включва имейл адрес, неупълномощени потребители просто получават съобщение, което ги уведомява, че нямат достъп до файла.
Задаване на дата на изтичане на срока за файл
-
Отворете файла.
-
Отидете на Файл.
-
В раздела Информация изберете Защита на документ, посочете Ограничаване на разрешението чрез Хора, след което изберете Ограничен достъп.
-
В диалоговия прозорец Разрешения поставете отметка в квадратчето Ограничаване на разрешението за този документ и след това изберете Още опции.
-
Под Допълнителни разрешения за потребители поставете отметка в квадратчето Срокът на този документ изтича на и след това въведете дата.
-
Изберете OK два пъти.
Използване на различен потребителски акаунт за Windows за управление на правата за достъп до файлове
-
Отворете документа, работния лист или презентацията.
-
Изберете раздела Файл .
-
В раздела Информация изберете Защита на документ, посочете Ограничаване на разрешението чрез Хора, след което изберете Управление на идентификационни данни.
-
Направете едно от следните неща:
-
В диалоговия прозорец Избор на потребител изберете имейл адреса за акаунта, който искате да използвате, и след това изберете OK.
-
В диалоговия прозорец Избор на потребител изберете Добави, въведете идентификационните си данни за новия акаунт и след това изберете два пъти OK .

-
Преглед на съдържание с ограничено разрешение
За да видите съдържание с управление на правата за достъп, за което имате разрешения с помощта на Microsoft 365, просто отворете документа.
Ако искате да видите разрешенията, които имате, изберете Преглед на разрешение в лентата за съобщения или изберете Този документ съдържа правила за разрешения 
Във версиите на Microsoft 365 на Android всички защитени с IRM файлове, които получавате, ще се отварят, ако сте влезли с акаунт, който има разрешения за файла. Когато отворите файл, защитен с IRM, ще видите информационна лента в горната част, която предлага да ви позволи да прегледате разрешенията, които са присвоени на този файл.
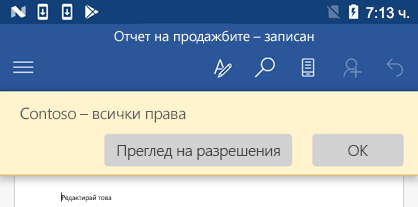
Управление на правата за достъп до информация (IRM) спомага за следното:
-
Не позволява на упълномощен получател на съдържание с ограничен достъп да препраща, копира, променя, печата, изпраща по факс или да поставя съдържание за неупълномощена употреба
-
Ограничаване на съдържанието независимо къде се изпраща
-
Осигуряване на изтичане на срока на файла, така че съдържанието на документите повече да не може да бъде преглеждано след определено време
-
Налагане на фирмени правила, които управляват употребата и разпространението на съдържание в рамките на фирмата
IRM не може да пречи ограничено съдържание да бъде:
-
Изтрито, откраднато или прихванато или предадено от злонамерени програми, като "троянски коне", регистратори на натиснати клавиши и определени видове шпиониращ софтуер
-
Загубено или повредено поради действия на компютърни вируси
-
Преписано на ръка от екрана на получателя
-
Цифрово заснето (когато се показва на екран) от получателя
-
Копирано посредством програми за заснемане на екрана от други производители










