Базите данни на Access могат да ви помогнат да съхранявате и проследявате почти всякакъв вид информация, като например наличности, контакти или бизнес процеси. Нека разгледаме пътищата, които можете да предприемете, за да създадете настолна база данни на Access, да добавите данни към нея и след това да научите следващите стъпки за персонализиране и използване на вашата нова база данни.
В тази статия
Избиране на шаблон
Шаблоните на Access имат вградени таблици, заявки, формуляри и отчети, които са готови за използване. Изборът на шаблони е първото нещо, което ще забележите, когато стартирате Access, и можете да търсите още шаблони онлайн.
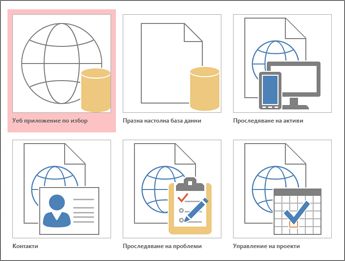
-
В Access щракнете върху Файл > Създай.
-
Изберете шаблон за настолна база данни и въведете име за вашата база данни под Име на файл. (Ако не виждате шаблон, който ще ви върши работа, използвайте полето Търсене в онлайн шаблони .)
-
Можете да използвате местоположението по подразбиране, което Access показва под полето Име на файл , или да щракнете върху иконата на папка, за да изберете такова.
-
Щракнете върху Създай.
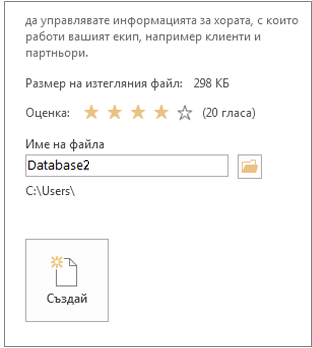
В зависимост от шаблона може да се наложи да направите някое от следните неща, за да започнете:
-
Ако Access показва диалогов прозорец Влизане с празен списък с потребители:
-
Щракнете върху Нов потребител.
-
Попълнете формуляра "Подробни данни за потребителя" .
-
Щракнете върху Запиши и затвори.
-
Изберете потребителското име, което току-що въведохте, и след това щракнете върху Влизане.
-
-
Ако Access показва съобщение Предупреждение от защитата в лентата за съобщения и се доверявате на източника на шаблона, щракнете върху Разрешаване на съдържание. Ако базата данни изисква влизане, влезте отново.
За повече информация вижте Създаване на настолна база данни на Access от шаблон.
Създаване на база данни от самото начало
Ако никой от шаблоните не отговаря на вашите нужди, можете да започнете с празна настолна база данни.
-
От Access щракнете върху Нова > празна настолна база данни.
-
Въведете име за вашата база данни в полето Име на файл .
-
Можете да използвате местоположението по подразбиране, което Access показва под полето Име на файл , или да щракнете върху иконата на папка, за да изберете такова.
-
Щракнете върху Създай.
Добавяне на таблица
В база данни вашата информация се съхранява в множество свързани таблици. За да създадете таблица:
-
Когато отворите базата данни за първи път, ще видите празна таблица в изглед на лист с данни, където можете да добавяте данни. За да добавите друга таблица, щракнете върху Създаване >таблица. Можете или да започнете да въвеждате данни в празното поле (клетка), или да поставяте данни от друг източник, като например работна книга на Excel.
-
За да преименувате колона (поле), щракнете двукратно върху заглавието на колоната и след това въведете новото име.
Съвет: Смислените имена ви помагат да знаете какво съдържа всяко поле, без да виждате съдържанието му.
-
Щракнете върху Файл > Запиши.
-
За да добавите още полета, въведете колоната Щракнете, за да добавите .
-
За да преместите колона, изберете я, като щракнете върху заглавието на колоната и след това я плъзнете до желаното от вас място. Можете също да изберете съседни колони и да ги плъзнете всички в ново местоположение.
За повече информация вж. Въведение в таблиците.
Копиране и поставяне на данни
Можете да копирате и поставяте данни от друга програма, като excel или Word, в таблица на Access. Това работи най-добре, ако данните са разделени в колони. Ако данните са в текстообработка, като например Word, използвайте етикети, за да разделите колоните, или конвертирайте във формат на таблица, преди да копирате.
-
Ако данните се нуждаят от редактиране, като например разделяне на пълни имена на собствени и фамилни имена, направете го първо в програмата източник.
-
Отворете източника и копирайте (Ctrl + C) данните.
-
Отворете таблицата на Access, където искате да добавите данните в изглед на лист с данни, и ги поставете (Ctrl + V).
-
Щракнете двукратно върху всяко заглавие на колона и въведете смислено име.
-
Щракнете върху Файл > Запиши и дайте име на новата таблица.
Забележка: Access задава типа на данните на всяко поле въз основа на информацията, която поставяте, в първия ред на всяка колона, така че се уверете, че информацията в следващите редове съответства на първия ред.
Импортиране или свързване към данни
Можете или да импортирате данни от други източници, или да се свържете към данните от Access, без да премествате информацията от мястото, където се съхраняват. Свързването може да е добър вариант, ако имате няколко потребители, които актуализират данните, и искате да се уверите, че виждате най-новата версия или искате да спестите място за съхранение. Можете да изберете дали искате да се свържете, или да импортирате данни за повечето формати. Вижте Импортиране или свързване към данни в друга база данни на Access за повече информация.
Процесът се различава малко в зависимост от източника на данни, но тези инструкции ще ви накарат да започнете:
-
В раздела Външни данни , в групата Импортиране & връзка щракнете върху Нов източник на данни и след това изберете формата на данните, от който ще импортирате или се свързвате, от изброените опции на подменюто.
Забележка: Ако все още не можете да намерите правилния формат, може да се наложи първо да експортирате данните във файлов формат, поддържан от Access (като например текстов файл с разделители ).
-
Следвайте инструкциите в диалоговия прозорец Получаване на външни данни .
Когато свързвате, някои формати са налични само за четене. Ето външните източници, от които можете да импортирате данни или връзки:
|
Импортиране |
. |
|
|---|---|---|
|
Microsoft Excel |
Да |
Да |
|
Microsoft Access |
Да |
Да |
|
ODBC бази данни,например SQL Server |
Да |
Да |
|
Текстови файлове или файлове със стойности, разделени със запетаи (CSV) |
Да |
Да |
|
Списък на SharePoint |
Да |
Да |
|
XML |
Да |
|
|
Услуги за данни |
Да |
|
|
HTML документ |
Да |
Да |
|
Папка на Outlook |
Да |
Да |
За повече информация вижте Импортиране или свързване към данни в друга база данни на Access.
Организиране на данни с помощта на анализатора на таблици
Можете да използвате съветника за анализ на таблици, за да идентифицирате бързо излишните данни. Съветникът след това предоставя прост начин за организиране на данните в отделни таблици. Access запазва първоначалната таблица като архивно копие.
-
Отворете базата данни на Access, съдържаща таблицата, която искате да анализирате.
-
Щракнете върху Инструменти за бази данни > Анализиране на таблица.
Първите две страници на съветника съдържат кратък урок с примери. Ако виждате квадратче за отметка с етикет Покажи уводните страници?, поставете отметка в квадратчето и след това щракнете двукратно върху Назад , за да видите въведението. Ако не искате да виждате въвеждащи страници отново, изчистете отметката от Покажи въвеждащи страници?
За повече информация вижте Нормализиране на вашите данни с помощта на анализатора на таблици.
Следващи стъпки
Останалата част от процеса на проектиране варира в зависимост от това, което искате да направите, но вероятно искате да помислите за създаване на заявки, формуляри, отчети и макроси. Тези статии могат да ви помогнат:










