Планиране на събрание на Microsoft Teams от календар на Google
След като сте инсталирали и влезли в добавката за събрание на Teams (вижте Инсталиране на добавката за събрание на Teams за работната област на Google), можете да планирате събрание на Teams директно от календара си в Google. Също така ще можете да преглеждате, редактирате и да се присъединявате към събранията на Teams там.
Забележка: В момента планираните събрания с добавката за събрания на Teams за работната област на Google се показват само в календара ви на Google. Те не се синхронизират с други календари на Microsoft.
В тази статия
Започнете с часа на събранието
-
Изберете час за събранието директно в календара си на Google.
-
В полето, което се отваря, въведете заглавие на събранието и след това изберете Добавяне на конференция > събрание на Teams.
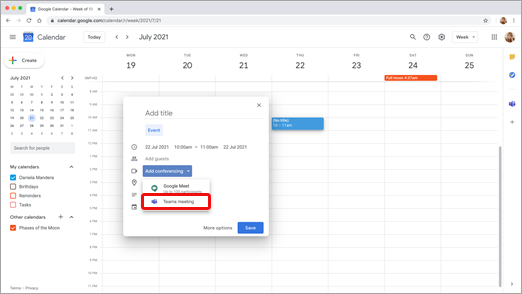
-
В мястото Добавяне на гости въведете хората, които каните на събранието.
Можете също да добавите местоположение и описание на събранието и да промените датата и часа.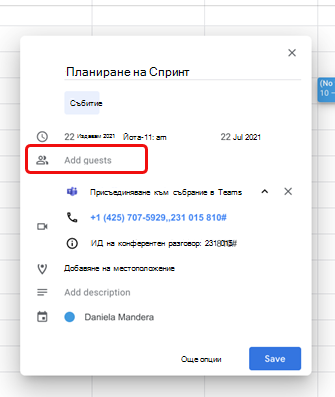
-
Ако искате да добавите повече информация, като например дали гостите могат да канят други хора, или когато искате да получавате известия за събрание, изберете Още опции.
-
Когато сте готови, изберете Запиши.
Събранието сега се показва във вашия календар на Google
Започнете с участниците
-
От лявата страна на вашия календар на Google изберете Създаване.
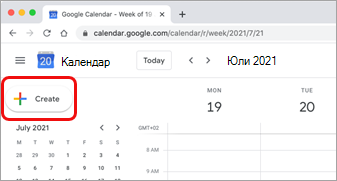
-
В долната част на полето, което се отваря, изберете Още опции.
-
Изберете Добавяне на конференция > събрание на Microsoft Teams.
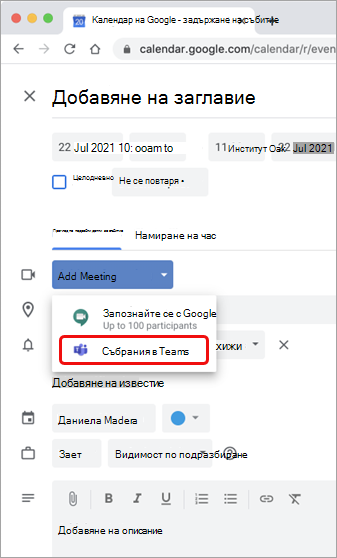
-
Дайте заглавие на събранието и в мястото Добавяне на гости въведете хората, които каните на събранието.
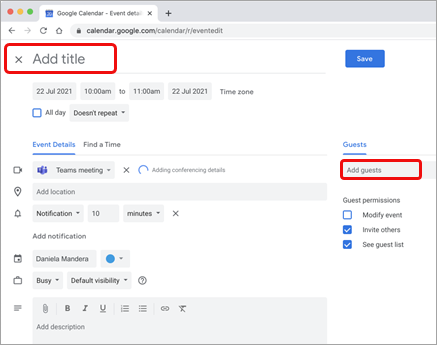
-
Под заглавието изберете ден и час за събранието. Или изберете Намиране на час (под Не се повтаря) за помощ за намиране на време.
-
Въведете всички други данни, които искате, като например дали гостите могат да канят други хора или кога искате да получавате известия за събрание
-
Изберете Записване.
Събранието сега се показва във вашия календар на Google
Забележка: За събрания, планирани с добавката Google, опциите за присъединяване към Cloud Video Interop (CVI) няма да са достъпни за участниците.
Преглед, редактиране и присъединяване към събрания
Преглед на събранията на Teams за днес и утре
-
В календара си на Google отворете десния панел и изберете добавката Teams.
Ако панелът е скрит, изберете V-образната стрелка в долната част на екрана, за да я покажете.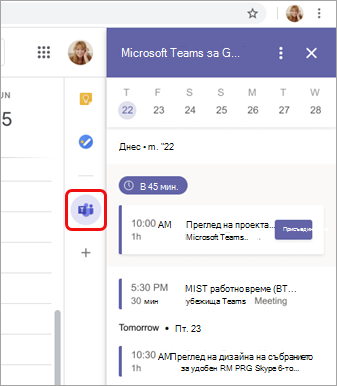
-
Изберете Присъединяване, за да се присъедините към събрание.
Преглед или редактиране на подробни данни за събрание
-
В календара щракнете двукратно върху събранието. Отваря се изгледът с подробни данни.
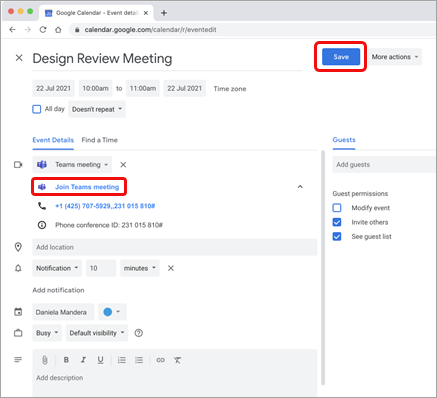
Тук можете да направите всички промени. Изберете Запиши , когато приключите.
Или изберете Присъединяване към събрание на Teams , ако е време за събранието.
Забележка: В момента по време на събранието заглавието на събранието ще се показва като "събрание на Microsoft Teams", а не като заглавието, което сте въвели в поканата.
Искате ли да знаете повече?
За ИТ администратори
Настройване на добавка за събрание на Microsoft Teams за работна област на Google










