Управление на отчети за присъствието на събрание в Microsoft Teams
Получете представа за участието в събранието чрез отчети за присъствието. Разрешете отчетите за присъствие, за да преглеждате и изтегляте важни подробности за присъствието по време на и след събранието.
Научете кой е присъствал на вашето събрание, в колко часа всеки човек се е присъединил и напуснал и др. Вашият администратор трябва да включи тази функция, за да я направи достъпна. Вижте Отчет за присъствие за събрания и уебинари в Microsoft Teams за повече информация.
Организатори
-
Отчетите се съхраняват заедно с другите данни на организатора, като имейли и контакти.
-
Отчетите се изтриват окончателно, ако организатор напусне организацията и никой друг няма достъп до тях.
-
Организаторите могат да включват или изключват отчетите за присъствие в събранията, които са създали.
Съ организатори
Съ организаторите могат да преглеждат и изтеглят отчети за присъствие при следните условия:
-
Събранието е планирано в Teams, а не в Outlook.
-
Докато събранието е в ход, вижте По време на събранието.
-
След събранието, от чата на събранието.
Забележка: След събранието съ организаторите не могат да преглеждат или изтеглят отчети за присъствието от поканата за събрание.
Преди събранието
За да включите или изключите отчетите за присъствие преди събранието:
-
Отидете в календара на Teams.
-
Изберете събрание.
-
Изберете Опции за събрание....
-
Включете или изключете превключвателя за отчет за присъствие.
-
Изберете Запиши.
Участниците могат да решат дали искат информацията им да се показва в отчетите за присъствие, като отидат в Настройки > Поверителност в Teams и включите или изключите превключвателя Идентифицирай ме в отчетите за присъствие.
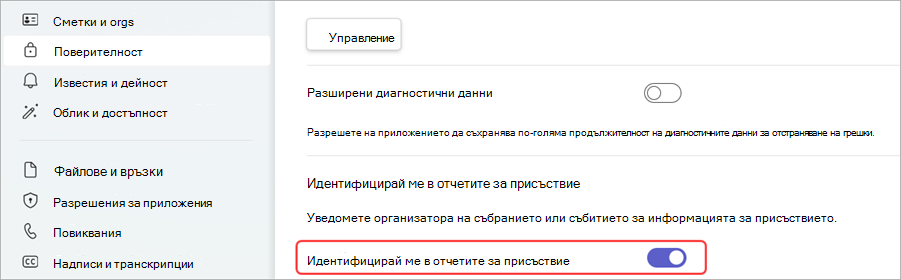
За допълнителна помощ при управлението на настройките на вашия отчет за присъствието на събрание се обърнете към своя ИТ администратор.
По време на събранието
-
Ако екранът за участници не е отворен, изберете Хора

-
Изберете Още действия

-
Потърсете файла в папката Изтегляния на вашето устройство.
След събранието
Ще намерите отчета за присъствието на няколко различни места.
В поканата на събранието
В Teams отидете на Календар 
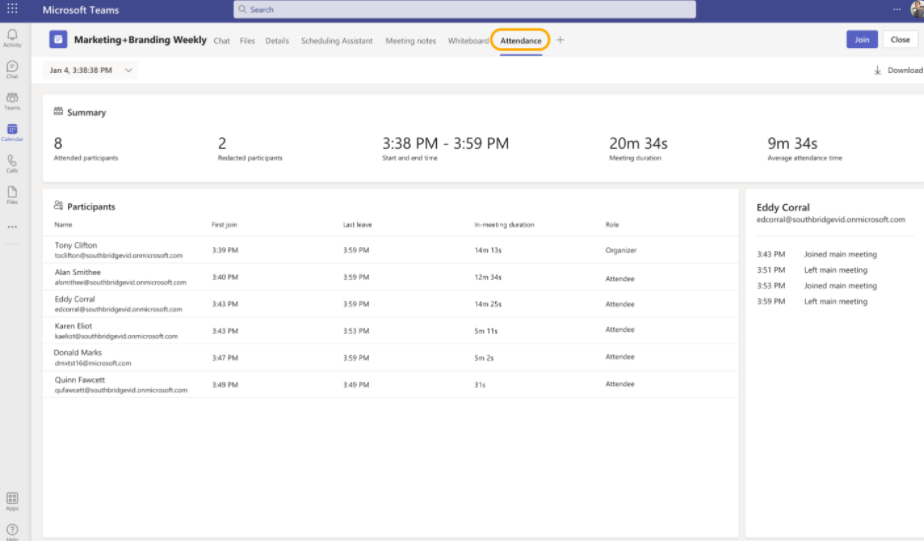
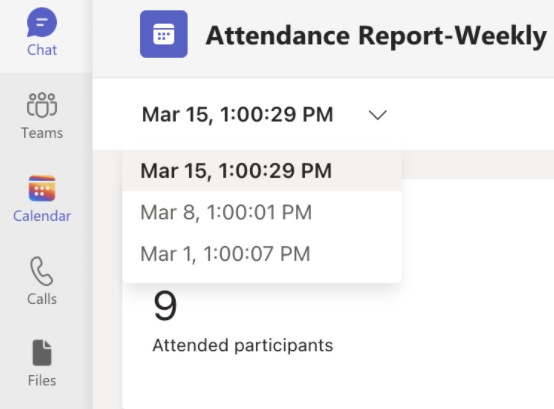
Забележки:
-
В събранията на каналите отчетът за присъствието е достъпен само за най-скорошното събрание от канала, но можете да отидете на страницата с покана за събранието в календара на Teams за всички отчети за присъствието на събрания в канала.
За да изтеглите CSV файла за присъствието на събранието, изберете Изтегляне на 
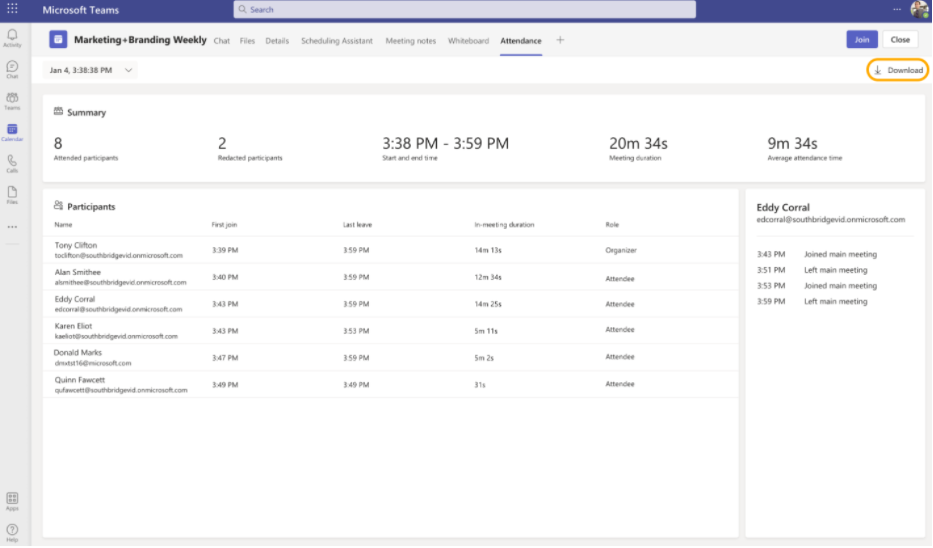
Забележка: Ако настроите стаи за отделно събрание в събранията, информацията за присъствието ще се показва в отчетите за присъствието на основното събрание.
В чата на събранието
Плочка с етикет Отчет за участие ще се появи в чата около пет минути след края на събранието ви. Изберете го, за да изтеглите CSV файла.
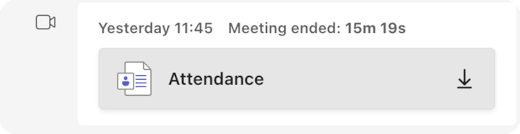
Забележка: При повтарящи се събрания ще получите уникален отчет за присъствието след всяко повторение. Няма да виждате плочката в чата на събранието за събрания с по-малко от 2 участници. Все още можете да видите тези отчети, като отидете в раздела "Присъствие" на поканата.
Планирани събрания в канал
Плочката "Присъствие" не се поддържа за събрание в канал. За да видите отчетите за присъствие за събрания, създадени в канали, изберете Още действия 

След това изберете раздела Присъствие.

Информация за ангажираността
Организаторите с лиценз за Премиална версия на Teams имат достъп до новата информация за ангажираност, където могат да преглеждат и изтеглят данни за ангажираността на събранието, като например цялостни реакции, вдигнати ръце, включени камери и други в раздела Присъствие след планирано събрание или уебинар.
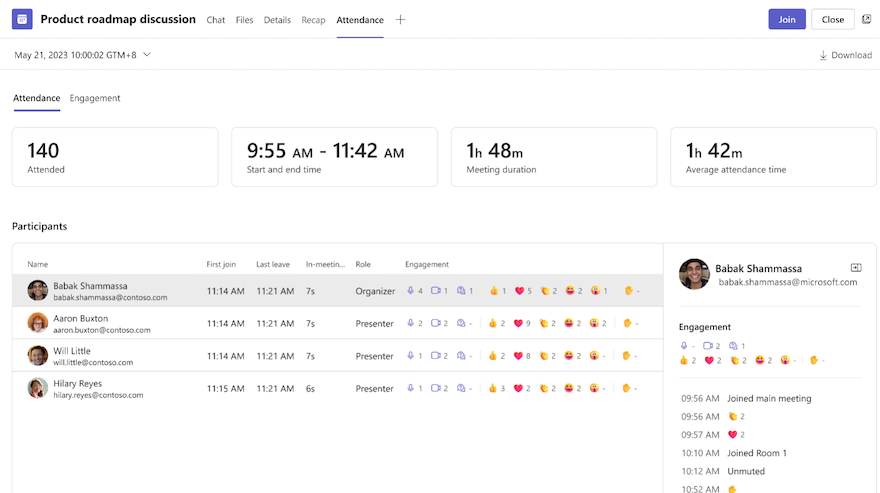
Известни проблеми и ограничения
-
В събрания с повече от 120 участници отчетът за присъствието, който е наличен по време на събранието, ще включва само частичен списък с участници. Отчетът след събранието ще съдържа пълния списък.
-
Отчетът не включва аналитични данни от изтрити стаи за отделно събрание.
-
В момента отчетът не включва участници само за преглед.
-
Ако се провежда събрание в канал и някой започне второ събрание в рамките на същия разговор в канала, отчет за присъствието ще бъде достъпен само за второто събрание. Можете да отидете в раздела Присъствие в поканата в календара на Teams за всички отчети за присъствието на събрания в канала.
-
Ако някой чака във фоайето и не бъде допуснат до срещата, той няма да бъде включен в отчета.
-
Когато даден участник е задържан в събрание, неговата информация все още се включва в отчета за присъствието за този период от време.
-
Отчетът не се поддържа за започване на събрание в канал.
Преглеждайте отчетите за присъствие директно в мобилното приложение Microsoft Teams, за да получите информация за събранията и уебинарите си. Вижте регистрационните данни за уебинар, часовете, когато участниците са се присъединили и са напуснали събрания и много други неща.
Забележка: За да видите всички данни от отчета за присъствието, прегледайте отчета в Teams за десктоп или уеб.
Включване или изключване на отчетите за присъствие преди събрание
За да включите или изключите отчетите за присъствие преди събранието:
-
Отидете в календара на Teams.
-
Отваряне на събрание.
-
Докоснете Опции за събранието

-
Включете или изключете превключвателя за отчет за присъствие.
-
Докоснете Запиши.
Участниците могат да решат дали искат информацията им да се показва в отчетите за присъствие, като отидат в "Настройки" и още 

За допълнителна помощ при управлението на настройките на вашия отчет за присъствието на събрание се обърнете към своя ИТ администратор.
Отваряне на отчет за присъствие
За да отворите отчет за присъствие:
-
Отворете хронологията на чата на събранието.
-
Докоснете съобщението Събранието завърши .
-
Докоснете Още > отчет за присъствието.
Споделяне на отчет за присъствие
За да споделите отчет за присъствието:
-
Отворете отчет за присъствието.
-
Докоснете Споделяне

-
Докоснете Изпращане











