Присъединяване към събрание на Microsoft Teams от второ устройство
Ако сте се присъединили към събрание от едно устройство, можете да се присъедините към него от друго устройство едновременно. Например ако вече сте в събрание на лаптопа си, можете също да се присъедините на телефона си, за да споделяте видео на живо, да управлявате презентация с телефона си и много други неща.
Можете или да прехвърлите събранието на второто устройство, или да запазите и двете устройства в събранието.
Прехвърляне на събрание от едно устройство на друго
-
Докато сте в събрание на едно устройство, отворете Teams на второто (устройството, на което искате да прехвърлите събранието).
-
От новото устройство изберете Присъединяване към повикването.
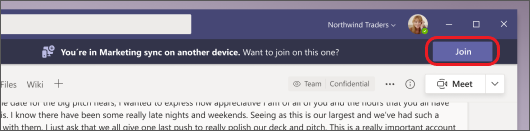
-
Изберете Прехвърляне на това устройство.
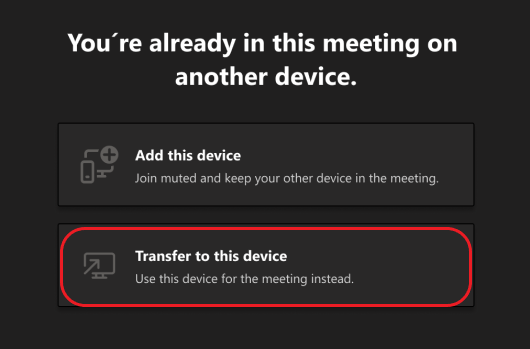
-
Можете да зададете вашите предпочитания за аудио и видео за събранието на новото устройство, след което да изберете Присъединяване.
След като сте в събранието на новото устройство, първото ви устройство ще напусне събранието.
Добавяне на второ устройство към събрание
-
Докато сте в събрание на едно устройство, отворете Teams на второто.
-
От второто устройство изберете Присъединяване.
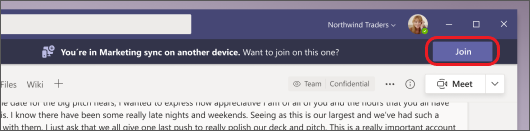
-
Изберете Добавяне на това устройство.
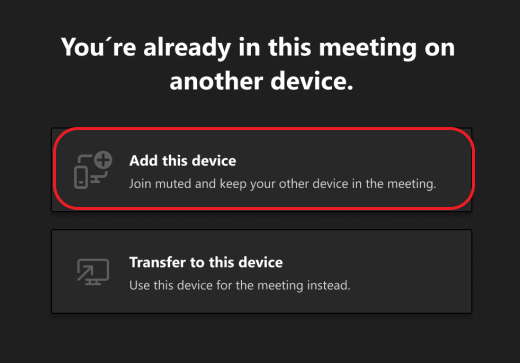
За да предотвратите ехо ефект, Teams автоматично ще изключи камерата и микрофона на второто устройство, преди да влезе в събранието. След като се присъедини, ще можете да включвате или изключвате микрофона и камерата, ако е необходимо.
И с двете устройства в събранието вече можете да споделяте съдържание от всяко от двете.
Напускане на събрание на всички устройства
Осигурете поверителността си, като напуснете събранието от всички устройства, на които сте се присъединили, с едно докосване. Независимо дали сте влезли в събранието от мобилен телефон, настолен компютър, или Teams Room, можете да затворите разговора си от всичко наведнъж.
За да напуснете събрание на всички устройства:
-
В прозореца на събранието в Teams изберете стрелката до Напускане , за да отворите падащото меню Напускане на събранието .
-
Изберете Напускане на всички мои устройства.
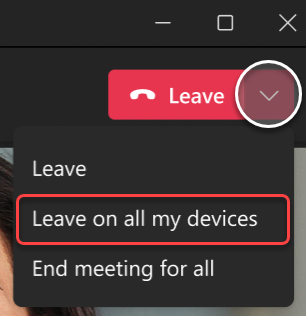
Свързани статии
Можете да използвате телефона си като устройство помощник както за служебни, така и за виртуални събрания.
Важно: Уверете се, че сте актуализирали до най-новата версия на Teams на телефона си, преди да се присъедините към него като помощно устройство.
Добавяне на вашето мобилно устройство като устройство помощник към близко събрание
Ако участвате в лично събрание, в което стая Microsoft Teams или Surface Hub са зададени като местоположение, можете да се присъедините с мобилното си устройство, след като сте там. Можете да се присъедините, когато събранието започне, или по всяко време по време на събранието.
Забележка: Трябва да сте в същата организация като събранието в Teams Room или Surface Hub, за да използвате своя iPhone като устройство помощник за стаята.
Забележка: Тази функция е налична за Android и iPhone. За Surface Hub опцията за отдалечено помещение на вашия iPhone може да не работи. Очаквайте скоро поддръжка от разстояние за стая на Surface Hub.
-
От устройството си включете Bluetooth и се уверете, че е разрешен за Teams.
-
Отворете Teams, докато сте в залата на събранието.
-
Докоснете Присъединяване със стая в долната част на екрана или Присъединяване в горната част на екрана. Ще се присъедините едновременно към стаята и на вашия iPhone.
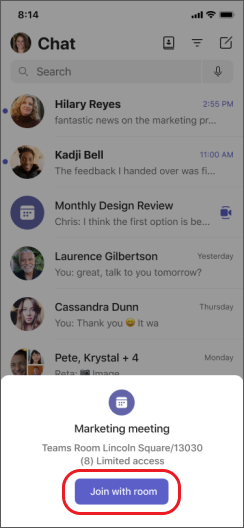
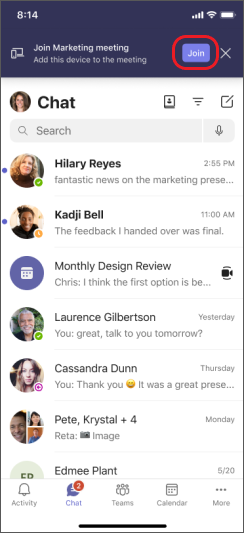
За да предотвратите ехо ефект, Teams автоматично ще изключи тонколоната, камерата и микрофона на второто устройство, преди да влезе в събранието. След като се присъедините към нея и се преместите от залата на събранието, ще можете да включвате и изключвате тонколоната, камерата и микрофона, ако е необходимо, и можете да реагирате, чатите, споделяте и др.
Добавяне на вашия телефон като устройство помощник към виртуално събрание
Ако сте се присъединили към събрание на вашия лаптоп, имате възможност да се присъедините към него от телефона си по едно и също време. Това може да ви е от помощ, ако например има някакво съдържание на телефона, което искате да споделите.
-
Докато сте в събрание на едно устройство, отворете Teams на второто. Докоснете Присъединяване.
-
Докоснете Добавяне на това устройство.
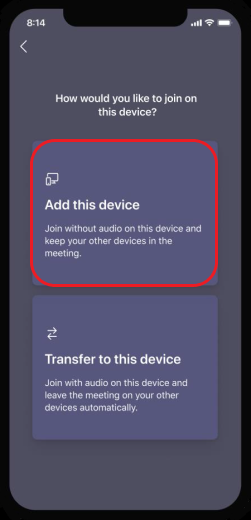
За да предотвратите ехо ефект, Teams автоматично ще изключи тонколоната, камерата и микрофона на второто устройство, преди да влезе в събранието. След като се присъедините и се преместите от залата на събранието, ще можете да включвате или изключвате високоговорителя, камерата и микрофона, ако е необходимо.
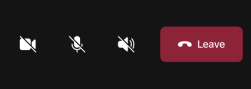
Можете да реагирате, да чатите, да споделяте и други от телефона си.
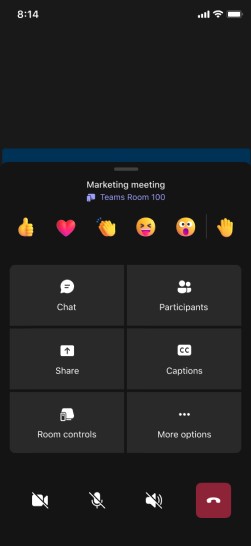
Включване на високоговорителя, камерата или микрофона от устройство помощник
Ако сте се преместили от близко или виртуално събрание, можете да включите тонколоната, камерата или микрофона от устройството помощник, за да се включите в разговора.
-
За да включите високоговорителя, просто докоснете Високоговорител

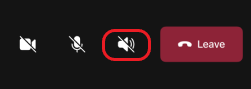
-
За да включите камерата или микрофона си, докоснете Камера


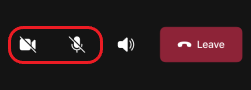
-
След това докоснете Разреши.
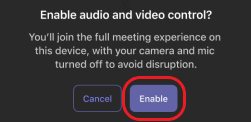
Сега можете да използвате високоговорителя, камерата или микрофона, ако е необходимо.
Напускане на събрание на всички устройства
Осигурете поверителността си, като напуснете събранието от всички устройства, на които сте се присъединили, с едно докосване. Независимо дали сте влезли в събранието от мобилен телефон, настолен компютър, или Teams Room, можете да затворите разговора си от всичко наведнъж.
За да напуснете събрание на всички устройства:
-
В прозореца на събранието в Teams докоснете Напускане на

-
Докоснете Напускане на всички мои устройства.










