Направете своите лични в Microsoft Teams
Имате много срещи на четири очи? Може би управлявате хора или синхронизирате редовно с колеги. Независимо от това дали провеждате онлайн събрания, или срещи на четири очи в Teams, Teams може да ви помогне да поддържате нещата организирани.
Първият ви импулс може да е да създадете екип за всяка от срещите си насаме, но това може да стане много труден с течение на времето. Teams наистина са предназначени за групи от трима или повече души.
И така, как трябва да структурирате своите лични с помощта на Teams? Отговорът е: чрез чат.
-
Чатът съдържа всички файлове, които сте споделили помежду си в Teams.
-
Можете да добавяте ключови файлове, уеб сайтове и приложения в горната част на чата за лесен преглед.
-
Ако се срещате виртуално, всеки човек може да започне разговор направо от вашия чат.
Първо, закачете чата
Закачените чатове остават в началото на областта за чат, за да не се налага да ги търсите. Закачете чата за всеки човек, когото срещнете, поотделно. Можете да закачите до 15 чата.
За да закачите чат, изберете чата от лявата страна на екрана, след което изберете Още опции 

След като сте закачили чатовете, подредете ги в желания от вас ред чрез плъзгане. Сега всичките ви чатове са на разположение.
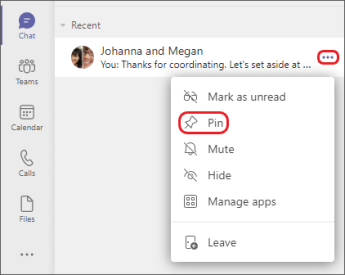
Закачете най-често използваните чатове за лесен достъп.
След това поставете важните неща в раздели в началото на вашия чат
Да речем, че имате файл, който редовно преглеждате заедно по време на вашето еднократно споделяне. За да го запазите на видно място, го превърнете в раздел, който е част от вашия чат.
За да направите това, след като сте споделили файла в чата, щракнете върху Добавяне на раздел (знакът + ) в горната част на чата. Изберете типа на файла, след това самия файл.
Може да използвате раздел на OneNote за неща, като например дневния ред и бележките от събранието. Раздели могат да бъдат и връзки към други неща – например табло за PowerBI, табло на задачи от проект, табло или уеб сайт.

Може да стигате до често използвани файлове, като ги превърнете в раздели.
Съвет: Премахнете разделите, които вече не са подходящи, за да поддържате чата си лесен и управляем.
Малко повече информация за файловете
Вашият чат с даден човек каталогизира файловете, които вие и този човек споделяте помежду си в Teams – всичко това в раздела Файлове. Независимо дали става въпрос за жив документ, който разработвате заедно, или еднократно преглеждане, ако е споделен в чата, можете да го получите в раздела Файлове.
Два начина за споделяне на файлове в чатове:
-
Изберете раздела Файлове , изберете Още опции

-
В лентата с инструменти под съобщението изберете Прикачване на

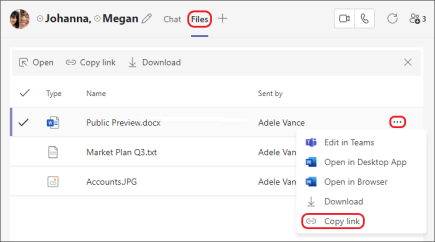
Разделът „Файлове“ съдържа всички файлове, които сте споделяли помежду си в Teams.
Когато сте готови за среща
Ако се срещате виртуално, всеки от вас може да започне тази среща направо от вашия чат. В чата погледнете в горния десен ъгъл под профилната си снимка за бутоните Видеоразговор и Аудиоразговор .
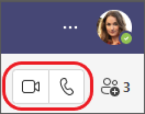
След като сте в разговор, всеки човек в чата може да споделя екрана си, така че да можете да преглеждате нещата заедно – например файлове или уеб сайтове, които сте поставили в раздел в горната част на чата.










