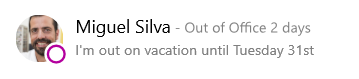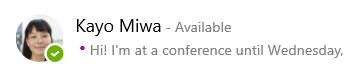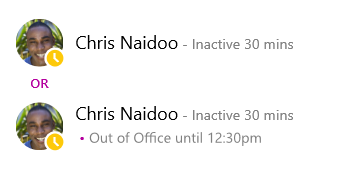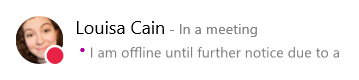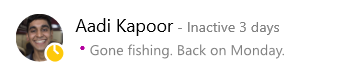Информацията за наличността ви е бърз начин за други хора да виждат състоянието ви на достъпност. Наличността автоматично се задава на базата на вашия календар на Outlook, но можете да го промените ръчно, ако желаете.
Например ако имате събрание, което е насрочено в Outlook, състоянието ви се появява като "в събрание" в Skype за бизнеса. Когато сте в Skype за бизнеса аудио-или видеоразговор, индикаторът за наличност се показва червен, като зает и състоянието ви се актуализира на "в разговор".
Можете също ръчно да зададете състоянието си на наличност, за да включите подробности, които искате другите да виждат. Можете също да включите лична бележка, която се появява във вашия списък с контакти, и във визитката ви. Това дава на хората повече информация за това, което сте настроили.
Промяна на състоянието ви на наличност
Щракнете върху стрелката на падащото меню за състояние под името си в основния прозорец на Skype за бизнеса, след което щракнете върху състоянието, което искате да покажете на другите хора.
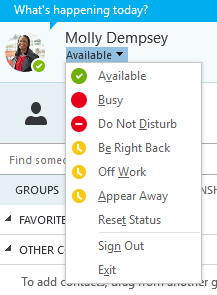
За да се върнете от състоянието, което сте задали, и да Skype за бизнеса актуализирате автоматично състоянието си, щракнете върху менюто за състояние и след това щракнете върху Начално състояние.
Избор на подходящо състояние
Уверете се, че сте задали състоянието си точно. Таблицата по-долу описва всяко състояние на наличност, което другите хора могат да виждат вместо вас, какво означава всяко състояние и кои от тях можете да зададете сами.
Съвет: Състояния на наличност се задават предварително в Skype за бизнеса, което означава, че не можете да създадете статус по избор, но можете да дадете на вашите контакти повече подробности къде сте или какво правите, като добавите лична бележка. Вижте следващия раздел за подробни данни.
|
Ако вашата наличност е |
Това означава, че сте |
Как се настройва това състояние |
|
Достъпен |
Онлайн и достъпен за контакт. |
Можете да задавате автоматично за вас въз основа на вашата дейност на клавиатурата или календара на Outlook. Можете също така да зададете това състояние, когато искате другите да знаят, че сте в офиса си дори и компютърът да е неактивен. |
|
Връщам се веднага |
Излизане от компютъра за малко. |
Можете да зададете своето присъствие на това по всяко време. |
|
Отсъства/се показва отсъства |
Влезли сте, но компютърът ви е неактивен, или сте били далече от компютъра за определен (зададен от вас) период от време. |
Можете да задавате автоматично за вас въз основа на вашата дейност на клавиатурата или календара на Outlook. Skype за бизнеса определя състоянието ви на "неактивни", когато компютърът ви е неактивен в продължение на 5 минути, и "отсъства", когато състоянието ви е неактивен в продължение на 5 минути. (За да промените тези стойности по подразбиране, щракнете върху бутона " опции |
|
Отсъстващ от работа |
Не работи и не е наличен за свързване. |
Можете да зададете своето присъствие на това по всяко време. |
|
Зает |
Зает и не искате да бъдете прекъсвани. |
Можете да задавате автоматично за вас въз основа на вашия календар на Outlook. Можете също да зададете своето присъствие на това по всяко време. Ако ръчно сте го задали на " зает", той ще се върне към състоянието на вашия календар на Outlook за 24 часа, ако не го промените преди това. |
|
В разговор |
В Skype за бизнеса повикване (двупосочен аудио разговор) и не искате да ви безпокоят. |
Задайте автоматично за вас въз основа на дейността ви по телефона. |
|
В събрание |
В събрание и не искате да ви безпокоят. |
Можете да задавате автоматично за вас въз основа на вашия календар на Outlook. |
|
В конферентен разговор |
В Skype за бизнеса конферентен разговор ( Skype за бизнеса събрание с аудио) и не искате да ви безпокоят. |
Да се настрои автоматично за вас, когато се присъедините към конферентен разговор или сесия за започване на събрание. |
|
Do Not Disturb |
Не искате да ви безпокоят и ще виждате известия за разговори само ако са изпратени от някого от вашата работна група. |
Можете да зададете своето присъствие на това по всяко време. Ако ръчно сте задали да не се безпокоите, той ще се върне към състоянието на вашия календар на Outlook за 24 часа, ако не промените състоянието си преди това. |
|
Представя |
Изнасяне на презентация и не могат да бъдат нарушени. |
Можете да задавате автоматично за вас, когато се представяте в събрание в Skype за бизнеса. Можете да промените тази настройка в прозореца опции за състояние. |
|
Out of Office |
Извън офиса сте. |
Можете да задавате автоматично за вас въз основа на вашия календар на Outlook. |
|
Извън офиса (автоматичният отговор е включен) |
Задали сте функцията за автоматични отговори в Outlook. |
Можете да задавате автоматично, когато зададете автоматични отговори в Outlook. |
|
Offline |
Не сте влезли. Ще се показвате "Офлайн" за хората, които сте блокирали да виждат вашата наличност. |
Можете да задавате автоматично за вас въз основа на вашата дейност на клавиатурата или календара на Outlook. |
|
Няма информация |
Наличността ви не може да бъде открита. |
Това състояние може да се покаже на контакти, които не използват Skype за бизнеса като тяхна програма за незабавни съобщения. |
Забележка: Ако използвате Outlook и включите известието "извън офиса", бележката, която ще напишете в Outlook, се показва и в Skype за бизнеса, след което се показва червена звездичка или звездичка (*) до състоянието ви на наличност в долната част на областта за показване на снимката.
Примери за сценарии за наличност
Объркани сте за офлайн или съобщения за наличност извън офиса? Тези примери могат да ви помогнат.
|
Сценарий |
Съобщение за Skype за бизнеса |
|
|
ИЗЛЕЗЛИ СТЕ |
||
|
ВАКАНЦИЯта |
Мигел е начело в отпуск за седмица и е включил автоматичните отговори в Outlook, за да го обявим. Той вече е анулирал или отказал всякакви събрания през седмицата, през които той е отсъствал и е напуснал лаптопа си, подписан и изваден. |
|
|
ВЛЕЗЛИ СТЕ |
||
|
Конференцията |
Кайо посещава конференция тази седмица на няколко часа път от града. Тя е включила автоматичните отговори в Outlook, за да позволи на клиентите си да знаят, че е извън града, но ще продължи да се качва онлайн със Skype за бизнеса от време на време. |
|
|
СРЕЩАТА |
Крис има нормална работна седмица, но трябва да посети своя лекар по време на обединия му час. Той блокира календарът си като Office на Office за 30 минути , за да знае, че не трябва да си запазва времето през този период. |
|
|
АВАРИЕН ИЗХОД |
Луиза има неочаквана криза у дома и е включила автоматични отговори в Outlook, за да обявим това. Тя все още не е разчистила дневника си , тъй като не е сигурна кога ще се върне. |
|
|
ЗАКЛЮЧВАНЕ И ВРЪЩАНЕ |
Aadi излетя в петък следобед за един уикенд за риболов. Той включи автоматичните отговори в Outlook, за да съобщи това, след което Заключи своя настолен компютър с Windows и напусна Skype за бизнеса. |
|
Добавяне или премахване на лична бележка
Въведете лична бележка, като например "работа от дома", в горната част на основния прозорец на Skype за бизнеса, за да споделите текущите подробности за състоянието си. Бележката ви ще се показва и във вашата визитка. Променяйте текста на бележката колкото често пожелаете.
Добавяне на лична бележка
-
В основния прозорец на Skype за бизнеса щракнете върху полето за бележки над името си и след това въведете бележка, като например "работа от дома" или "работа с краен срок, моля, вместо да спирате."
Премахване на лична бележка
-
Щракнете върху полето с бележка над името ви и на клавиатурата натиснете BackSpace, след което натиснете Enter. Текстът в полето ще се върне на съобщението по подразбиране "Какво става днес?".
Включване/изключване на уведомяването "Извън офиса"
Ако вашият акаунт за Skype за бизнеса е синхронизиран с вашия календар на Outlook, съобщение "извън офиса" се показва като лична бележка в Skype за бизнеса всеки път, когато включите известието "извън офиса" в Outlook. Например когато сте в отпуск, можете да настроите вашето съобщение "извън офиса" в Outlook, което да показва, че сте във ваканция (и да споделите съответната информация, като например дали ще проверявате имейла и кой е вашият Архив). Това известие се публикува във визитката ви и в други списъци с контакти, които се показват на абонатите ви в Skype за бизнеса.
Важно: Когато се върнете от отпуск, не забравяйте да изключите уведомяването, че сте извън офиса. За да направите това, трябва да влезете в Outlook. Не можете да изтриете бележката от Skype за бизнеса.
Включване на уведомяването в Outlook
-
В Outlook щракнете върху файл > автоматични отговори > Изпращане на автоматични отговори, след което напишете съобщението си за отсъствие от офиса и го планирайте за показване.
За да изключите известяването в Outlook и по този начин да премахнете съобщението от вашия Skype за бизнеса дисплей
-
В Outlook щракнете върху файл > автоматични отговори > изключите. (Възможно е да са необходими до тридесет минути, за да изчезне бележката от показвания от вас Skype за бизнеса.)
За да синхронизирате вашите акаунти за Skype за бизнеса и Outlook
-
В основния прозорец на Skype за бизнеса щракнете върху Опции.
-
В Skype за бизнеса – опциищракнете върху лични.
-
Поставете отметка в квадратчето Актуализирай наличността ми според моята календарна информация.
-
Изберете квадратчето за отметка Показвай моята информация "извън офиса" на контактите в моите връзки за поверителност на приятелите и семейството, работната група и колегите, за да синхронизирате вашите акаунти за Skype за бизнеса и Outlook.