В PowerPoint можете да промените един анимационен ефект, приложен към обект за друг, да промените настройките за анимация или да премахнете анимацията от обекта.
Промяна на анимация
-
Изберете обекта, който има анимацията, която искате да промените.
-
В раздела Анимации изберете желаната от вас нова анимация.
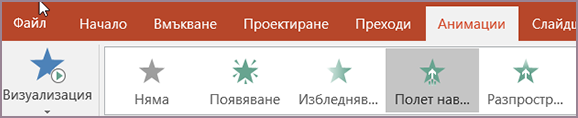
Премахване на един анимационен ефект
Можете да премахнете анимационни ефекти, които преди това сте приложили към текст или обекти (като например картини, фигури, графики SmartArt и т.ч.).
Забележка: Ако търсите информация за премахването на ефект на преход от цял слайд, вижте Добавяне, промяна или премахване на преходи между слайдове.
-
В раздела Анимация щракнете върху Екран за анимации.

-
В слайда щракнете върху анимирания обект, от който искате да премахнете ефекта.
Съвет: Всички ефекти, приложени към този обект, са осветени в екрана за анимации.
-
В Екран за анимации щракнете върху ефекта, който искате да премахнете, щракнете върху стрелката надолу и след това щракнете върху Премахни.
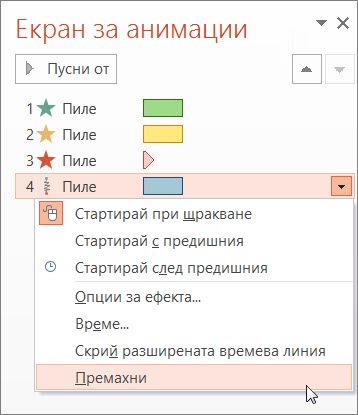
Премахване на повече от един или премахване на всички анимации
-
За да премахнете повече от един анимационен ефект от текст или обект, в екран за анимации натиснете Ctrl, щракнете върху всяка анимация, която искате да премахнете, и след това натиснете клавиша Delete.
-
За да премахнете всички анимации от текст или обект, щракнете върху обекта, за който искате да спрете анимирането. След това в раздела Анимации , в галерията с анимации щракнете върху Няма.
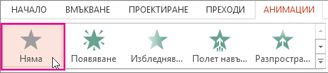
Изключване на всички анимации в презентация
Въпреки че не можете да премахнете всички анимации от цялата презентация в една стъпка (трябва да премахнете анимациите от всеки обект поотделно, както е описано по-горе), можете да забраните всички анимации във вашата презентация.
-
В раздела Слайдшоу изберете Настройка на слайдшоу.
-
Под Показване на опциите изберете Покажи без анимация.
Вж. също
Забележка: Ако търсите информация за промяна или премахване на преходи между слайдове, вижте Добавяне, редактиране или премахване на преходи между слайдове.
За да промените или премахнете анимация, която сте създали, изберете желания слайд, щракнете върху раздела Анимации и след това използвайте екрана Анимации отдясно, за да редактирате или пренаредите ефекти.
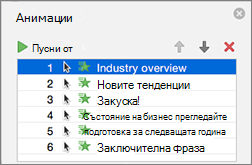
Съвет: Ако не виждате екрана Анимации, проверете дали сте в нормален изглед и след това щракнете върху Екран за анимации в раздела Анимации .
В екрана Анимации можете да направите едно от следните неща:
-
Преместване или изтриване на анимация Изберете ефекта в екрана Анимации . В горния край на екрана щракнете върху клавишите със стрелки, за да промените реда на анимациите, или щракнете върху червения X, за да изтриете анимация.
За да изтриете всички анимации от слайда наведнъж, щракнете върху първия елемент в списъка, натиснете и задръжте клавиша SHIFT, докато щраквате върху последния елемент в списъка, и след това щракнете върху червения X.

-
Преминаване към друга анимация Изберете ефекта в екрана Анимации и щракнете върху друг ефект в лентата на раздела Анимации .
-
Добавяне на друга анимация към същия обект Първо изберете текста или обекта в слайда (а не в екрана Анимации ) и след това щракнете върху допълнителния ефект, който искате да приложите.
-
Промяна на свойствата на ефект Изберете ефекта в екрана Анимации и направете желаните промени под Опции за ефекти.
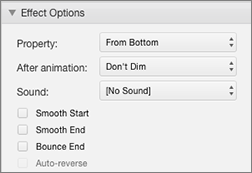
Наличните тук настройки зависят от типа на анимацията, която сте избрали. Този пример показва опциите за анимация "Полет на".
-
Промяна на времето на ефекта Изберете ефекта в екрана Анимации и направете желаните промени под Време. Опциите включват начина на активиране на анимацията, колко дълго трае и дали искате да забавите стартирането й, или да я повторите.
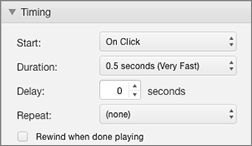
За по-дълги анимации, които може да се активират отново по време на презентацията, можете да изберете Пренавий, когато приключите с изпълнението , за да ускорите малко нещата втори път.
Ако искате да забраните анимациите от цялата презентация, щракнете върху раздела Слайдшоу , щракнете върху Настройка на слайдшоу и след това изберете Покажи без анимация.
Вж. също
Анимиране на текст и обекти с траектории на движение
Анимиране или показване на думите ред по ред
Анимиране на точки с водещи символи една по една
Добавяне, редактиране или премахване на преходи между слайдове
Промяна на анимация
-
Изберете обекта, който има анимацията, която искате да промените.
-
В раздела Анимации изберете желаната от вас нова анимация.

Премахване на анимация
-
Изберете обекта, от който искате да премахнете анимацията.
-
В раздела Анимации изберете Няма от галерията с анимации.










