
Като потребител на Teams, който има разрешение за публикуване на задачи от вашата организация, можете да създадете списък със задачи за изпращане до произволен брой екипи във вашата организация. Всеки екип получава свое собствено копие на списъка за възлагане и изпълнение на задачи и проследяване на напредъка на екипа. Ако сте ръководител на екип, научете как да възлагате и проследявате задачи в Teams.
Създавате и публикувате списъци със задачи от едно място: разделът Публикувани списъци в приложението "Задачи".
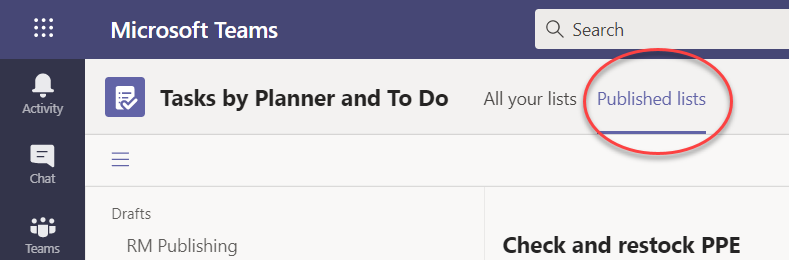
Забележка: Разделът Всички ваши списъци показва вашите отделни задачи за вас и задачите, върху които работите, директно с членовете на екипа (във вашите Екипи/канали). Разделът Публикувани списъци ви позволява да публикувате най-общо в екипите, в които не сте член. В резултат на това плановете във Всички ваши списъци не могат да бъдат публикувани.
Публикуването на списък със задачи е начинът, по който ръководителите на операции и другите организационна планировчика разпространяват задачите до екипите, които изпълняват работата. Всеки екип получава едно копие на списъка, така че локалните ръководители могат да възлагат задачи на своите работници. Ръководителите, които са част от екипите в йерархията между локалния ръководител и издателя на списъка със задачи, могат да проследяват възлагането и изпълнението на задачи, но не могат да променят нищо.
Да кажем например, че Анна е мениджър по операции в централата на пазарите Contoso – верига от 250 магазина, организирана в Teams по региони. Всеки регион има поне един магазин и работниците от всеки магазин получават инструкции за работа чрез задачи в приложението Teams. Анна планира лятна разпродажба и е подготвила списък със задачи, който ще публикува във веригата.
-
Анна отива в приложението "Задачи" в Teams и създава списък със задачи за настройване на разпродажбата и го наименисва като Лятна разпродажба. Тя прикрепя няколко визуални продуктови подготовления, за да ръководи списъка след това публикува своя списък със задачи във всички 250 магазина.
-
Срина управлява Западния регион, чиито магазини имат допълнителна категория продукти: спортни стоки. Тя решава да дублира списъка със задачи "Лятна разпродажба", да добави задачи за спортни стоки и да го публикува в магазините на региона си като "Западна лятна продажба".
-
Frank управлява Store 004, най-големият магазин в западния регион. Той отваря Teams на компютъра си в деня, преди да започне подготовката за продажбите. Вижда двата нови публикувани списъка и има облик. Той възлага задачи на своите служители на фронт линия и няколко на себе си.
-
Уил, чиновник в магазина 004, отваря Teams на телефона си, за да види какво има в магазина за него. Той преглежда визуалния продукт, който Анна привързва към своята задача, и започва да въвежда това в своя магазин.
Когато публикувате списък, ръководителите могат да редактират всяко от полетата на задачата с изключение на заглавието на задачата и бележките. Ръководителите не могат да изтриват публикувани задачи.
-
В долния ляв ъгъл на раздела Публикувани списъци изберете Нов списък.
-
Дайте име на списъка си.
-
Изберете как да изберете екипите на получателите. Можете да изберете екипите от йерархия или да качите потребителски списък с екипи. Научете повече за тези опции тук. Следващите стъпки показват избора от йерархия.
-
Ако принадлежите към повече от един екип в "Задачи", изберете екипа, от който да публикувате. Екипите, които получават публикацията в списъка със задачи, ще могат да видят от кой екип е публикуван списъкът със задачи.
-
Изберете Create. Новият списък се показва под Чернови отляво.
-
Под Заглавие на задачата дайте заглавие на първата задача и изберете Enter.
-
Изберете заглавието на задачата, за да отворите задачата и да добавите или редактирате някое от следните неща.
-
Заглавието
-
Набор (използвайте, за да категоризирате задачи – например набори "Склад" или "Център за продажби" могат да се използват за идентифициране на работната група, която ще изпълни задачата)
-
Приоритет (спешно, важно, средно или ниско)
-
Начален или краен срок
-
Бележки
-
Контролен списък с до 20 елемента (вие контролирате елементите и реда, контролата за получателите на задачата ги маркират като завършени)
-
Прикачен файл
-
-
За да добавите друга задача, въведете име на задача в полето Нова задача.
Забележка: Ако току-що сте се върнали в списъка със задачи, след като сте направили нещо друго, преди да въведете име в Нова задача , може да се наложи първо да изберете Добавяне на задача.
Съвет: След като сте създали задачи, можете групово да редактирате приоритета, крайния срок или набора за всички избрани задачи. За инструкции вижте Промяна на много задачи наведнъж.
Можете да копирате чернова на списък или публикуван списък. След това можете да редактирате копието, за да го подготвите за публикуване отделно.
-
В раздела Публикувани списъци изберете списъка със задачи, който искате да дублирате, изберете Още опции

Забележка: Когато получите публикуван списък със задачи, ако можете също да публикувате списъци със задачи, новият списък се показва в раздела Публикувани списъци в левия екран, под Получено.
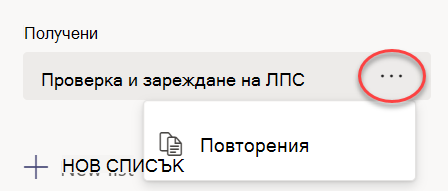
-
След като списъкът бъде дублиран, можете да взаимодействате със списъка точно както другите чернови.
Може да искате да преименувате списък с чернови, преди да го публикувате. Можете да преименувате всеки списък със задачи в състояние на чернова.
-
В раздела Публикувани списъци, под Чернови посочете списъка, който искате да преименувате.
-
Изберете Още опции

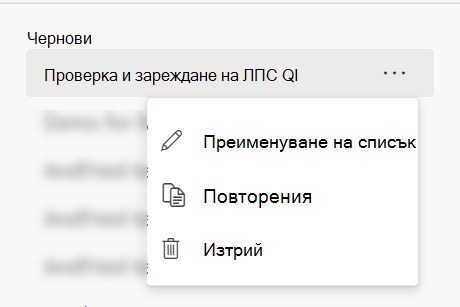
-
Въведете новото име в полето Заглавие . Teams проверява името, за да се увери, че няма конфликти. Ако в края на полето Заглавие се появи отметка, името ще свърши работа. Изберете Запиши, за да приложите промяната на името.
Забележка: Списък, който е публикуван, но сега е непубликуван, вече не може да се публикува. Можете обаче да го дублирате и копието да може да се публикува.
-
В раздела Чернови изберете списъка със задачи, който искате да редактирате.
-
За да промените задача, изберете заглавието й, за да я отворите, и след това направете едно от следните неща:
-
За да промените някое от полетата на задачите, изберете полето и редактирайте, ако е необходимо. Можете също да добавяте бележки и прикачени файлове.
-
За да изтриете задачата, вдясно от името на задачата изберете Още опции

-
Важно: Не можете да изтриете публикуван списък, освен ако първо не премахнете публикацията му. След премахването на публикацията тя ще се появи под Непубликувана.
Можете да изтриете всеки списък със задачи под Чернови и Непубликуван.
-
В раздела Публикувани списъци , под Чернови или Непубликувани посочете списъка със задачи, който искате да изтриете.
-
Изберете Още опции

Когато списъкът със задачи е готов за работа, го публикувайте в екипите, чиито членове ще вършат работата.
Забележка: След като публикувате, можете да правите промени в списък със задачи.
-
В приложението "Задачи" изберете Публикувани списъци.
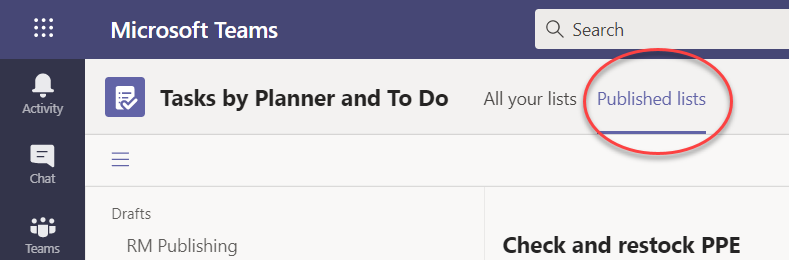
-
В списъка Чернови изберете списък със задачи и след това изберете Публикуване в горния десен ъгъл.
-
Изберете екипите, които ще получат списъка със задачи. Използвайте основния списък на Teams и/или всички налични филтри, за да намерите екипите, които искате да включите.
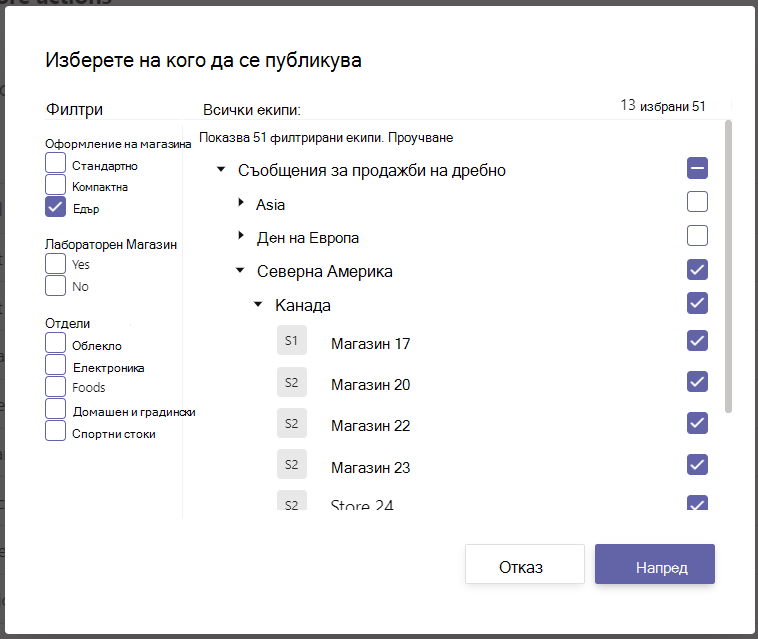
-
За да изберете всички групи в дадена категория, поставете отметка в квадратчето за заглавието на категорията. В следващия случай избирането на "Регион 1" избира всички магазини в този регион.
-
За да публикувате само в магазините в регион 1, които имат отдел за облекло, изберете филтъра "Облекло" в допълнение към заглавието на региона.
-
-
Изберете Напред, за да прегледате вашия план за публикуване. За да направите промени, изберете Назад.
-
Изберете Готово, всичко изглежда добре тук и след това изберете Публикуване.
Забележки:
-
Веднага щом започне процесът на публикуване, списъкът със задачи ще се премести от Чернови на Публикуван , за да посочи, че задачите се изпращат и стават видими за получателите.
-
На различни места в процеса на публикуване Teams проверява инструкциите ви за публикуване и ви информира за всички проблеми, които срещне.
-
Публикуването на задачи може да отнеме малко време, ако има голям брой задачи в списъка със задачи или ако изберете голям брой екипи получатели. Няма проблем да оставите екрана за публикуване и да се върнете по-късно – задачите ще продължат да се публикуват във фонов режим.
-
-
След като публикуването приключи, в горната част на раздела Публикувани списъци се показва съобщение, че вашите задачи са доставени успешно.
Важно: Ако се появят икони за известяване, изберете Преглед на подробни данни, за да помогнете за разрешаването на проблемите.
Можете да редактирате задачи в публикуван списък, като поставите списъка в режим на редактиране. След като списъкът е в режим на редактиране, можете да актуализирате задачи в списъка, да изтривате задачи от списъка или да добавяте нови задачи към списъка. Промените не се публикуват в екипите на получателите, докато не изберете публикуване на промените и не потвърдите резюмето.
Когато публикувате промени в задача в публикуван списък, стойностите в полетата на задачата в актуализираната задача ще заместенят стойностите на тези полета за задачи във всеки екип на получателя, с изключение на това, че състоянието на задачата не се нулира. Препоръчваме да редактирате задача в публикуван списък, когато искате да изясните какво трябва да се направи. Ако има корекция, която изисква задачата да бъде завършена отново, дори ако е завършена за подробностите за предишната задача, ви препоръчваме да изтриете първоначалната задача и да създадете нова.
-
В секцията Публикувана изберете списъка, който искате да редактирате.
-
Изберете Редактиране на списъка , както е показано на изображението.
-
След като списъкът е в режим на редактиране, можете да щракнете върху задача за редактиране. Можете също да добавите нова задача или да щракнете върху менюто ... до съществуваща задача, за да я изтриете.
-
Ако решите да не правите промени, можете да изберете Отмяна на редактирането на същото място, на което сте намерили бутона Редактиране на списъка, и няма да се публикуват никакви промени в нито един от екипите получатели.
-
Ако сте готови да публикувате промените, можете да изберете Публикуване на промените в горния десен ъгъл, за да публикувате промените във всички първоначални екипи получатели.
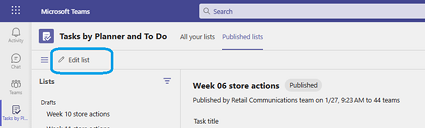
Забележка: Като алтернатива, можете да изберете да отмените редакциите, които сте направили, и списъкът ще се върне към своето предварително публикувано състояние.
Ако трябва да премахнете публикацията, е най-добре да направите това възможно най-скоро, за да намалите възложената задача и изпълнението на задачите, които се изтриват. Непубликуван списък се премества в непубликуваната секция и може да бъде дублиран, но самият не може да бъде препубликуван.
Внимание: Премахването на публикацията на списък със задачи ще премахне всички задачи в списъка от всички екипи, които са ги получили. Те ще загубят всички коментари и прикачени файлове, които може да са добавили.
-
До списъка, който искате да премахнете публикацията, изберете Още опции

-
След като списъкът е във вашата непубликувана секция, можете да го копирате, редактирате копието и да публикувате редактираното копие.
След като сте публикували списък със задачи, вероятно ще искате да проследявате напредъка на екипите при възлагането и изпълнението на изпратените от вас задачи. Можете да видите подробните данни за публикуваните задачи по няколко различни начина.
Забележка: Потребителите във вашата организация могат да преглеждат отчетите за всеки екип, от който са част, и за всички екипи, които се отчитат пред своя екип в йерархията, дефинирана от вашата организация.
Изгледът Задачи ви показва напредъка, разделен по задача. Можете да изберете задача, за да видите допълнителни подробности за възложената задача и нейното изпълнение в екипите, които са я получили.
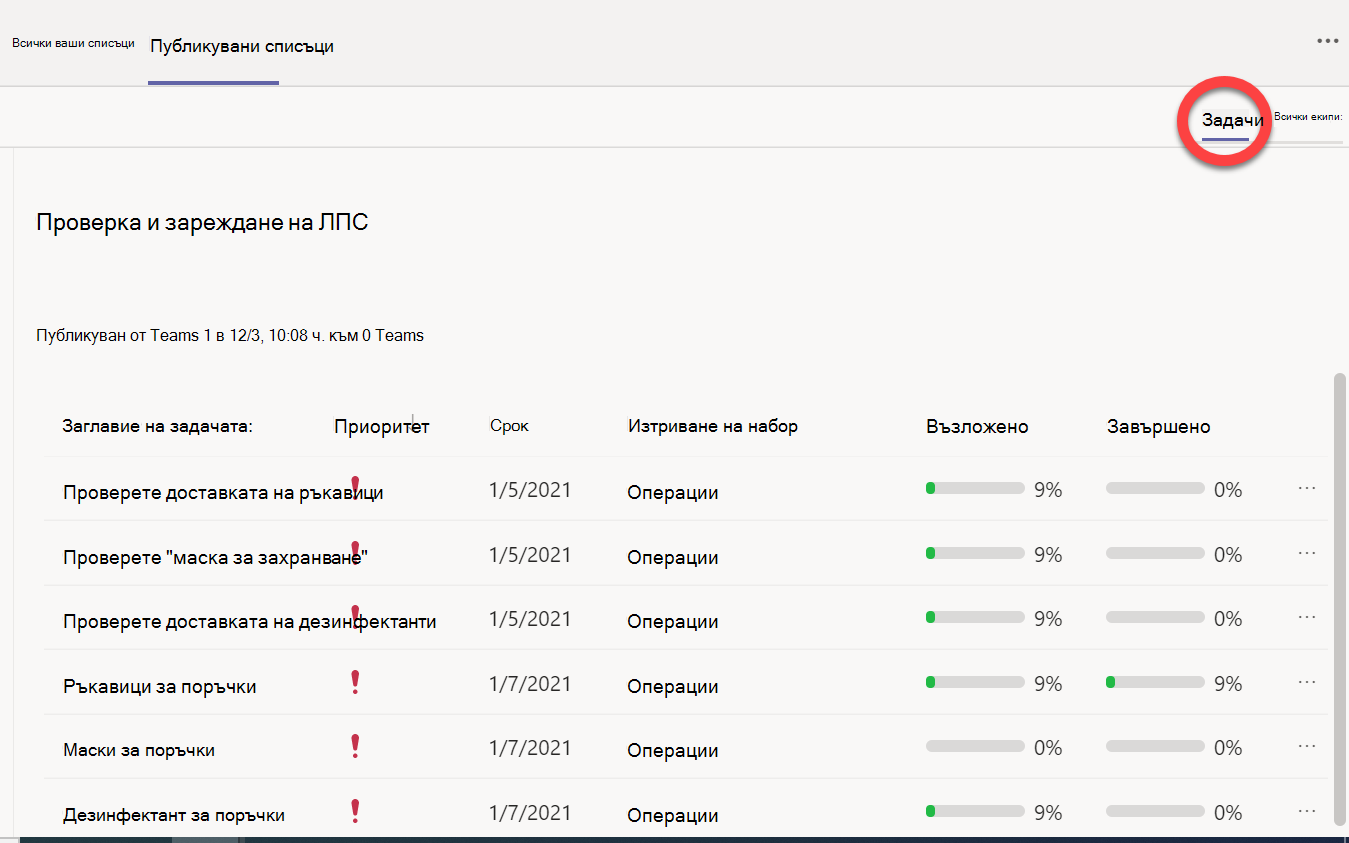
-
Изберете

Изгледът Teams ви позволява да виждате напредъка "екип по екип" за всички задачи в списъка. Можете да изберете групирания, като например региони или области, за да ги разширите, и можете да изберете отделен екип, който е получил списъка със задачи, за да видите подробностите за този екип..
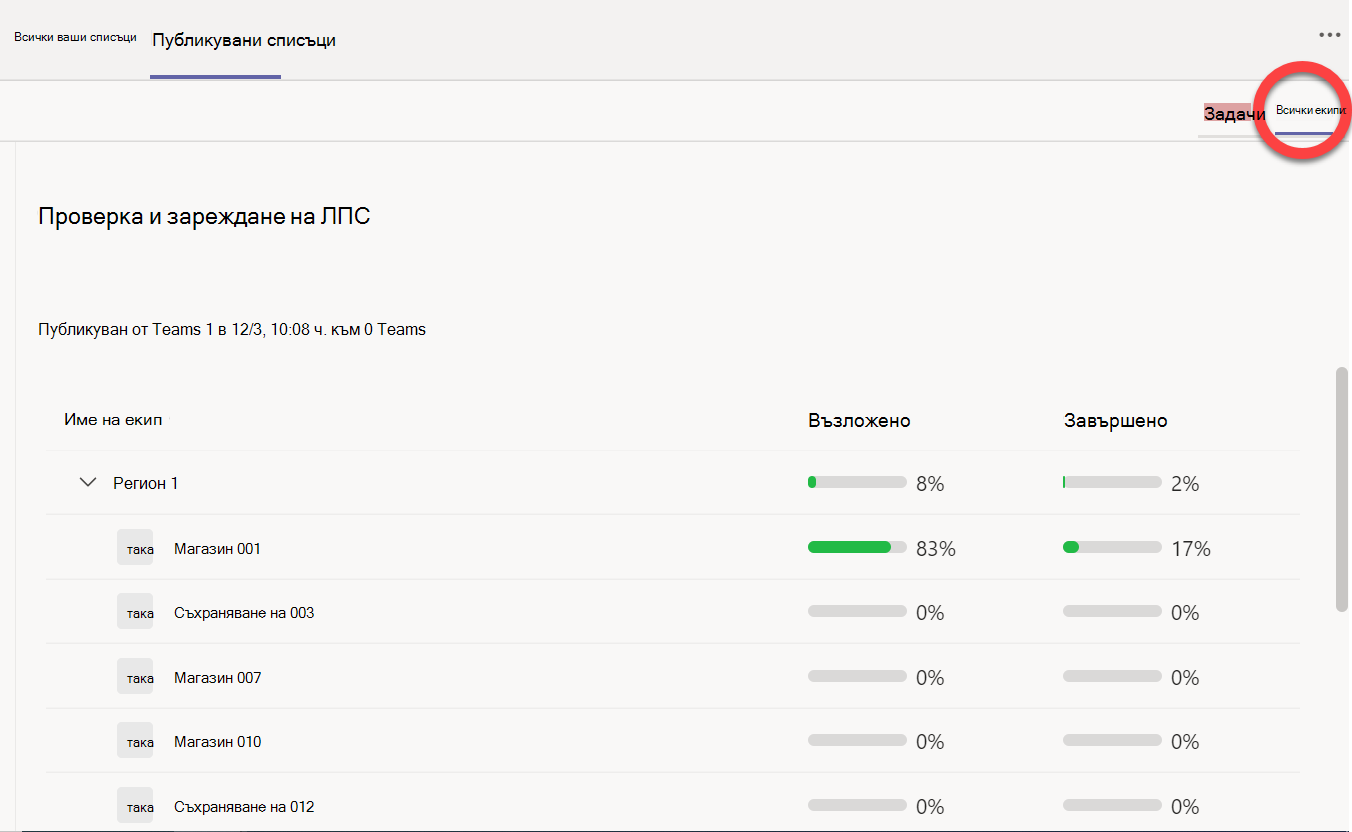
И за да видите как се справя даден екип за всяка задача, изберете името на екипа.
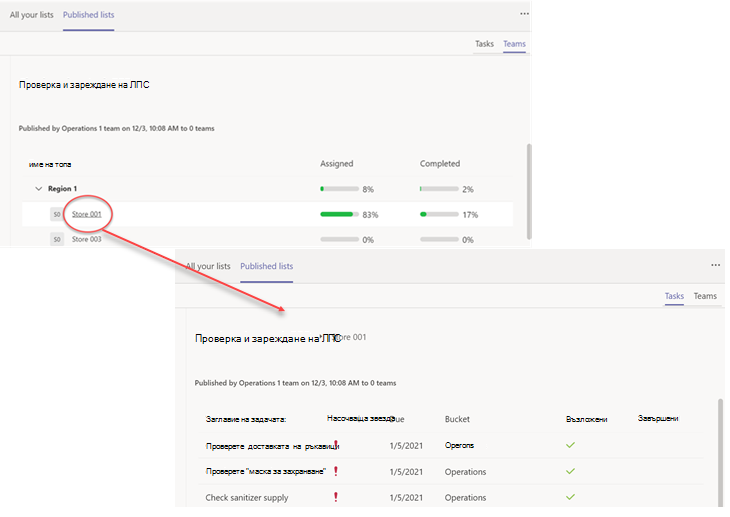
За да се върнете към изглед от високо ниво, след като сте прегледали подробностите, щракнете върху името на списъка със задачи отляво на името на екипа.










