
Добре дошли в Актуализации – първоизточно приложение, което ви позволява да създавате, подавате и преглеждате актуализации. Хора могат лесно да виждат своите актуализации, отбелязвания и отчети на едно място, за да се уверят, че екипът е на път за успех, независимо дали това са повтарящи се процеси, които се извършват редовно, или актуализации в момента, които може да са необходими по всяко време.
Независимо дали на настолно, или мобилно устройство, работниците са предупредени в хода на работа и могат лесно да завършват и подават актуализации, като спестяват на всички време и енергия.
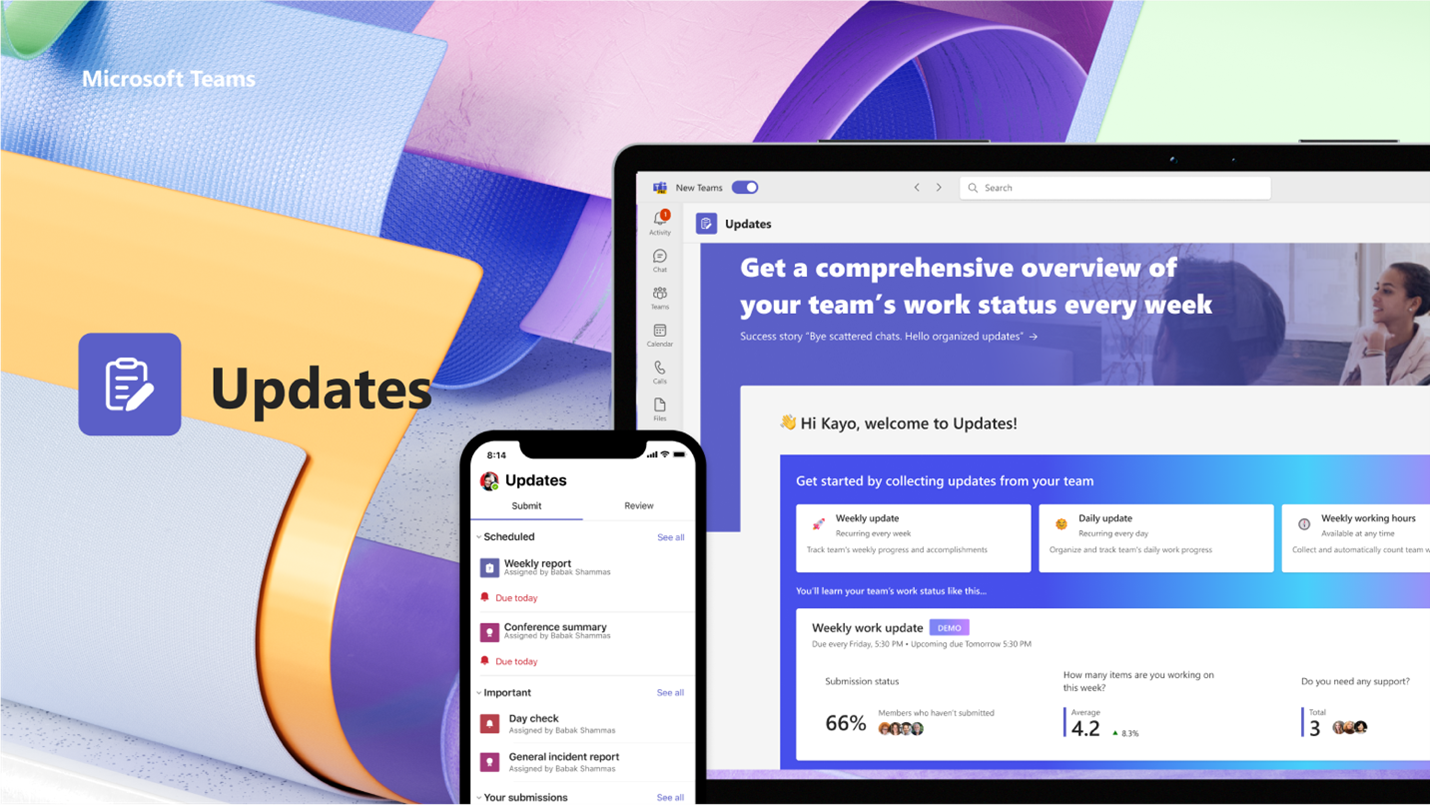
Отваряне на приложението Актуализации
Ще намерите Актуализации от лявата страна на Teams с други приложения. Изберете го, за да започнете да изпращате и получавате актуализации. Ако не го виждате там, изберете + Приложения от лявата страна на Teams и потърсете Актуализации.
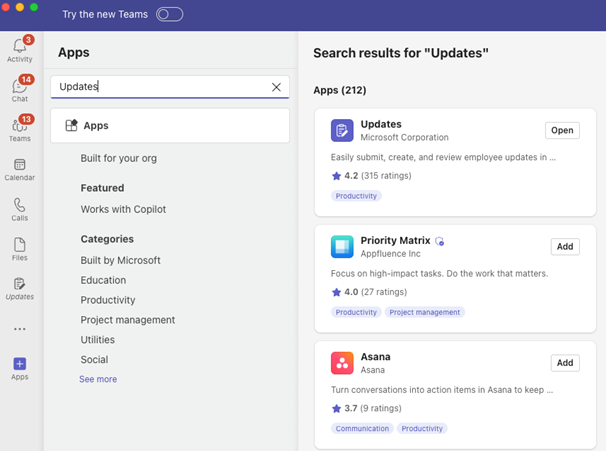
Искане за актуализация
От приложението можете да поискате от съекипътниците си да актуализират работното си състояние, като поискате актуализация:
-
Изберете един от нашите препоръчителни шаблони, които допълват ежедневните ви актуализации. Ако изберете шаблон, визуализирайте съдържанието или изберете Използване на шаблон.
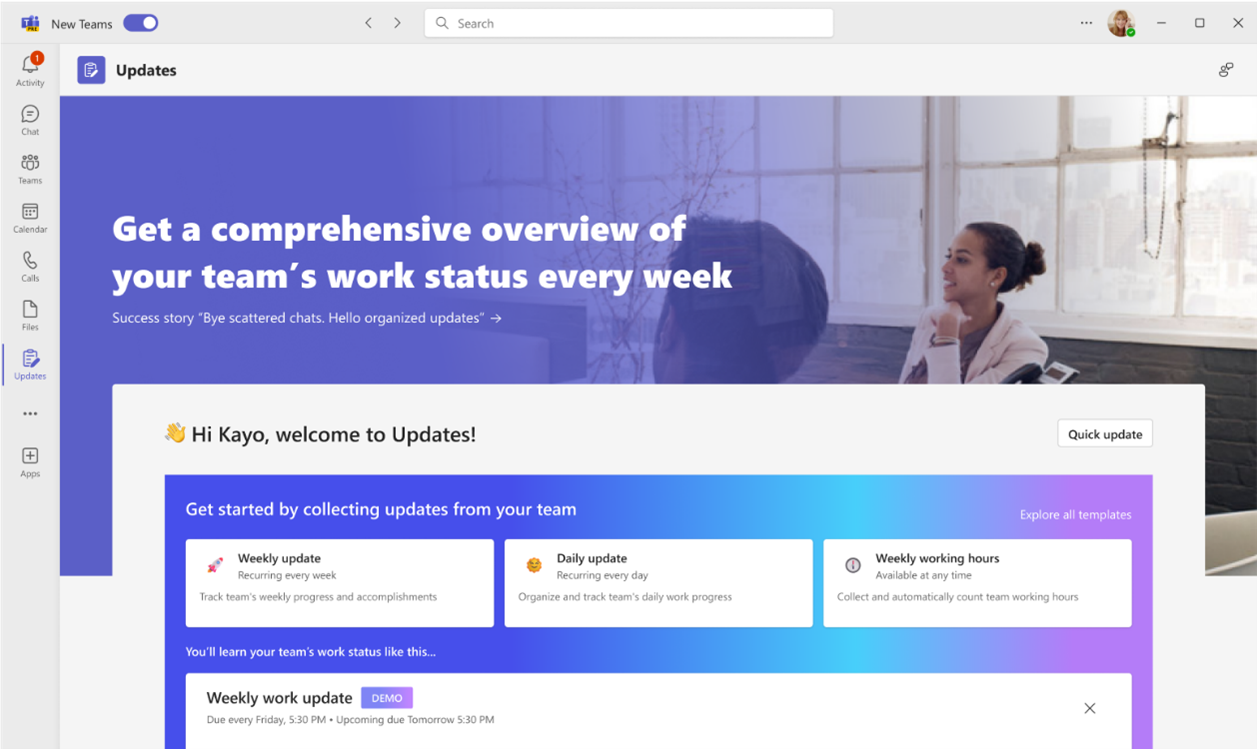
-
Можете да изберете Преглед на всички шаблони за повече шаблони и да изберете Започване от празно място за всичко между двете.
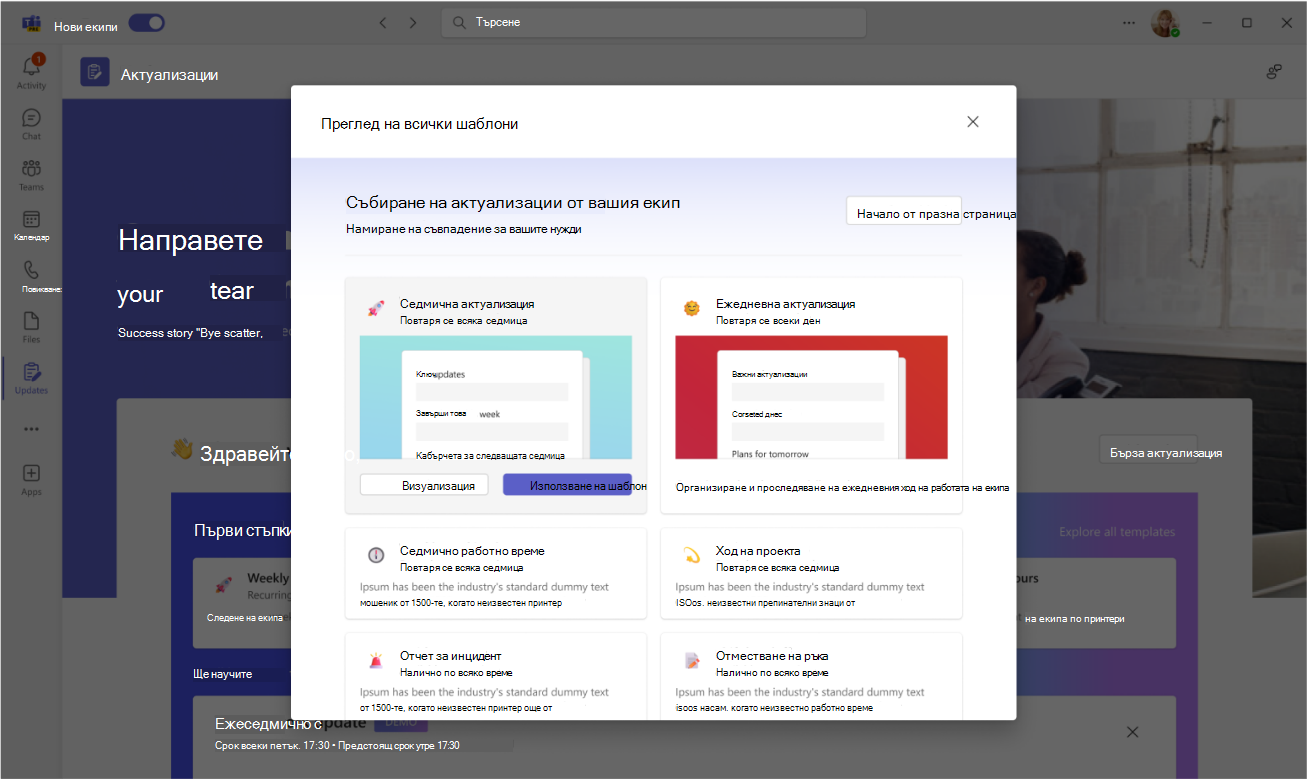
-
Конфигурирайте името на искането за актуализиране, настройте и/или добавете въпроси към шаблона в Редактиране на формуляр.
-
Присвояване на потребители като податели , ако трябва да завършат и да добавят съдържание към актуализацията. Присвояване на потребители като зрители, ако могат да виждат и проследяват хода на актуализацията и подробностите за подаванията; Решете дали е необходимо подателите да прикачват файлове, и изберете Задаване на краен срок и повторяемост в определени часове.
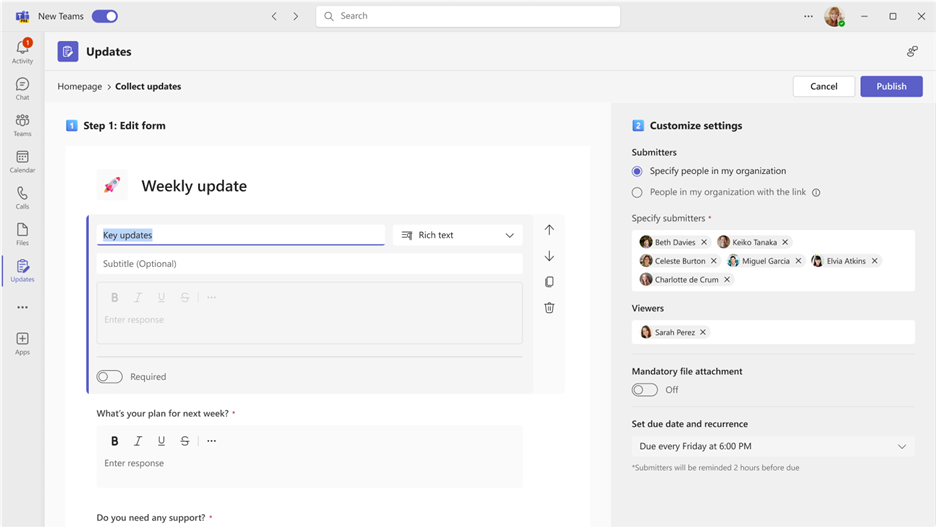
-
Изберете Публикуване.
За податели заявката за актуализиране ще се появи в секцията Трябва ви актуализации на началната страница. Ако създадете заявка за актуализиране с краен срок, ще има информация за крайния срок и състоянието на завършване, свързана с искането.
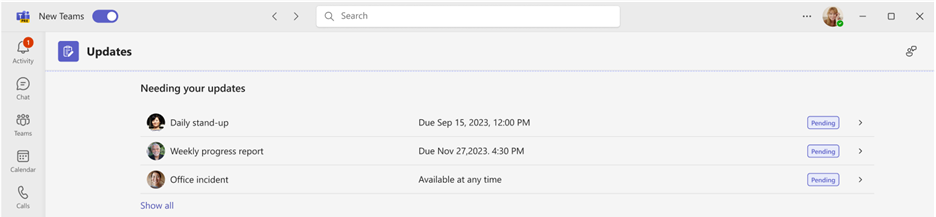
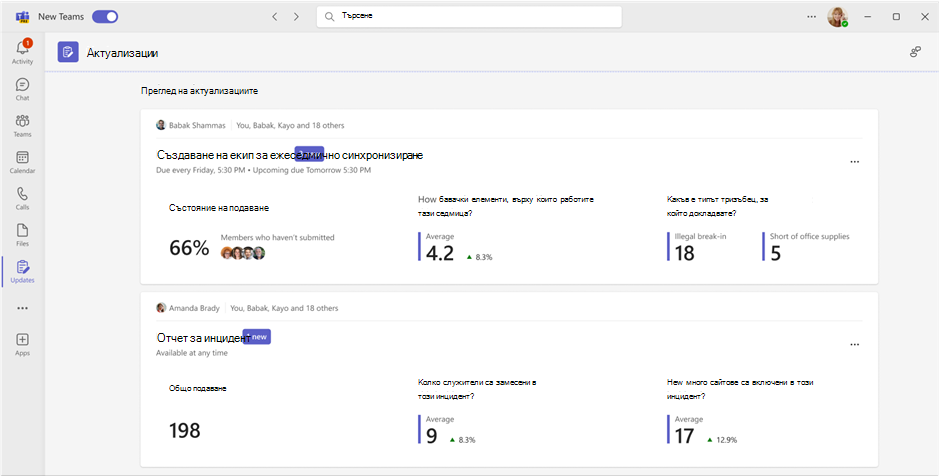
Управление на искания за актуализиране
Исканията за актуализиране могат да бъдат редактирани и могат да бъдат направени достъпни от присвояващите , ако са необходими и направени недостъпни, ако не са.
-
Изберете Моите заявки на началната страница.
-
Под Действия изберете Още опции (...).
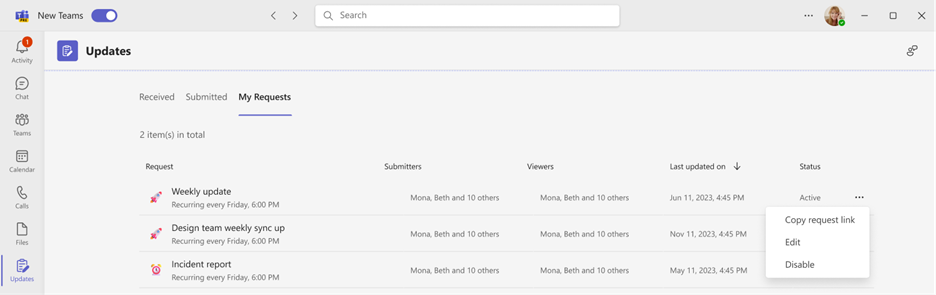
-
Дезактивиране ще направи искането недостъпно за използване. Разрешаване ще направи искането активно и достъпно за използване, Редактиране ще ви позволи да редактирате искането.
Подаване на актуализация
Подателите могат да попълват и добавят съдържание към исканията за актуализиране, които са им присвоени.
-
Отидете на началната страница на приложението Актуализации и изберете някое от присвоените заявки под Нужда от вашите актуализации.
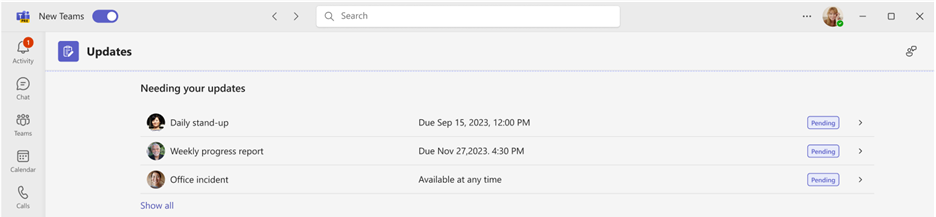
-
След като сте добавили цялата си информация и прикачени файлове, изберете Подай.
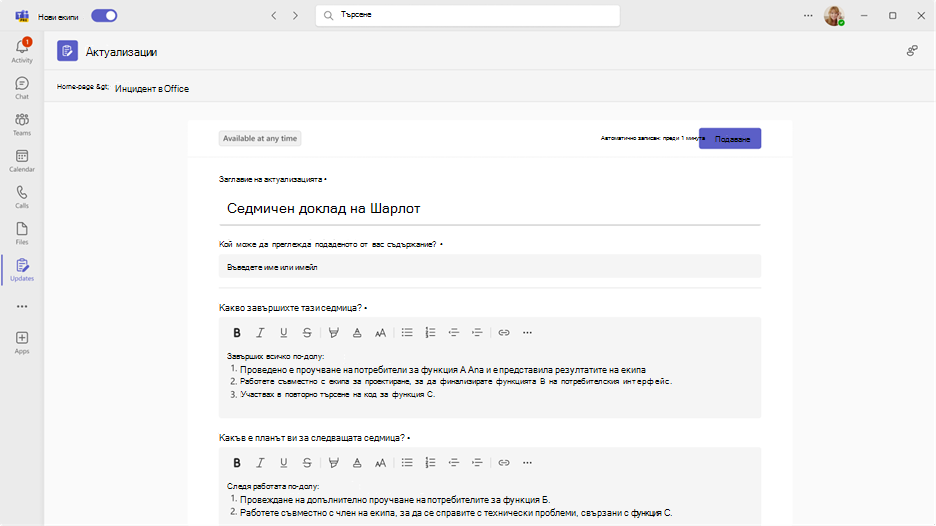
Можете също да изпратите бърза актуализация на вашите съеки членове на екипа:
-
Изберете Бърза актуализация в горния десен ъгъл на приложението.
-
Добавете своето съдържание и укажете хората , на които искате да подадете актуализацията като зрители.
-
Изберете Подай.
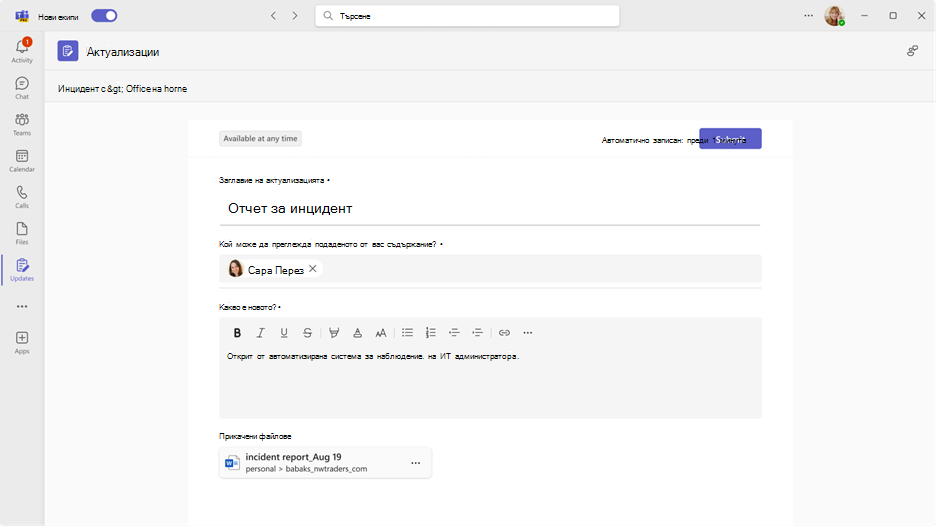
Преглед на актуализация
Преглеждащите могат да са в крак с хода на актуализациите и да преглеждат подробните данни за подадените актуализации.
-
Отидете на началната страница Актуализации приложението и отидете на Преглед на актуализациите. Прегледайте накратко състоянието на подаване за всяка заявка.
-
Изберете карта, за да видите всички актуализации от тази конкретна заявка.
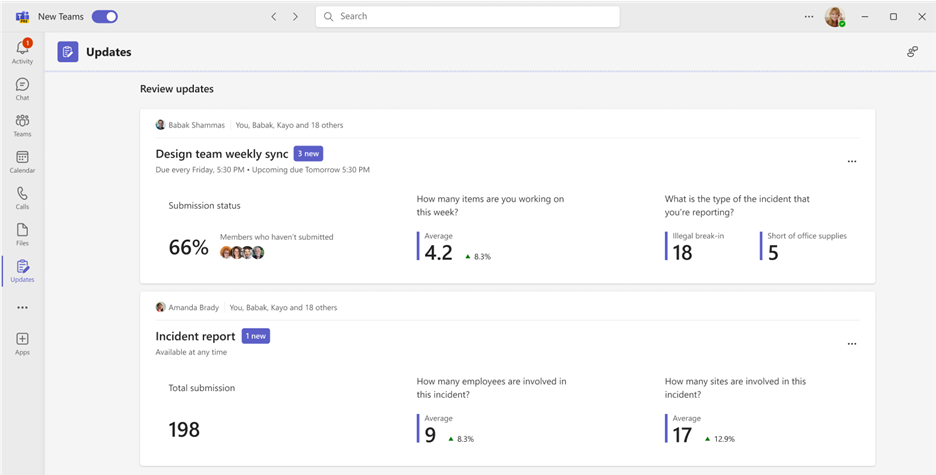
Забележка: Изборът на карти ще покаже всички актуализации от тази конкретна заявка, по реда на подаване и по отношение на всеки краен срок, ако това е повтаряща се заявка. Избирането на конкретна заявка показва пълните подробности за подаването.
-
Изберете Персонализиране, за да укажете типа на данните за актуализиране, които да бъдат осветени.
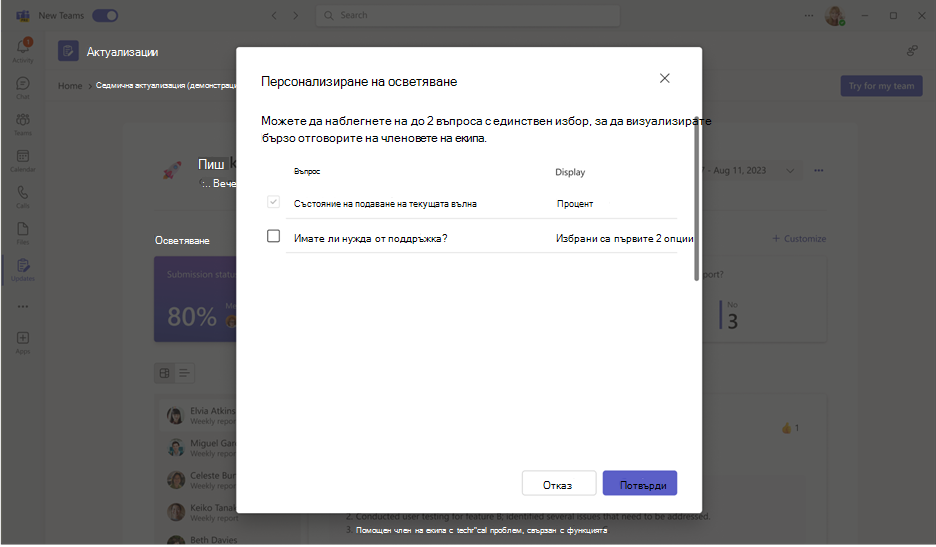
-
Изберете актуализация, за да видите подробните данни и прикачените файлове на конкретното подаване, или превключете режимите на преглед, за да видите съдържанието за подаване за конкретен въпрос.
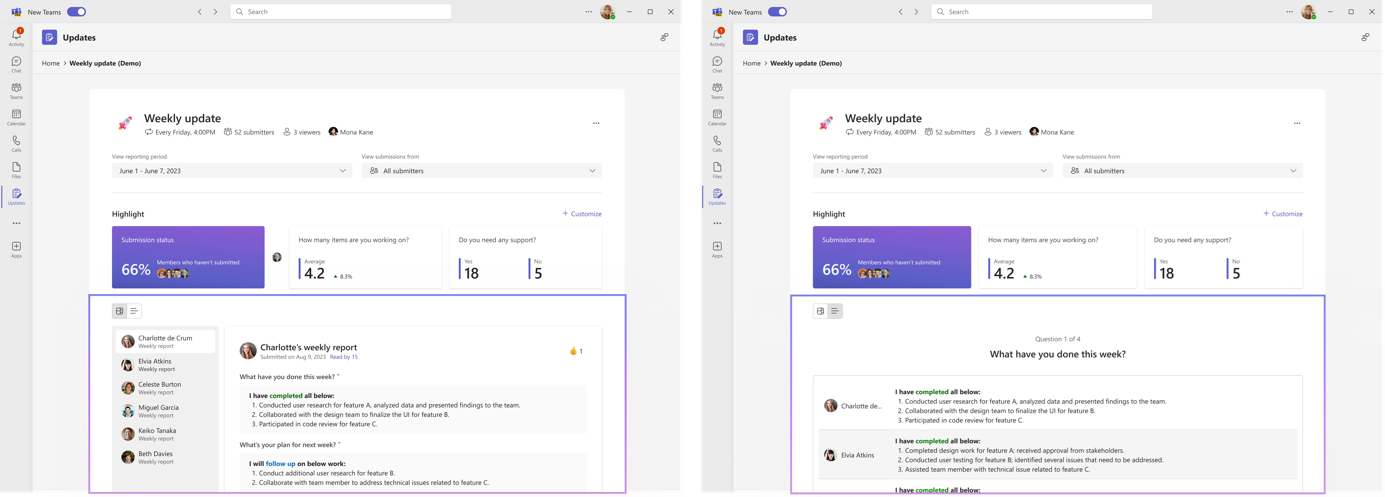
Създаване, изпращане и получаване на актуализации в чат или канал
От вашия работен плот въведете чат или разговор в канал и поискайте актуализация от разширението на съобщението за приложението Update. Можете да назначите кои членове да са в текущия чат или канал като "Податели" и "Зрители".
-
Въведете желания екипен чат или канал.
-
Изберете Още опции (+) до бутона за изпращане на съобщение.
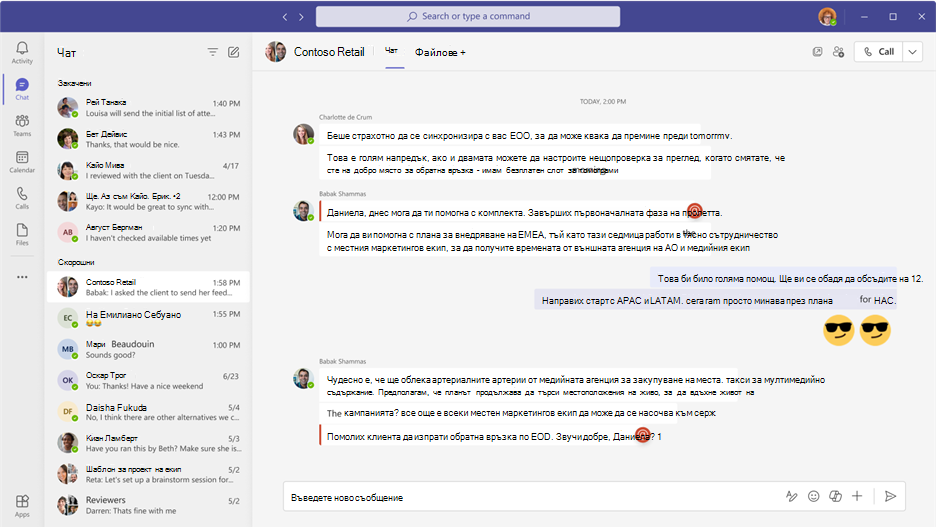
-
Изберете един от шаблоните, които допълват ежедневните ви актуализации. Ако изберете шаблон, визуализирайте Съдържанието или изберете Използване на шаблон.
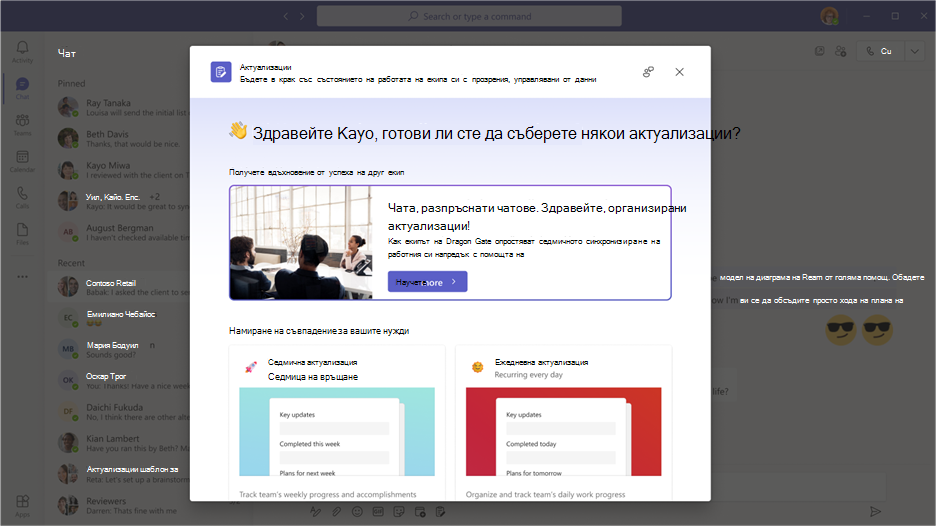
-
Конфигурирайте името на искането за актуализиране, настройте и/или добавете въпроси към шаблона в Редактиране на формуляр.
-
По подразбиране всички в екипния чат или канал се определят като "Податели" и "Зрители". Можете да изберете да разгънете списъка и да направите корекция; Решете дали е необходимо подателите да прикачват файлове, и изберете Задаване на срока за данни и повторяемост в определени часове.
-
Изберете Публикуване.
Разширението на съобщението за актуализиране на приложението също позволява на хората да подават актуализации.
-
Въведете желания екипен чат или разговор в канал.
-
Изберете Още опции (+) до бутона за изпращане на съобщение.
-
Изберете Актуализации приложение.
-
Изберете или прегледайте Всяка възложена заявка , създадена от този екипен чат или канал.
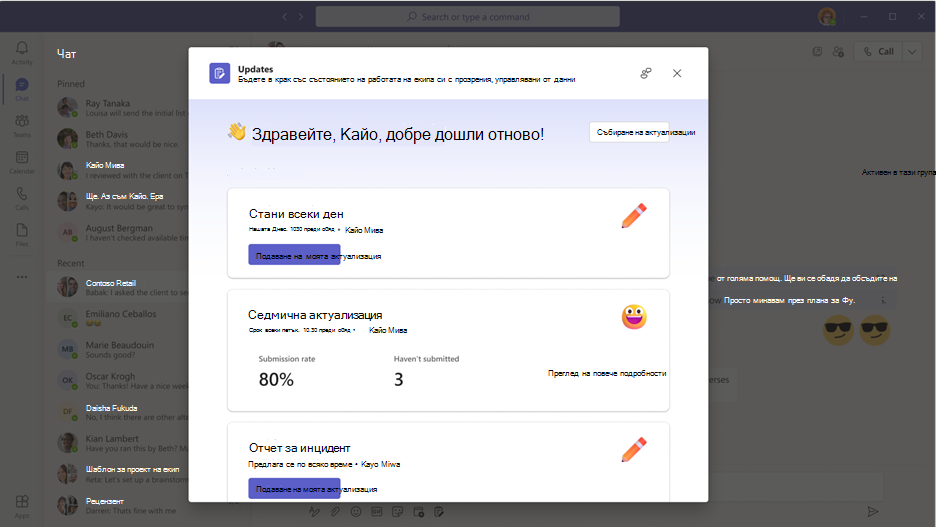
Забележка: Ако вече има карта за искане за актуализиране в чата или канала и сте били присвоени като Подател, изберете картата, за да подадете отговор. Ако ви е възложена роля за Визуализатор, изберете картата, за да видите подаванията.
Заявката за актуализиране, която е създадена или подадена актуализация, ще се покаже в груповия чат или канал като карта, позволяваща на подателите да подадат актуализация от нея или Зрителите, за да видят подаването.
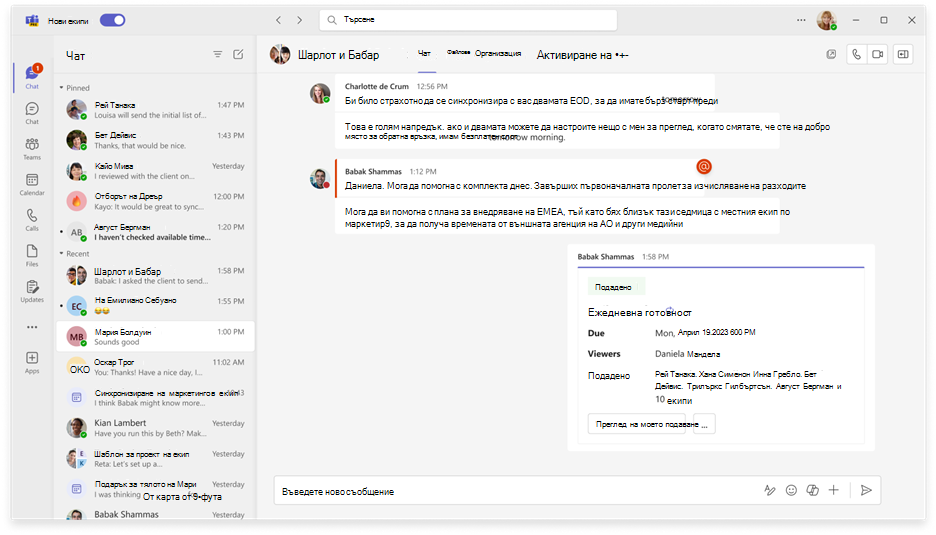
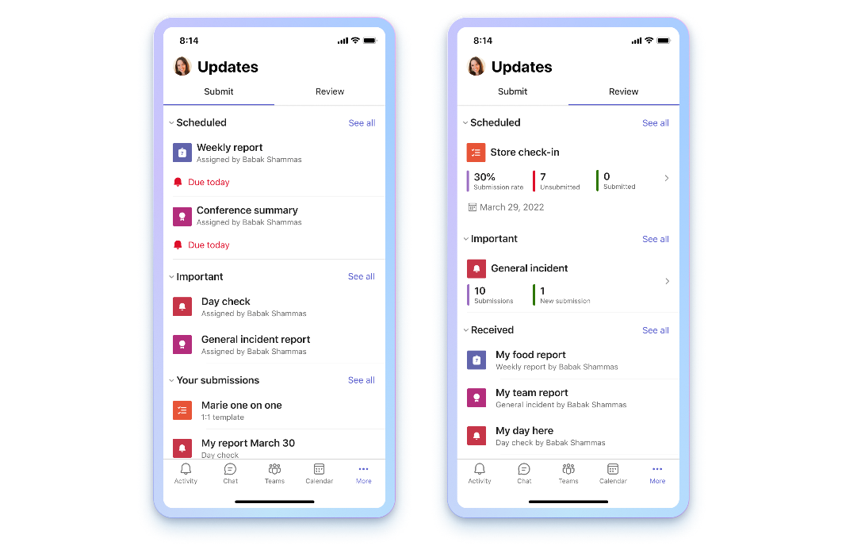
Отваряне на приложението Актуализации
Ще намерите Актуализации в Teams в долната част на мобилния екран. Изберете ... Повечеи трябва да се появи в списъка с приложения. Ако не е в списъка, щракнете върху + Добавяне на приложение в края на списъка с приложения и потърсете Актуализации.
Преглед на актуализациите
В Актуализации разделът Подаване показва актуализациите, които трябва да бъдат подадени, а разделът Преглед показва актуализациите, които можете да преглеждате. Всяко лице има планирани и общи актуализации за подаване или преглед.
На планираните актуализации е присвоен краен срок. Общите актуализации все още трябва да включват краен срок, но са налични в момента събития като инспекции на съоръжението, доклади за инциденти и др.
Хора могат да заявяват, подават и преглеждат актуализации.
Ако за първи път използвате Актуализации, не се притеснявайте, ще ви покажем процеса на поддържане на актуална информация с вашия екип и ще ви дадем някои съвети как да използвате приложението.
Искане за актуализация
Искания за актуализиране могат да бъдат създавани само от настолното приложение. За да започнете да събирате актуализации от вашия екип, щракнете върху раздела Работен плот по-горе и следвайте стъпките там.
Управление на искания за актуализиране
Управлението на искания за актуализиране може да се извършва само в настолното приложение. За да започнете да редактирате, щракнете върху раздела Работен плот по-горе и следвайте стъпките.
Подаване на актуализация
Подателите могат да попълват и добавят съдържание към искания за актуализиране, които са им присвоени.
-
Изберете раздела Подаване в горния край на приложението.
-
Изберете искане за актуализиране в "Планирано" или "Общи".
-
След като сте добавили цялата си информация и прикачени файлове, изберете Подай.
Всички ваши подадени актуализации във Вашите Подавания, които се намират под секциите "Планирани" и "Общи".
В раздела Подаване изберете Покажи всички ще покаже присвоените от вас актуализации, които не могат да се поберат в секциите Планирани и Общи.
Преглед на актуализация
Преглеждащите могат да са в крак с хода на актуализациите и да преглеждат подробните данни за подадените актуализации.
-
Изберете раздела Преглед в горния край на приложението.
-
Изберете карта, за да видите актуализации от този конкретен шаблон.
Забележка: Избирането на карти ще покаже всички актуализации от този конкретен шаблон, по реда на подаване и по отношение на всеки краен срок, ако това е повтаряща се актуализация. Щракването върху конкретна актуализация ще покаже пълните подробности за подаването.
-
Изберете актуализация, която се намира под Получено , за да видите подробностите за това конкретно подаване.
Актуализации в списъка под Планирано ще покаже ставката за подаване на всеки шаблон и общия брой, които са подадени и са неподписани. Актуализации под Общи ще покаже броя на подаванията и новите подавания.
В раздела Преглед изберете Покажи всички ще покаже всички планирани и общи актуализации.
Изпращане и получаване на актуализации в чат
От мобилното си устройство подайте и получавайте актуализации от разширението на съобщението.
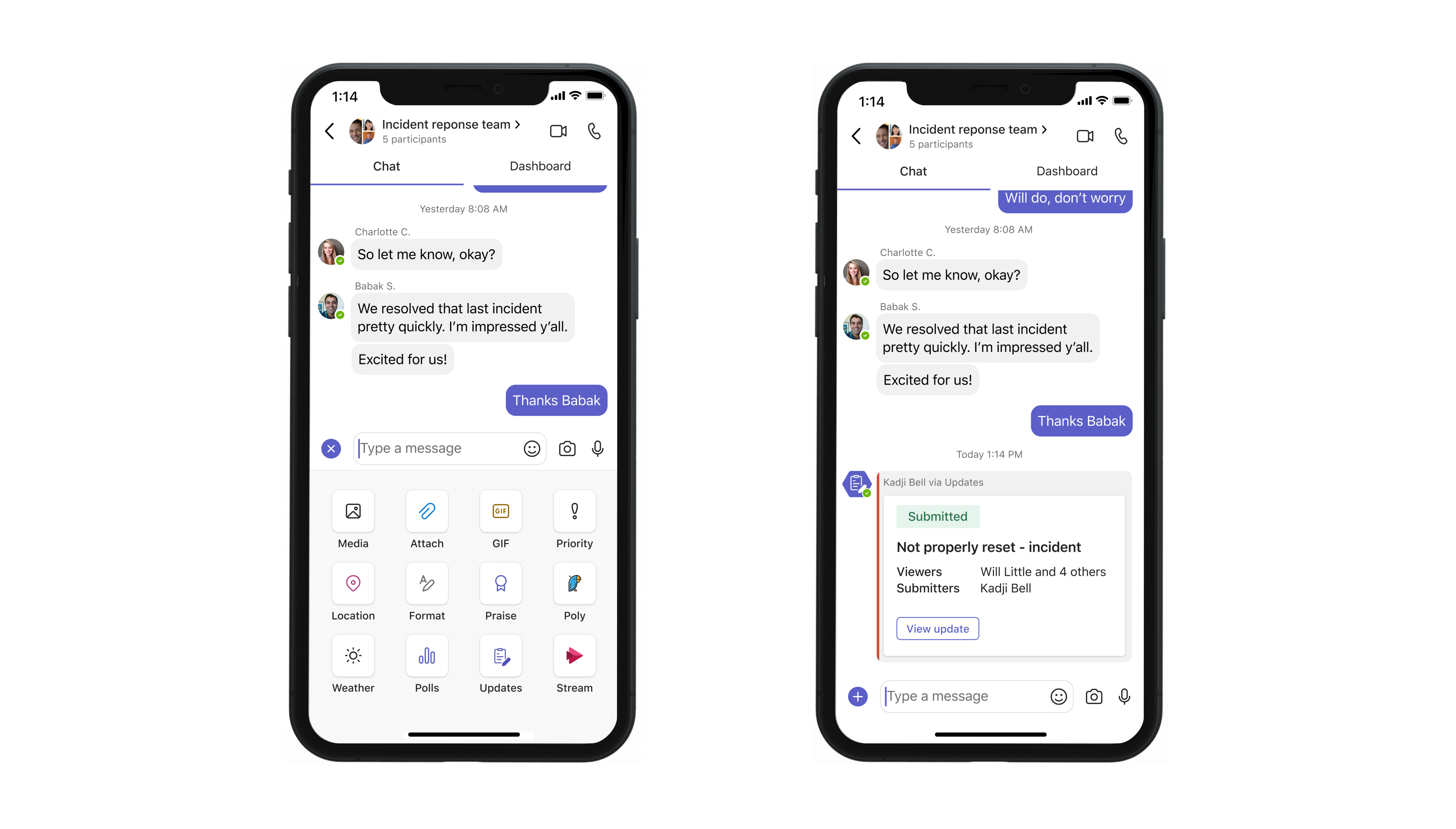
-
Въведете желания екипен чат или канал.
-
Щракнете върху +в долния ляв ъгъл на лентата за съставяне.
-
Изберете Актуализации приложение.
-
Изберете желаното искане за актуализация. Добавете своята информация и добавете Зрители , ако е необходимо.
-
Изберете Подай.
Актуализацията ще се появи в груповия чат или канал като карта, която позволява на Зрителите да преглеждат подаденото съдържание. Ако вече има карта за актуализиране в чата или канала и сте били назначени като Подател, изберете картата, за да подадете отговор директно за тази актуализация. Ако сте били присвоени като Визуализатор, изберете картата, за да видите подаванията.
Искате повече?
Управление на приложението Актуализации за вашата организация в Microsoft Teams










