Ако вашият екип има информация за проследяване, работа по организиране или работни потоци за управление, приложението "Списъци" може да ви помогне. Създайте списък с фирмени активи, за да следите например инциденти в работна област или пациенти в болнично крило. Персонализирайте списъка, за да съответства на начина, по който работите, и го споделете, така че целият екип да може да бъде информиран и да допринася.
Ако сте работили със списъци в SharePoint, списъците в Teams ще са познати. Ако не, имаме инструкции "стъпка по стъпка". И в двата случая тази статия ще ви запознае със списъците в Teams.

В тази статия
Въведение
Членовете на екипа създават списъци – от самото начало, от удобен шаблон, от съществуващ списък или от работна книга на Excel – в настолната или уеб версията на Teams. На мобилни устройства членовете на екипа могат да преглеждат и редактират списъци, но не и да ги създават или добавят. Всички списъци се записват в SharePoint и могат да бъдат отваряни и редактирани от SharePoint, както и от Teams.
Забележка: Гостите не могат да създават списъци.
Добавените списъци се показват като раздели в горната част на страниците на канала.
Добавяне на нов списък към канал на Teams
-
Отидете в канала по ваш избор и изберете Добавяне на раздел


-
В диалоговия прозорец Добавяне на раздел изберете Списъци (може да се наложи да използвате търсене, за да го намерите) и след това изберете Запиши.
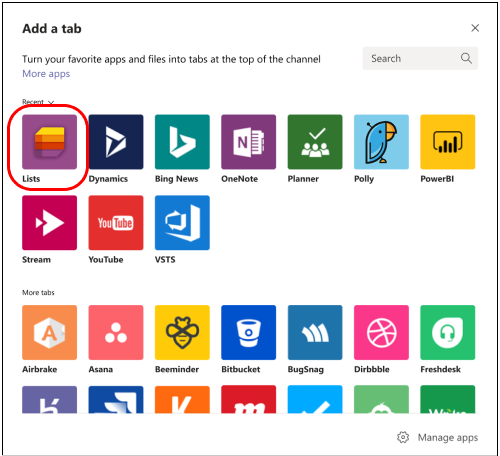
Забележка: Ако на екрана се появи "НЕ Е НАМЕРЕН ФАЙЛЪТ 404", след като изберете Запиши, вероятно сте срещнали известен проблем, върху който работи инженерният екип в момента.
-
Изберете Създаване на списък на страницата Teams.
Тук ще видите вашите опции за създаване на списък.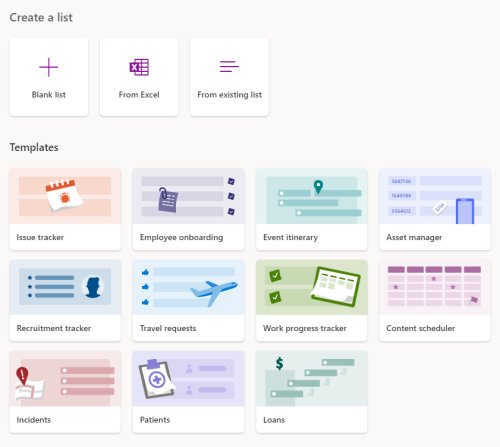
Създаване на списък от самото начало
-
Изберете Празен списък и след това изберете Запиши.
-
Въведете име на списък. Ако желаете, въведете и описание и изберете цвят и икона.
-
Изберете Създай.
Създаване на списък от шаблон
Шаблоните предлагат предварително форматирани списъци за често срещани ситуации за проследяване на информация.
-
Под Шаблони изберете шаблон за преглед.
Определете дали обикновено отговаря на вашите нужди. Разбира се, ще можете да правите промени в шаблона, който изберете. -
Ако шаблонът изглежда добре, изберете Използване на шаблон в долната част на страницата.
-
На следващата страница въведете име на списък. Ако желаете, въведете и описание и изберете цвят и икона.
-
Изберете Създай.
За да създадете списък въз основа на съществуващ списък
Използвайте заглавията на колоните, изгледите и форматирането от друг списък на Teams като основа на вашия нов списък.
-
Изберете От съществуващ списък.
-
Изберете екип, изберете списък и изберете Напред.
-
Въведете име на списък. Ако желаете, въведете и описание и изберете цвят и икона.
-
Изберете Създай.
За да създадете списък от Excel
Когато създавате списък от Excel, заглавията на работните листове стават колони в списъка, а останалите данни стават елементи от списъка. За свързана информация вж. статията в SharePoint Създаване на списък на базата на електронна таблица.
-
Изберете От Excel.
-
Намерете и изберете файла на Excel, който искате да използвате, и след това изберете Напред.
-
Следвайте инструкциите на страницата Персонализиране .
Добавяне на списък от друг екип или сайт на SharePoint
Ако имате съществуващ списък и необходимите разрешения, можете да добавите списъка като раздел в канал, така че всеки, който посещава канала, да може лесно да го преглежда. Могат да се добавят само списъци, които се съхраняват в SharePoint – не се поддържат лични списъци.
Забележка: Когато изберете Добавяне на съществуващ списък, ще виждате само "стандартни" списъци в долната половина на страницата. За да проверите дали даден списък е стандартен, отидете на сайта на SharePoint на екипа и изберете Съдържание на сайта отляво. В списъка със съдържание колоната Тип показва "Списък" за стандартните списъци.
Добавяне на списък от друг канал в същия екип
-
Отидете в канала по ваш избор и изберете Добавяне на раздел

-
В полето Добавяне на раздел , който се отваря, изберете Списъци (може да се наложи да използвате търсене, за да го намерите) и след това изберете Запиши.
-
Изберете Добавяне на съществуващ списък.
-
На следващата страница, под Избор на списък от сайта изберете списъка, който искате да добавите. Селекцията включва всички списъци в този екип, до които имате достъп.
Добавяне на списък от друг екип
Предоставете на канала свързан списък от друг екип, на който сте член.
Забележка: Добавянето на съществуващ списък от друг екип не дава автоматично достъп на членовете на екипа до списъка. За повече информация вижте Списъци в SharePoint в статията за администриране.
-
В Teams отидете на екипния сайт, съдържащ списъка, който искате да добавите, и отворете списъка.
-
В горния ляв ъгъл на списъка изберете

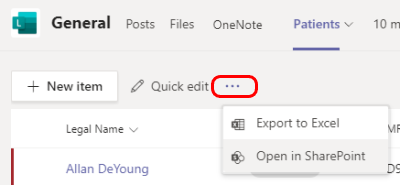
-
Копирайте URL адреса на страницата на SharePoint.
-
Отидете в канала, към който искате да добавите списъка, и изберете Добавяне на раздел

-
В полето Добавяне на раздел , който се отваря, изберете Списъци (може да се наложи да използвате търсене, за да го намерите) и след това изберете Запиши.
-
Изберете Добавяне на съществуващ списък.
-
На страницата Добавяне на съществуващ списък поставете URL адреса на SharePoint под Поставяне на връзка към списък на SharePoint, за да закачите.
Желаете ли повече информация?
Какво е списък в Microsoft 365?
Данни и списъци в SharePoint (създаване на & редактиране)
Създаване на списък, базиран на електронна таблица
Забележка: В статиите на SharePoint не цялото съдържание се отнася за Teams.
За ИТ администратори
Управление на приложението "Списъци" за вашата организация в Microsoft Teams










