Лесно е да разговаряте със своите съекипиенти относно отделни елементи в списък. Областта за разговор е прикачена към елемента от списъка, така че всички подробности за елемента са там, заедно с пълната хронология на разговорите.
Съобщенията се показват на страницата с публикации в канала, така че членовете на екипа да могат да следят разговора и лесно да се присъединят.
Забележка: Тази функция в момента не е налична на мобилни устройства.
В тази статия
Започване на разговор за елемент от списъци
Започване на разговор за елемент от списъци
-
Отидете на списъка, съдържащ елемента за обсъждане.
-
Изберете елемента и изберете Редактиране на

-
В картата на елемента изберете Разговор

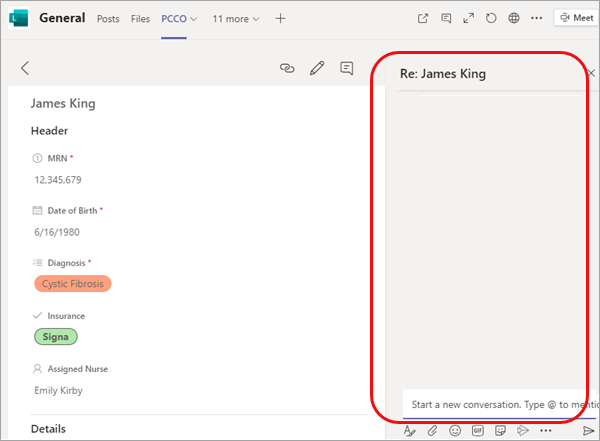
-
Въведете съобщението си в долната част на областта за разговор.
Забележка: Всички опции за стандартно форматиране и прикачен файл са налични; за подробности вижте Форматиране на съобщение в Teams.
-
Когато сте готови, изберете Изпрати

Освен че се показва в областта за разговор, съобщението ви също се показва като публикация.
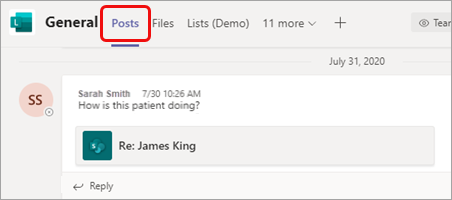
Присъединяване към разговор за елемент от списъци
Имате възможност да се присъедините към разговор директно от публикация или в областта за разговор до елемента от списъка. Втората опция ви позволява да преглеждате подробностите и хронологията на разговорите, преди да добавите мислите си.
За да се присъедините от публикацията
-
По същия начин, по който бихте отговорили на всяка друга публикация, просто изберете Отговор, въведете съобщението си и натиснете Enter.
Можете също да използвате всяка от наличните икони за реакция или да добавите прикачен файл.
За да се присъедините от елемента от списъка
-
В публикацията изберете името на елемента от списъка.
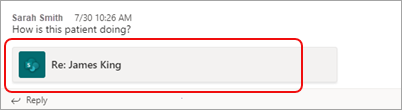
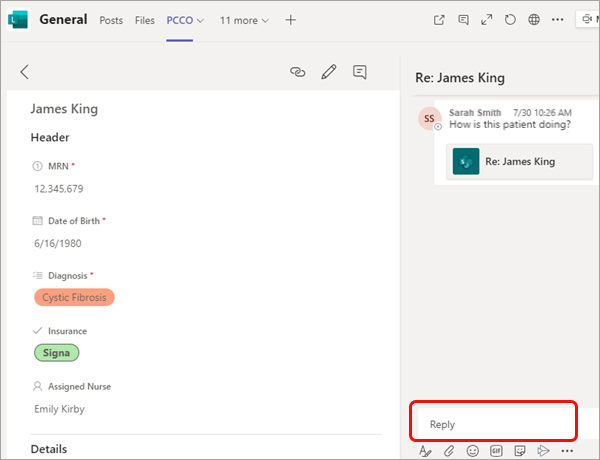
-
Въведете съобщението си в полето Отговор и изберете Изпрати












