Access осигурява богата на функции платформа за разработване на приложения за бази данни. Приложението за база данни е компютърна програма, която предоставя начин за съхраняване и управление на данни и потребителски интерфейс, който следва логиката на бизнес задачите (логика на приложение). В тази статия се разглежда основното планиране на разполагането, опаковането и подписването, разполагането на приложения за бази данни и средата на Access Runtime.
Какво искате да направите?
Планиране за разполагане
Преди да започнете, трябва да си зададете следните въпроси относно начина, по който ще бъде разположено приложението.
Трябва ли да бъдат разделени данните и логиката?
Можете да създадете приложение на Access, което комбинира управлението на данни и логиката на приложението в един файл. Това е структурата по подразбиране на приложение в Access. Комбинирането на управлението на данни и логиката на приложението в един файл предоставя най-простия метод за разполагане, но този метод работи най-добре само ако няколко души използват приложението по едно и също време и включва известен риск. Например потребителят може да стане причина за загуба на данни чрез случайно изтриване или повреждане на файла на приложението. В повечето случаи трябва да разделите управлението на данни и логиката на приложението. Това помага за подобряване на производителността и надеждността.
Един начин за разделяне на данните и логиката е да използвате командата База данни на Access (в раздела Инструменти за бази данни отидете в групата Преместване на данни). Тази команда разделя вашето приложение за база данни в два файла на Access: един за логика (клиентски) и един за данните (сървър). Например база данни, наречена MySolution.accdb, е разделена на два файла, наречени MySolution_fe.accdb и MySolution_be.accdb. Поставяте сървърната база данни в споделено местоположение, като например мрежова папка. Вие разпространявате клиентския файл , по едно копие за всеки потребител, до компютрите му. Можете дори да разпространявате различни файлове с клиентски достъп до различни потребители. За повече информация вижте Разделяне на база данни на Access.
Друг начин да разделите управлението на данни и логиката на приложението е, като използвате програма за сървър за база данни (например Microsoft SQL Server) за управление на данните и Access за логиката на приложението. За повече информация вижте Мигриране на база данни на Access към SQL Server.
Допълнителните причини за разделяне на данни и логика са следните:
-
Целостта и защитата на данните Ако комбинирате данните и логиката в един файл, данните са изложени на същия риск като логиката на приложението. Access приложение, което използва отделна логика и файлове с данни, може да помогне за защитата на целостта и защитата на данните, като използва функциите за защита на NTFS в мрежовите папки.
Access потребителите трябва да имат разрешения за четене, записване, създаване и изтриване в папката, където се намира клиентският файл. Можете обаче да присвоите различни разрешения за самия клиентски файл. Например може да искате да дадете разрешения само за четене на някои потребители и разрешения за четене/запис на други потребители.
Вашето приложение може да изисква допълнителни опции за защита, като например възможността да контролирате кои потребители имат достъп до определени данни. В този случай можете да използвате SQL Server или SharePoint, за да съхранявате и управлявате данните на вашето приложение, и да използвате Access, за да предоставите логиката на приложението.
-
Мащабируемост Файлът на Access може да има максимален размер от 2 гигабайта (ГБ). Въпреки че 2 ГБ е значително количество текстови данни, то може да не е достатъчно за някои приложения, особено приложения, които съхраняват прикачени файлове в записи от базата данни. Ако разделите данните и логиката, вашето приложение може да побере повече данни. Ако очаквате, че потребителите ще съхраняват голям обем от данни, може да използвате повече от един файл с данни на Access.
Също така трябва да прегледате програмните спецификации на Access за друга информация за мащабируемостта. За да научите повече за спецификациите на Access, вж. статията Спецификации на Access.
-
Капацитет на мрежата Ако няколко потребители ще трябва да използват приложението по едно и също време в мрежа, е по-вероятно да възникне повреда на данните, ако данните и логиката се комбинират в един файл. Освен това ако комбинирате данните и логиката в един файл на Access, не можете да оптимизирате мрежовия трафик, генериран от Access. Ако няколко потребители едновременно ще използват вашето приложение в мрежа, трябва да разделите данните и логиката, като използвате два или повече файла на Access или продукт за сървър на база данни за данните и Access за логиката на приложението.
Каква ще бъде мрежовата среда?
Изборът на правилното решение за база данни на Access за вашата мрежова среда е важна стъпка, за да бъде успешно. Използвайте указанията по-долу, за да направите най-добрия избор за вашите нужди.
Домашна мрежа
Ако имате само няколко потребители, с които да споделите вашата база данни на Access, можете да използвате една база данни, която всеки потребител отваря и използва в домашната мрежа. За повече информация вижте Споделяне на файлове чрез мрежа в Windows 10.
Локална мрежа (LAN)
LAN е вътрешна мрежа, която обикновено има отлична производителност, но е ограничена до малка географска област, като единична стая, сграда или група сгради. Когато имате повече от няколко потребители, които споделят базата данни в ЛОКАЛНА мрежа, е най-добре да разделите базата данни, да съхраните сървърната база данни в мрежова папка и да разположите копие на клиентската база данни за всеки потребител.
Wide Area Network (WAN)
Има много възможни конфигурации за WAN, която обхваща обширна географска зона. Може да имате няколко офиса в град, свързан с публична мрежа, наета линия или дори сателити. Често виртуална частна мрежа (VPN) се използва за защитен отдалечен достъп от дома или на път. Лесен начин да се разбере WAN е, че всеки път, когато сте извън LAN, но свързани с него, вие използвате WAN.
Споделяне на файлове в Azure
Файловите дялове в Azure не са отделен тип мрежа, но предоставят начин за използване на файлови дялове в мрежа, без да е необходим файлов сървър. Въпреки това използването на файлов дял в Azure може да доведе до проблеми, подобни на тези, които възникват при използване на разделена база данни на Access в WAN.
Предупреждение Избягвайте използването на разделена база данни на Access в WAN или с файлови дялове на Azure, тъй като производителността може да бъде бавна и базите данни може да се повредят.
Поддържаните алтернативи на използването на разделена база данни в WAN или на файлови дялове на Azure са:
-
Съхранявайте данните във външна памет и създавайте свързани таблици в:
-
Списъци на SharePoint
-
SQL Server или Azure SQL
-
Dataverse
-
-
Услуги за отдалечен работен плот (RDS) (известни преди като терминален сървър), което създава среда на виртуален работен плот на Windows на клиентския компютър на потребителя. RDS има няколко предимства:
-
Не се изисква инсталиране на Access или база данни на Access, тъй като потребителите изпълняват клиента за отдалечен работен плот (RD), който е наличен на много устройства.
-
Прехвърлянето на данни е намалено между клиента и сървъра, тъй като RD е тънък клиент, който ефективно предава поточно само потребителския интерфейс.
-
Потребителите все още могат да копират и поставят данни и да отпечатват отчети локално от клиентския компютър.
-
RemoteApp може да изпълнява само една програма, като например приложение за ключ за доставчици или служители на frontline.
За повече информация вижте Добре дошли в услугите за отдалечен работен плот.
-
Потребителите ще имат ли Access?
Ако всички ваши потребители ще имат инсталиран Access на компютрите си, те ще могат да отварят и използват приложението като всеки друг файл на база данни на Access.
Ако някои или всички ваши потребители няма да имат инсталиран Access на компютрите си, можете също да разположите софтуера Access Runtime за тези потребители, когато разполагате приложението си. За повече информация вижте Разбиране и изтегляне на Access Runtime.
Разполагане на приложение на Access
За да разположите приложение на Access, трябва да изпълните следните задачи:
Подготовка на базата данни като решение на приложение
За да заключите решението си, да управлявате навигацията и стартирането и да зададете други важни опции, направете следното:
Съвет За да бъдете изчерпателни, прегледайте диалоговия прозорец Опции на Access (Опции за > файл) и след това щракнете върху помощ за всеки раздел. Може да има допълнителни опции, които искате да управлявате за вашето решение на приложение.
Преди разполагане
Преди да разположите клиентската база данни, обмислете тези най-добри практики:
-
Стремете се да получите най-добрата производителност от вашето решение. За повече информация вижте Помогнете на Access да работи по-бързо и Съвети за производителността на Microsoft Access, за да ускорите вашите бази данни на Access.
-
Уплътняване и поправка на базата данни. За повече информация вижте Уплътняване и поправка на база данни.
-
Архивирайте базата данни, така че да имате оригинално и безопасно копие на първоначалната база данни. За повече информация вижте Защита на вашите данни с процеси на архивиране и възстановяване.
-
Използвайте документацията за бази данни, за да отпечатате характеристиките на проекта на обектите на базата данни. За повече информация вижте Документиране и отпечатване на проекта на вашата база данни.
-
Решете как искате да защитите файла. Има няколко подхода, които можете да предприемете:
-
Добавете сертификат за защита към базата данни. За повече информация вижте Показване на доверие чрез добавяне на цифров подпис и Решение дали да се доверите на база данни. Ако направите това, решете как искате да управлявате лентата за съобщения във вашата база данни. За повече информация вижте Разрешаване или забраняване на предупреждения за защита в лентата за съобщения.
-
Използвайте надеждно местоположение, за да съхраните клиентската база данни, за да избегнете проверката й от центъра за сигурност или ако не искате да се отваря в защитен изглед. за повече информация вижте Добавяне, премахване или промяна на надеждно местоположение.
-
Шифровайте файла на базата данни. За повече информация вижте Шифроване на база данни с помощта на парола на база данни.
-
За да се уверите, че потребителите не могат да модифицират структурата на формулярите, отчетите или кода на VBA, помислете за използване на компилиран двоичен файл (.accde).
-
Решете кой файлов формат да използвате
Има четири файлови формата на Access, които можете да използвате, когато разполагате приложение:
-
.accdb Това е файловият формат по подразбиране за Access. Когато разположите приложение в този формат, потребителите имат най-много опции за персонализиране и навигация в приложението по избран от тях начин. Ако искате да сте сигурни, че потребителите няма да променят структурата на вашето приложение, трябва да използвате файловия формат .accde. Освен това потребител не може лесно да определи дали даден .accdb файл е променен, след като сте го пакетирали – за да е очевидно това, използвайте файловия формат .accdc.
-
.accdc Този формат е известен също като файл за разполагане на Access. Файлът за разполагане на Access се състои от файл на приложение и цифров подпис, който е свързан с този файл. Този файлов формат гарантира на потребителите, че никой не е променял файла на приложението, след като сте го пакетирали. Можете да приложите този формат към файл на Access във формата по подразбиране (.accdb) или към компилиран двоичен файл на Access (.accde). За повече информация вижте Показване на доверие чрез добавяне на цифров подпис.
Можете да поставите само един файл на приложение във файл за разполагане на Access. Ако вашето приложение има отделни файлове за данни и логика, можете да ги пакетирате отделно.
-
.accde Този формат е известен също като компилиран двоичен файл. В Access компилираният двоичен файл е файл на приложение на база данни, който е записан, като целият VBA код е компилиран. Никакъв първичен код на VBA не остава в компилирания двоичен файл на Access. .accde файлът предотвратява промени в структурата и кода, намалява размера на базата данни и спомага за подобряване на производителността. За повече информация вижте Скриване на кода на VBA от потребителите.
Можете да използвате Access Runtime, за да отворите компилиран двоичен файл на Access. Ако Runtime не разпознае разширението на името на файла .accde, отворете двоичния файл, като създадете пряк път, който сочи към Runtime, и включете пътя към компилирания двоичен файл, който искате да отворите.
Важно Потребителите не могат да отворят компилиран двоичен файл с помощта на по-стара версия на Access от версията, в която е компилиран, ако по-старата версия не поддържа функция, добавена в по-новата версия. За да решите този проблем, компилирайте двоичния файл във версията на Access, която потребителите са инсталирали.
-
.accdr Този формат ви позволява да разположите приложение, което се отваря в режим на изпълнение. Разполагането на приложение в режим на изпълнение може да ви помогне да контролирате начина, по който то се използва, въпреки че това не е средство за защита на приложението. За повече информация за режима на изпълнение вижте раздела Разбиране на Access Runtime.
Инсталиране и надстройване на клиентска база данни на Access
Когато внедрявате разделен проект на база данни, трябва да разпространите клиентската база данни до всеки потребител. За да улесните нещата, имайте предвид следните най-добри практики:
-
Уверете се, че всеки потребител има правилната версия на Access и че клиентската база данни се отваря в правилната версия. Access също има 32-битова и 64-битова версия. Изпълнението на неправилната "bitness" може да повлияе на повиквания на API на Windows, препратки към DLL библиотеки и ActiveX контроли. За повече информация вижте Избор между 64-битова или 32-битова версия на Office.
-
Създайте инсталационен пакет за други файлове, които може да се изискват, включително драйвери за бази данни, пакетни файлове за настройка и конфигурация и файлове, свързани с приложение. За повече информация вижте Създаване на инсталационен пакет.
-
Предоставете пряк път на работния плот на Windows, за да може потребителят бързо да изпълни решението на Access. Включете в прекия път местоположението на папката, смислено име на пряк път, описание и икона. За повече информация вижте Създаване на пряк път на работния плот за програма или файл на Office.
Съвет Инструктирайте потребителите си как да закачат приложения към менюто "Старт".
-
Определете ефективен начин за повторно разполагане и заместване на клиентската база данни, когато се изискват актуализации, и поддържайте версии на файловете, за да следите промените. Можете например да добавите vba код, за да проверявате за нови версии и да надстройвате автоматично дори преди потребителите да стартират приложението.
-
Когато създавате ODBC връзка с помощта на DSN файл, който съдържа низ за връзка, този DSN файл също трябва да бъде инсталиран на всеки клиентски компютър. Друг подход е да създадете връзка "без DSN" във VBA код, за да елиминирате необходимостта от DSN файл. За повече информация вижте Използване на DSN-Less Connections.
Разбиране и изтегляне на Access Runtime
За да разположите Access приложения, които могат да се изпълняват без инсталиране на Access на компютъра на потребителя, можете да ги разпространите заедно с Access Runtime, който е наличен безплатно от центъра на Microsoft за изтегляния. Когато отворите база данни на Access с помощта на Access Runtime, базата данни се отваря в режим на изпълнение.
Режим на изпълнение е работен режим на Access, в който определени функции на Access не са налични по подразбиране. Някои от тези неналични функции обаче могат да бъдат направени налични в режим на изпълнение.
Кои функции не са налични в режим на изпълнение?
Следните функции на Access не са налични в режим на изпълнение:
-
Специални клавиши Клавиши като Ctrl+Break, Ctrl+G и клавиша Shift за заобикаляне на опциите за стартиране в базата данни.
-
Навигационен екран Навигационният екран не е наличен в режим на изпълнение. Това помага да се предотврати достъпа на потребители до произволни обекти във вашето приложение за база данни. Само обектите, които сте изложили на потребителите – например чрез предоставяне на формуляр за навигация – могат да бъдат отворени, докато използвате режим на изпълнение. Не можете да направите навигационния екран наличен в режим на изпълнение.
-
Лентата По подразбиране лентата не е налична в режим на изпълнение. Това помага да се предотврати т създаването или модифицирането на обекти на базата данни от потребителите и извършването на други потенциално опасни действия, като например свързване към нови източници на данни или експортиране на данни по начини, които не искате. Не можете да показвате разделите по подразбиране на лентата в режим на изпълнение. Можете обаче да създадете лента по избор и след това да асоциирате тази лента с формуляр или отчет. За повече информация вижте Създаване на лента по избор в Access.
-
Изглед за проектиране и изглед на оформление Изгледът за проектиране и изгледът на оформление не са налични за никакви обекти на базата данни в режим на изпълнение. Това помага да се предотврати промяната на структурата на обектите от потребители във вашето приложение за база данни. Не можете да разрешите изгледа за проектиране или изгледа на оформление в режим на изпълнение.
-
Помощ По подразбиране интегрираната помощ не е налична в режим на изпълнение. Тъй като вие контролирате какви функции са налични във вашето приложение в режим на изпълнение, стандартната интегрирана помощ за Access може да не е подходяща за хората, които използват приложението ви, и може евентуално да ги обърка или да им попречи. Можете да създадете собствен потребителски помощен файл, който да допълва вашето приложение за режим на изпълнение.
Как мога да симулирам режим на изпълнение?
Можете да изпълните всяка база данни на Access в режим на изпълнение на компютър, който има инсталирана пълната версия на Access. За да изпълните база данни на Access в режим на изпълнение, направете едно от следните неща:
-
Променете разширението на името на файла на базата данни от .accdb на .accdr.
-
Създайте пряк път към базата данни с ключа за команден ред /Runtime .
-
От работния плот на Windows щракнете с десния бутон и изберете Нов > пряк път.
-
Въведете местоположението на MSAccess.exe, местоположението на вашата база данни и ограничитела за команди /runtime . Например:
"C:\Program Files\Microsoft Office\MSACCESS.EXE" "C:\MyDB.accdb" /runtime
За повече информация вижте Създаване на пряк път на работния плот за програма или файл на Office.
-
Режимът на изпълнение прави ли моята база данни по-защитена?
Въпреки че режимът на изпълнение ограничава наличието на функциите за навигация и проектиране, не трябва да използвате режима на изпълнение като основното средство за защита на приложение за база данни. На компютър, който има инсталирана пълната версия на Access, е възможно потребителят да може да отвори приложение за база данни в режим на изпълнение като обикновено приложение за база данни (т.е всички функции да са налични) и след това да промени структурата или да извърши други нежелани действия.
Дори ако разполагате своето приложение за база данни само на компютри, които нямат инсталирана пълната версия на Access, все още е възможно потребител да прехвърли приложението на компютър, който има инсталирана пълната версия на Access, и след това да отвори приложението за база данни в режим на изпълнение като обикновено приложение за база данни.
Изтегляне на Access Runtime
Забележка: За Access 2019 Enterprise не изтегляйте и не инсталирайте runtime – това ще замени пълната версия на Access само с изпълнимия модул. Вместо това използвайте инструмента за разполагане на Office , за да укажете, че е инсталиран продуктът AccessRuntimeRetail.
За да изтеглите Access Runtime от центъра на Microsoft за изтегляния, щракнете върху съответната връзка за вашата версия.
-
Изтегляне и инсталиране на Office 365 Access Runtime
Забележка Този Access Runtime се отнася и за потребителски лицензи за Office 2019.
Покупка не е необходима, за да изтеглите, използвате или разпространявате Access Runtime, и няма ограничение за броя на потребителите, за които можете да разпространите Runtime.
Създаване на инсталационен пакет
Има няколко подхода, които можете да предприемете в зависимост от версията на Access.
Използване на общ инсталационен пакет (Access 2013 или по-нова версия)
за Access версии 2013 или по-нови, можете да използвате Windows Installer или да потърсите програма на друг производител, която създава инсталационни пакети.
Пакетиране и подписване на база данни на Access (Access 2007 и 2010)
В Access 2007 или 2010 е по-лесно и по-бързо да подпишете и разпространите база данни. След като създадете .accdb файл или .accde файл, можете да пакетирате файла, да приложите цифров подпис към пакета и след това да разпространите подписания пакет за други потребители. Функцията "Пакетиране и подписване" поставя базата данни във файл за разполагане на Access (.accdc), подписва пакета и след това поставя програмно подписания пакет в местоположение на компютъра на потребителя, което вие определите. След това потребителите могат да извлекат базата данни от пакета и да работят директно в базата данни (а не във файла на пакета). За повече информация вижте Общ преглед на съветника за създаване на пакет с решение.
Забележка: Функцията, описана в този раздел, пакетира файл на Access и прилага цифров подпис към пакета, което помага да се покаже на потребителите, че файлът е надежден.
Помнете следното, като продължите със създаването и подписването на пакет:
-
Пакетирането на база данни и подписването на пакета са начини да изразите доверие. Когато вие или вашите потребители получите пакета, подписът потвърждава, че базата данни не е било фалшифицирана. Ако се доверявате на автора, можете да разрешите съдържанието.
-
Функцията "Пакетиране и подписване" се отнася само за бази данни, записани във файловия формат .accdb.
-
Можете да добавите само един файл на база данни към пакет.
-
Когато пакетирате и подпишете база данни, всички обекти във файла на базата данни са програмно подписани, а не само макросите и модулите с код. Процесът на пакетиране и подписване също така компресира файла на пакета, за да се намали времето за изтегляне.
-
След като базата данни се извлече от пакета, вече няма връзка между подписания пакет и извлечената база данни.
-
Ако използвате самоподписан сертификат, за да подпишете пакет на база данни, и след това щракнете върху Доверявай се на всичко от този издател, когато отворите този пакет, пакети, подписани с помощта на вашите самоподписани сертификати, винаги ще бъдат надеждни.
-
Ако извлечете базата данни в надеждно местоположение, нейното съдържание ще бъде разрешено автоматично, когато и да я отворите. Ако изберете ненадеждно местоположение, част от съдържанието на базата данни може да бъде забранено по подразбиране.
Следващите раздели обясняват как да създадете файл на подписан пакет и как да използвате базата данни от файл на подписан пакет. За да изпълните тези стъпки, трябва да имате поне един сертификат за защита на разположение. Ако не разполагате с инсталиран сертификат на компютъра си, можете да създадете такъв с помощта на инструмента SelfCert или да получите търговски сертификат. За информация относно сертификатите за защита вижте Показване на доверие чрез добавяне на цифров подпис.
Създаване на подписан пакет
-
Отворете базата данни, която искате да окомплектовате и подпишете.
-
Щракнете върху раздела Файл, а след това – върху Запиши като.
-
Под Типове файлове за бази данни щракнете върху Пакетиране и подписване и след това щракнете върху Запиши като.
-
В диалоговия прозорец Изберете сертификат изберете цифров сертификат и след това щракнете върху OK.
Появява се диалоговият прозорец Създаване на подписан пакет на Microsoft Office Access.
-
В списъка Запиши в изберете местоположение за вашия пакет на подписана база данни.
-
Въведете име за подписания пакет в полето Име на файла, а след това щракнете върху Създай.
Access създава .accdc файла и го поставя в местоположението, което сте избрали.
Извличане и използване на подписан пакет
-
Щракнете върху Файл > Отвори.
-
В диалоговия прозорец Отваряне изберете Подписани пакети на Microsoft Office Access (*.accdc) като тип файл.
-
В списъка Търси в намерете папката, която съдържа .accdc файла, изберете файла и след това щракнете върху Отвори.
-
Направете едно от следните неща:
-
Ако изберете да се доверите на цифровия сертификат, който е бил приложен към пакета за разполагане, се появява диалоговият прозорец Извличане на база данни в. Преминете към "Стъпка 5".
-
Ако все още не сте избрали да се доверите на цифровия сертификат, се показва консултативно съобщение.
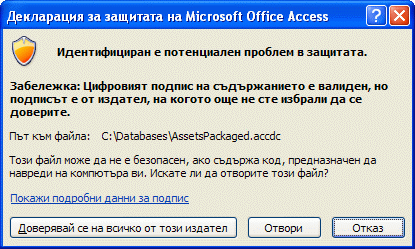
Ако се доверявате на базата данни, щракнете върху Отвори. Ако имате доверие на всеки сертификат от този доставчик, щракнете върху Доверявай се на всичко от този издател. Появява се диалоговият прозорец Извличане на база данни в.
-
-
По желание в Запиши в изберете местоположение за извлечената база данни и след това в полето Име на файла въведете друго име за извлечената база данни.










