
Пробвайте
PowerPoint в реално време в Teams осигурява на представящия и аудиторията приобщаваща и привлекателна среда за работа, комбинирайки най-добрите части от представянето в PowerPoint с връзката и съвместната работа на събрание на Microsoft Teams.
Съвет: Член на аудиторията ли сте? Прескочете надолу , за да научите повече за това как можете да взаимодействате по време на презентацията.
Изглед на представящия
Представяне на слайдовете
-
Ако вече сте в събрание на Teams, изберете Споделяне и след това под секцията PowerPoint в реално време изберете файла на PowerPoint, който искате да представите. Ако не виждате файла в списъка, изберете Преглед в OneDrive или Преглед на моя компютър.
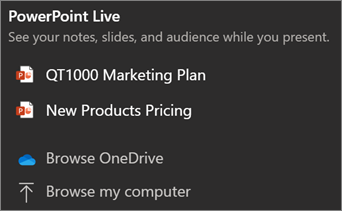
-
Ако презентацията ви вече е отворена в PowerPoint за Windows или Mac, отидете на файла и изберете Представяне в Teams.
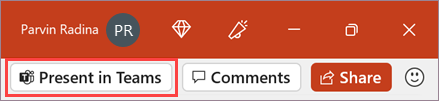
-
Ако сте в PowerPoint за уеб, изберете Представяне > представяне в Teams.
Слайдовете ви ще се появят в събранието на Teams, като бележките ви ще са до тях.
Придвижване между слайдовете
Имате няколко инструмента, които да използвате, докато представяте слайдовете си.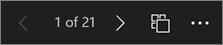
-
Използвайте стрелките за навигация, за да се придвижвате напред и назад.
-
Използвайте лентата с миниатюри, за да прескачате напред или назад.
-
Изберете Отиди на слайд, за да видите изглед на мрежата на всички слайдове в презентацията. Изберете едно, за да преминете към него.
Останете свързани с аудиторията
Едно от предимствата да използвате PowerPoint в реално време за представяне вместо да споделяте екрана си е, че имате бърз достъп до всички инструменти за събрания, които ви трябват, за да работите с аудиторията и да прочетете стаята в един изглед. Това е особено вярно, ако представяте от един екран.
-
Включете или изключете Чата , за да видите какво казва аудиторията ви.
-
Вижте реакциите на аудиторията и вдигнете ръце в реално време.
-
Променете оформлението на вашата презентация и изберете как информационният канал на камерата на живо да се показва в презентацията ви, като напр. Standout или Cameo. Помага на аудиторията да прочете невербалните ви подсещания и ги поддържа ангажирани.
-
Използвайте лазерната показалка, перото, маркера или гумата , за да посочвате ясно елементите в слайдовете си.
Изглед на аудитория
Като член на аудиторията можете да персонализирате изживяването си, без да засягате никой друг. Изпробвайте тези опции, за да намерите най-доброто за вас:
-
Използвайте стрелките за навигация, за да се придвижвате в различни слайдове. Върнете се, за да проверите информацията, която може да сте пропуснали, или продължете напред, за да визуализирате предстоящите слайдове. Винаги можете да се върнете там, където е представящият, като изберете Синхронизиране с представящия.
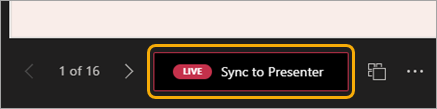
Забележка: Ако представящите не искат хората да могат да навигират независимо през файл на PowerPoint, който споделят, използвайте превключвателя за личен изглед, за да го изключите.
-
Щракнете върху някоя хипервръзка в слайдовете, за да получите повече контекст веднага.
-
Взаимодействайте с видеоклиповете в слайдовете, за да регулирате силата на звука или да прескочите до времево клеймо и да го използвате със свое собствено темпо.
-
Използвайте екранен четец, за да получите пълен достъп до съдържанието на слайда.
-
Превеждайте слайдовете на един от 19-те езика. Изберете Още опции > Превод на слайдове и след това изберете език.
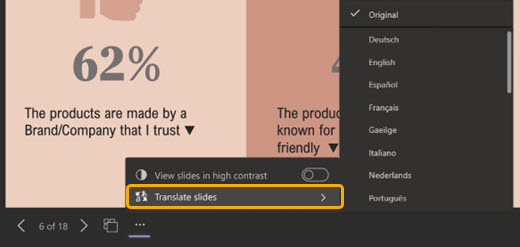
-
Превключете към изглед с повишена четливост, за да улесните преглеждането на слайдовете, ако имате влошено зрение. Изберете Още опции > Преглед на слайдове с повишена четливост.
-
Вашето зрително изживяване ще бъде с по-висока точност, което ви позволява да виждате ясен текст и плавни анимации. PowerPoint в реално време изисква значително по-малко пропускателна способност на мрежата от обикновеното споделяне, което я прави най-добриятвариант, когато има проблем с мрежовата връзка.
Можете да увеличавате и придвижвате в слайд на презентация, без да влияете върху това, което виждат другите хора.
Използвайте мишката, тракпада, клавиатурата, докосването или опцията "Увеличаване на слайда", както е приложимо.
За да увеличите или намалите мащаба на слайд, направете едно от следните неща:
-
Посочете слайдшоуто и щипнете или раздалечете на тракпада.
-
Щипнете или използвайте жеста за докосване с разтягане (на сензорно устройство).
-
Натиснете клавишите + или – .
-
Задръжте натиснат клавиша Ctrl и превъртете с колелцето на мишката.
-
В менюто Още действия щракнете върху бутоните + или – .
За да се придвижвате из слайда, направете едно от следните неща:
-
Натиснете клавишите със стрелки.
-
Щракнете и плъзнете с помощта на мишка.
-
Щракнете и плъзнете върху тракпад.
-
Използвайте един пръст, за да докоснете и плъзнете (на сензорно устройство).
Когато приключите с мащабирането и придвижването, натиснете Esc , за да нулирате екрана.
Важно:
-
PowerPoint в реално време не се поддържа в събития на живо на Teams, CVI устройства и VTC устройства.
-
Ако използвате Teams в уеб, ще ви трябва Microsoft Edge 18 или по-нова версия или Google Chrome 65 или по-нова версия, за да видите изгледа на представящия.
-
Изгледът на представящия е скрит по подразбиране за устройства с малък екран, но може да бъде включен, като изберете Още опции под текущия слайд и след това Показване на изглед на представящия (или като изберете прозореца за споделяне и след това натиснете Ctrl+Shift+x).
-
Записите на събрания няма да заснемат видеоклипове, анимации или знаци за анотация в сесията на PowerPoint в реално време.
-
Когато споделяте от Teams, в раздела за PowerPoint в реално време са изредени най-новите файлове, които сте отворили или редактирали в своя екипен сайт на SharePoint или в Своя OneDrive. Ако изберете един от тези файлове за представяне, всички участници в събранието ще могат да преглеждат слайдовете по време на събранието. Техните разрешения за достъп до файла извън събранието няма да се променят.
-
Ако изберете Преглед и изберете да представите файл на PowerPoint, който не е качван в Teams преди, той ще бъде качен като част от събранието. Ако представяте в събрание на канал, файлът се качва в раздела Файлове в канала, където всички членове на екипа ще имат достъп до него. Ако представяте в лично събрание, файлът се качва във вашия OneDrive, където само участниците в събранието ще имат достъп до него.










