За да започнете бързо със създаването на организационна диаграма, изтеглете предварително проектиран шаблон за организационна диаграма и след това го персонализирайте.
Получаване на шаблона за диаграма
-
В PowerPoint в раздела Файл щракнете върху Създай.
-
В полето Търсене на онлайн шаблони и теми въведете организационна диаграма и след това щракнете върху

-
Изберете организационна диаграма от резултатите от търсенето.
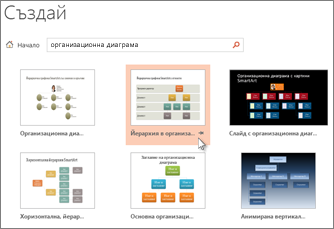
Много аспекти на диаграмата могат да бъдат персонализирани, така че не се колебайте да изберете такъв само поради цвета или оформлението й.
-
Щракнете върху Създай.
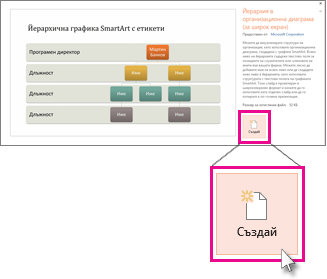
Ако копирате и поставите слайда на организационната диаграма в друга презентация, за да съответства на формата на презентацията местоназначение, в Опции за поставяне непременно изберете Използвай темата местоназначение.
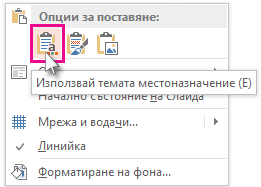
-
За да заместите текста в контейнера с ваш собствен, щракнете вътре във всяка фигура, осветете текста, който искате да промените, и след това въведете текста.
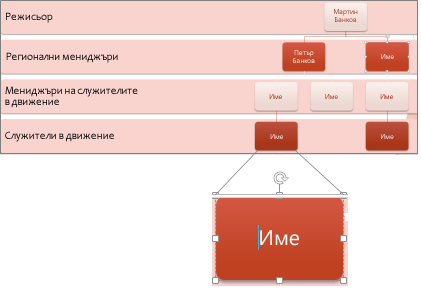
Персонализиране на организационна диаграма
-
(По избор) За да приложите различна цветова и проектна схема към целия шаблон, който сте отворили, изберете раздела Проектиране на лентата и изберете тема от галерията с теми.
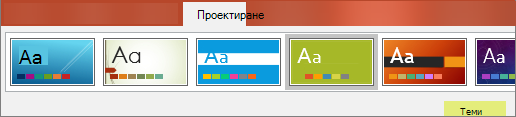
-
Щракнете върху фигура в организационната диаграма и когато Инструменти за SmartArt се покажат на лентата, щракнете върху раздела Проектиране или Формат .
-
Направете едно или няколко от следните неща:
-
В раздела Проектиране :

-
Добавете още фигури към своята организационна диаграма (за да съдържате повече имена) или премествайте фигури в групата Създаване на графика .
-
Променете стила на организационната диаграма в групата Стилове на SmartArt .
-
Променете цветовете на организационната диаграма, като щракнете върху Промяна на цветовете.
-
Промяна на оформлението на организационната диаграма в групата Оформления .
-
-
В раздела Формат :
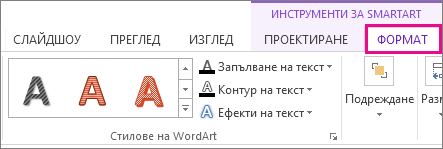
-
Преформатиране на текста в групата Стилове на WordArt .
-
Промяна на фигурите в групата ''Стилове на фигури''.
-
Пренареждане на фигурите в организационна диаграма в групата Подреждане .
-
Промяна на размера на фигура в групите Размер и Фигури .
-
-
Вместо това създайте своя собствена диаграма
Можете също да създадете своя собствена организационна диаграма за графики SmartArt.










