Представяне на събитие на живо в Microsoft Teams
В тази статия
Общ преглед

Гледайте това видео за общ преглед на продуцирането на събития на живо в Teams.
Възможности на производителя
Събитията на живо на Teams предоставят гъвкави опции за продуцентите на събития:
-
Ако искате да излъчвате събрание на Teams, като поканите отдалечени представящи и споделяне на екрана в събитието, можете да продуцирате вашето събитие на живо в Teams.
-
Ако провеждате събитие с екип в производството, можете да използвате външно приложение или устройство, за да продуцирате събитието си. Този метод се поддържа от Microsoft Stream.
Забележка: Трябва да изберете как планирате да продуцирате събитието, когато го планирате.
Възможностите на производителя може да варират в зависимост от метода на производство, който използвате:
|
Продуцентите могат... |
Продуцирането в Teams |
Продуцирането с външно приложение или устройство |
Продуциране с кодер Teams |
|---|---|---|---|
|
Изберете видеокамери от други представящи и ги изпратете на събитието |
Да |
Не |
Не |
|
Чат с други продуценти и представящи |
Да |
Да |
Да |
|
Начало и край на събитието на живо |
Да |
Да |
Да |
|
Преглед на броя на участниците в реално време |
Да |
Да |
Да |
|
Споделяне на техните екрани (работен плот или прозорец) в събитието |
Да |
Не |
Не |
|
Изключване на звука на всички други продуценти и представящи |
Да |
Не |
Да |
|
Присъединяване към аудиото от PSTN телефон (външно избиране или самостоятелно набиране) |
Да |
Не |
Само Yes-Event екип |
|
Наблюдавайте Q&A, ако е конфигуриран за събитието |
Да |
Да |
Да |
|
Разговор в Yammer, ако е конфигуриран за събитието |
Да |
Да |
Да – когато е планирано чрез Yammer |
|
Автоматично архивиране на записа в Microsoft Stream |
Не |
Да |
Yes-Microsoft Stream само за непублични събития |
|
Изтегляне на запис |
Да |
Да чрез Microsoft Stream |
Да |
|
Изтегляне на отчет за участниците |
Да |
Не |
Да |
Продуциране на ваше събитие на живо
Можете да продуцирате събитие директно в Teams, като използвате инструкциите по-долу. За по-подробни инструкции относно настройването на събитие вижте Най-добри практики за продуцирането на събитие на живо на Teams.
Забележка: Вижте Продуциране на събитие на живо с помощта на външно приложение или устройство , ако използвате външен хардуерен или софтуерен кодер за вашето събитие.
-
Изберете Календар

Можете да настроите вашия микрофон и камера, преди да се присъедините към събитието като продуцент. Също така имате опция да се присъедините като участник. Просто изберете Присъединяване като участник вместо това.
Забележки:
-
Ще се присъедините като продуцент само ако сте организатор на събитието или ако организаторът ви е възложил тази роля, когато е планирал събитието.
-
За да създадете събитие на живо, трябва да се присъедините към събитието в настолното приложение. Възможността за производство в интернет е очаквайте скоро!
-
Продуцентите още не могат да замъглят фоновете си . Това също е очаквано скоро!
-
-
Ако събитието ви се провежда в голяма стая, можете да използвате режим "Аудиториум" , за да подобрите аудиото за отдалечените участници и да им позволите да чуват неща като смях и аплодисменти от аудиторията на живо. Просто включете превключвателя за режима "Аудитории ", за да го разрешите.
Не забравяйте да тествате този режим в репетиция и за най-добра среда за работа не използвайте вградения микрофон на компютъра.Забележка: Режимът на аудитория трябва да бъде включен, преди да започне събитието, и може да бъде контролиран само от първия производител, който се присъедини.
-
Ако продуцирате в Teams, включете камерата си.
-
Изберете вашия информационен канал на камерата в долната част на екрана, за да го визуализирате в опашката си (отляво), преди да го изпратите на събитието на живо (отдясно).
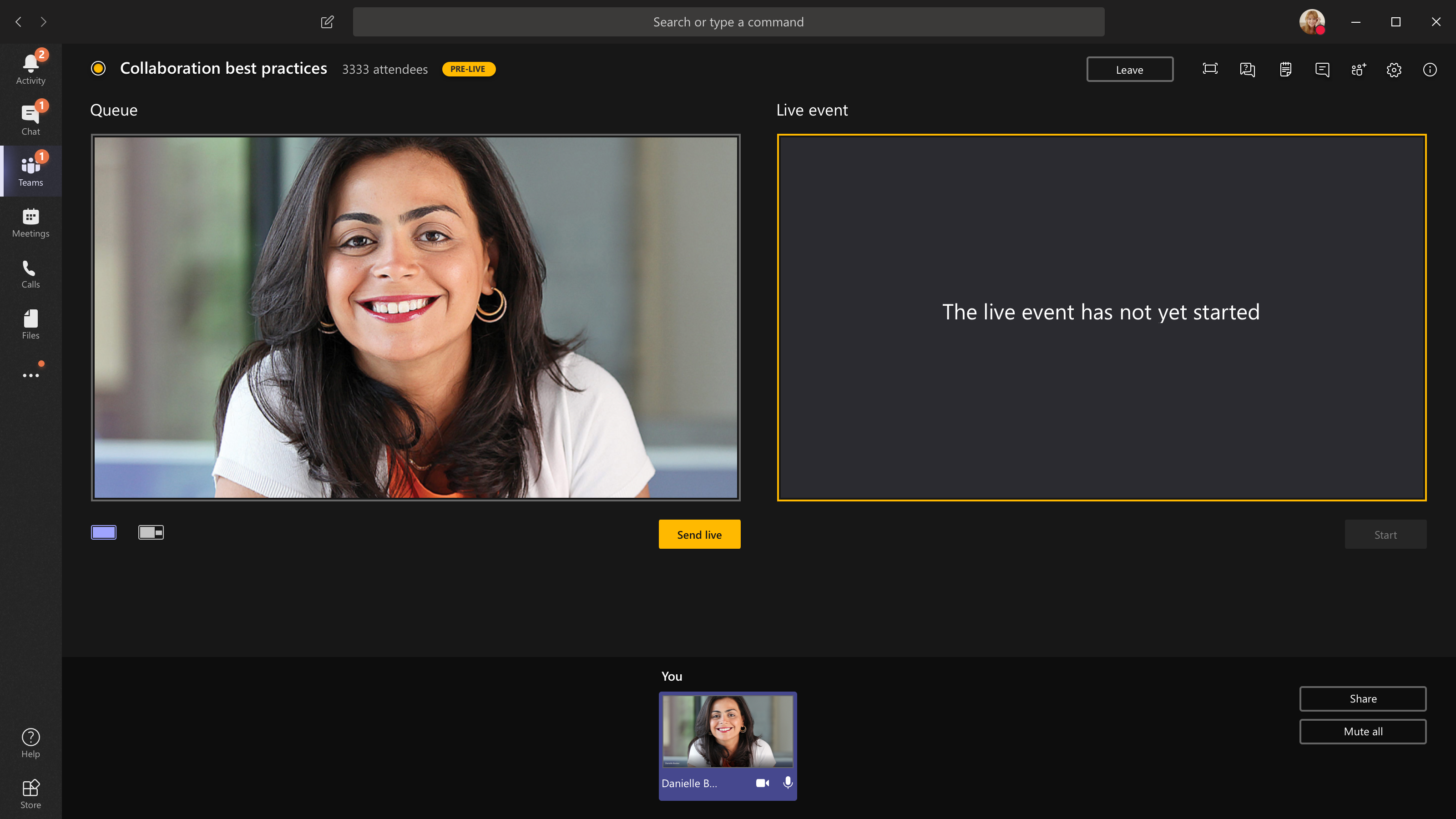
-
Превключете на друга камера, като изберете Превключване на камерата в долната част на опашката или отидете в Настройки на устройството и изберете нова камера.
-
Изберете Изпращане на живо , за да изпратите информационния канал от визуализацията до събитието на живо.
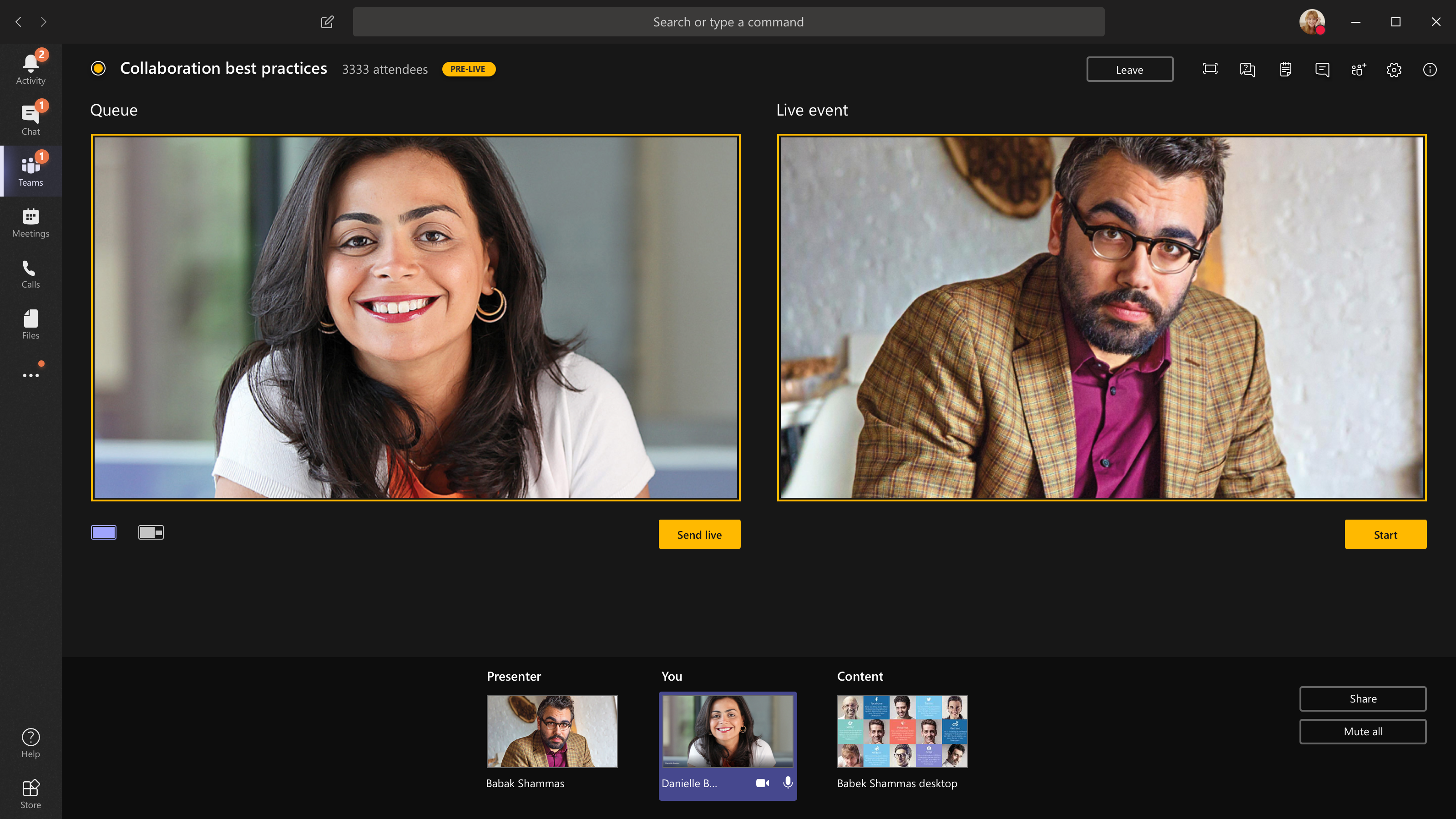
-
Изберете Старт , за да започнете да излъчвате на живо до участниците!
Забележки:
-
След като информационният канал стане активен, най-високата поддържана разделителна способност е 720p.
-
Заглушавайте всички продуценти или представящи, които не говорят активно. Ако звукът им не е изключен, звукът им ще бъде пуснат на живо за участниците.
-
Има 15 – до 60 – секундно забавяне от момента на излъчване на мултимедиен поток до момента, в който участниците го видят.
-
-
Ако спрете споделянето на видео (като например изключите камерата си), всеки ще види събитието на живо ще се възобнови след малко.
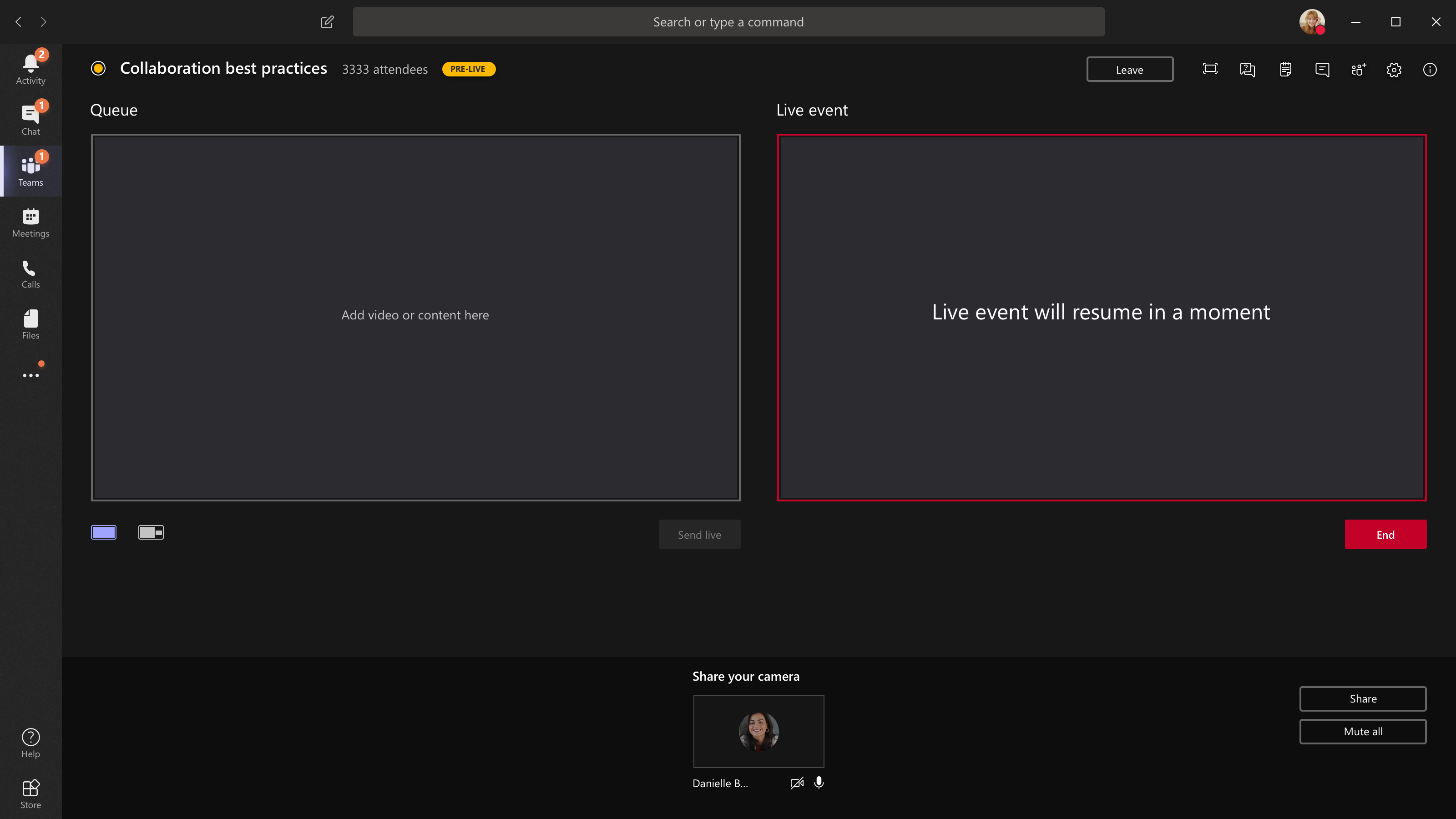
-
За да споделите вашия работен плот или прозорец, изберете Споделяне и след това екрана, който искате да споделите.
Съвет: Ако сте единственият производител в този случай, ви препоръчваме да използвате няколко монитора или да споделите конкретни прозорци (вместо целия работен плот). В противен случай всички ще виждат Teams (и вашите селекции), когато направите промяна. С няколко монитора можете да поставяте съдържанието в опашката в Teams на един екран и споделеното съдържание да е на другия.
Ако продуцирате събитието си в Teams, ето как да споделите работния си плот или прозорец:
-
За да споделите работния плот, изберете Споделяне >работен плот > съдържание > Изпращане на живо. Ако събитието все още не е стартирано, изберете Старт.
Важно: Не ви препоръчваме да споделяте видео по този начин.
-
За да споделите прозорец, изберете Споделяне и изберете един от отворените прозорци от секцията Windows в областта на източника. След като прозорецът бъде споделен, превключете към потребителския интерфейс на производителя, изберете Съдържание и след това Изпрати на живо. Ако събитието все още не е стартирано, изберете Старт.
Забележка: Не намалявайте избрания прозорец, тъй като това ще попречи на визуализацията да се покаже в опашката.
За да спрете споделянето на работния плот или прозореца, изберете Спиране на споделянето в прозореца на монитора на повикванията. Като най-добра практика можете да поканите съавтор на събитието на живо, който след това може да сподели работния плот или прозореца, който след това можете да поставите на опашка за поточно предаване в събитието. И отново, това ще ви помогне да избегнете показването на Teams (и вашата опашка) пред участниците.
-
-
За да поставите в опашката друг видеоканал, ще ви трябват други представящи, за да се присъедините към събитието. Техните информационни канали ще се показват в долната част на екрана.
Забележки:
-
До десет представящи или продуценти (включително и вие) могат да споделят видео или съдържание. Въпреки това само един работен плот или прозорец може да се споделя в даден момент.
-
Ако вашето съдържание е на живо, другите представящи или продуценти могат да започнат да споделят своите екрани, като изберат Споделяне, но това ще замести всичко, което споделяте. Уверете се, че екипът за събитието е наясно с този потенциален конфликт.
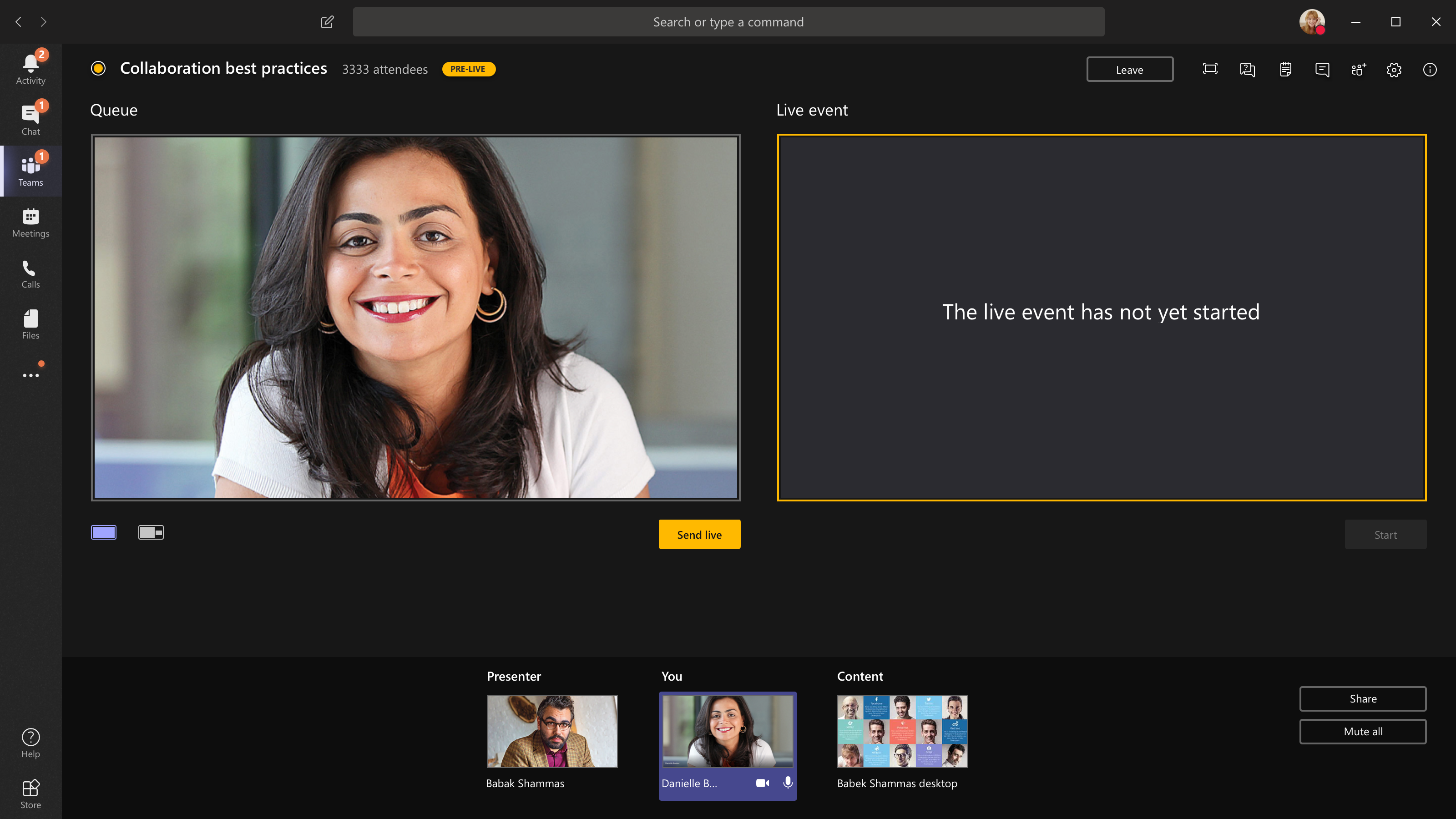
-
-
Ако продуцирате събитието си от аудитория и има аудитория в стаята, чиито реакции (смях, щипване и т.н.) искате да бъдат уловени в събитието на живо, можете да изключите потискането на шума. Просто изберете Настройки на устройството и след това изключете потискането на шума от екрана с настройки на устройството.
-
За да помолите представящ да се присъедини към събитие на живо, изберете Участници



Ако помолите някого да се присъедини, той ще се присъедини като представящ, което означава, че може да говори, да споделя екрана си, да участва в чата на събранието на групата за събития и да наблюдава Q&A. Всеки, към когото поискате да се присъедините, ще бъде премахнат от чата на събранието на групата за събития след събранието.
-
За да завършите събитието, изберете Край.
Забележка: Няма да можете да създадете събитие на живо с помощта на Linux.
Рестартирайте събитието на живо
Като продуцент можете да рестартирате събитие на живо, докато събитието е активно или след като сте го приключили. Когато рестартирате компютъра, ще трябва да спрете и рестартирате своя кодер или да не изпратите видео в събранието.
Важно: Ако рестартирате събитие на живо, записването, транскрипцията и надписите на предишното стартирано събитие ще бъдат изтрити и заместени с рестартираното събитие. Участниците няма да могат да преглеждат предишното събитие при поискване.
За да рестартирате събитието на живо, ще трябва да използвате настолното приложение Teams или Teams в уеб.
-
Изберете Още действия,

-
Изберете Рестартиране на събитие.
-
Ще изскочи потвърждение, изберете Рестартиране , за да потвърдите.
След това Teams ще провери дали събитието може да бъде рестартирано. Ако Teams може успешно да рестартира вашето събитие на живо, няма да има връзка с продуцентите и представящите, докато участниците гледат събитието, ще видят чакащ екран, който ги информира, че събитието ще започне скоро. Продуцентите и представящите ще трябва отново да се присъединят и да започнат събитието отново.
Проверка на изправността и производителността
За да проверите производителността на вашите устройства, докато продуцирате събитие на живо, изберете Изправност и производителност на вашето табло.
Там можете да прегледате различни метрики, включително:
|
Показател |
Какво измерва |
Защо искате да знаете |
|---|---|---|
|
Прогнозна пропускателна способност |
Капацитетът на вашата мрежа, измерен в мегабити в секунда (Мбит/с) |
Ниската пропускателна способност може да повлияе на качеството на аудиото и видеото, което можете да изпращате до участниците. |
|
Време за отговор |
Скоростта на вашата мрежа, измерен в милисекунди (мсек.) |
Дългото време за отговор може да повлияе на качеството на аудиото и видеото, което можете да изпращате до участниците. |
|
Разделителна способност при изпращане на камерата |
Количеството детайли, които камерата може да изпраща, измерено в пиксели (p) |
Ниската разделителна способност при изпращане от камерата може да повлияе на качеството на аудиото и видеото, което можете да изпращате до участниците. |
|
Обработка на видео (хардуерен кодек) |
Как конвертирате записа на камерата в цифров сигнал |
Софтуерният кодек може да е неефективен и да изисква повече памет, което може да повлияе на качеството на видеото, което можете да изпратите. |
|
Ограничение за скорост на предаване на мултимедия |
Колко пропускателна способност може да използва Teams за мултимедия, измерен в мегабити в секунда (Мбит/с) |
Тези правила за организацията може да повлияят на качеството на аудиото и видеото, което можете да изпращате до участниците. |
|
Споделяне на екрана |
Дали вашата организация ви позволява да споделяте екрана си в събрания или не |
Тези правила за организацията може да ви попречат да споделяте екрана си в събитие на живо. |
|
IP видео |
Дали вашата организация ви позволява да споделяте видео в събрания или не |
Тези правила за организацията може да ви попречат да споделяте видео в събитие на живо. |
Забележка: Ще трябва да включите камерата си, за да получите измерване за всяка категория.
Желаете ли повече информация?
Общ преглед на събитието на живо в Teams
Продуциране на събитие на живо с външен енкодер
Най-добри практики за продуцирането на събитие на живо на Teams










