В Microsoft Teams (безплатна версия) можете да започнете незабавно събрание за нула време! Лесно се свържете с вашите контакти, независимо дали сте в спонтанно настроение, или изисквате събрание в последния момент.
Искате ли да създадете събрание, но нямате акаунт за Microsoft Teams (безплатна версия)? Запишете се сега.
Забележка: В Microsoft Teams (безплатна версия) можете да създавате събрания с до сто участници за до 60 минути. Научете повече за абонаментите за Teams .
Създаване на незабавно събрание
Има няколко начина за започване на незабавно събрание. Можете да започнете такъв чрез функцията за чат или календар .
-
В Teams можете да направите едно от следните неща:
-
От чат вдолната част на екрана докоснете Започване на събрание в горния десен ъгъл на екрана > Започване на събрание .
-
От календара в долната част на екрана докоснете менюто

-
-
Персонализиране на събранието:
-
Редактиране на името на събранието: Докоснете молива и дайте описателно заглавие на събранието.
-
Споделяне на покана: Докоснете

-
Копиране на връзка: Докоснете Копиране на връзката към събранието, за да копирате връзката на поканата за събрание в клипборда.
-
Промяна на опциите за събрание:

-
-
Докоснете Започване на събрание, за да започнете. Събранието ви се създава и връзката към събранието се показва в чата на събранието. Можете да копирате и споделяте тази връзка по всяко време.
-
Задайте опциите за аудио и видео и след това докоснете Присъединяване сега . Можете да добавите участници или да споделите покана за събрание, за да могат хората да се присъединят.
Забележка: Можете да конфигурирате опциите за поверителност на събранията по всяко време по време на събранието. Докоснете Показване на участниците > 
Създаване на незабавно събрание
Има няколко начина за започване на незабавно събрание. Можете да започнете такъв чрез функцията за чат или календар .
-
В Teams можете да направите едно от следните неща:
-
От чат вдолната част на екрана докоснете Започване на събрание в горния ляв ъгъл на екрана > Започване на събрание .
-
От календара в долната част на екрана докоснете Започване на събрание > Започване на събрание .
-
-
Персонализиране на събранието:
-
Редактиране на името на събранието: Докоснете молив и дайте описателно заглавие на събранието.
-
Споделяне на покана: Докоснете Споделяне на покана за събрание, за да споделите връзката си за събрание чрез SMS и др.
-
Копиране на връзка: Докоснете Копиране на връзката към събранието, за да копирате връзката на поканата за събрание в клипборда.
-
Промяна на опциите за събрание: Докоснете

-
-
Докоснете Започване на събрание, за да започнете. Събранието ви се създава и връзката към събранието се показва в чата на събранието. Можете да копирате и споделяте тази връзка по всяко време.
-
Задайте опциите за аудио и видео. Можете да добавите участници или да споделите поканата за събрание, за да могат хората да се присъединят.
Забележка: Можете да конфигурирате опциите за поверителност на събранията по всяко време по време на събранието. Докоснете Показване на участници > 
Създаване на незабавно събрание
Има няколко начина за започване на незабавно събрание. Можете да започнете такъв чрез функцията за чат или календар .
-
В Microsoft Teams (безплатна версия) можете да направите едно от следните неща:
-
От чата в най-лявата страна на екрана отидете на банера чат в горната лява част на екрана и изберете Започване на събрание.
-
От Календар в най-лявата страна на екрана изберете Започване на събрание в горния десен ъгъл на екрана.
-
-
Персонализиране на събранието:
-
Редактиране на името на събранието: Дайте описателно заглавие на събранието.
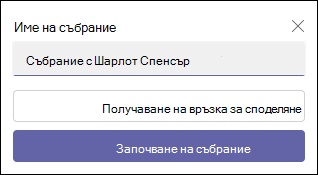
-
Получаване на връзка : Изберете Получаване на връзка за споделяне, за да генерирате връзка, която копирате в клипборда, и я споделете по желания от вас начин.
-
-
Изберете Започване на събрание, за да започнете.
-
Събранието ви се създава и връзката към събранието се показва в чата на събранието. Можете да копирате и споделяте тази връзка по всяко време.
-
Създаване на незабавно събрание
Има няколко начина за започване на незабавно събрание. Можете да започнете такъв чрез функцията за чат или календар .
-
В Microsoft Teams (безплатна версия) можете да направите едно от следните неща:
-
От Чат в най-лявата страна на екрана отидете на банера Чат в горната лява част на екрана и изберете Започване на събрание.
-
От Календар в най-лявата страна на екрана изберете Започване на събрание в горния десен ъгъл на екрана.
-
-
Персонализиране на събранието:
-
Редактиране на името на събранието: Дайте описателно заглавие на събранието.
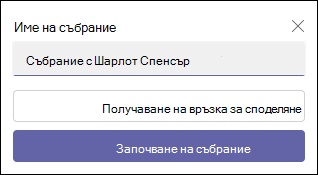
-
Получаване на връзка : Изберете Получаване на връзка за споделяне, за да генерирате връзка, която можете да копирате в клипборда и да я споделите по желания от вас начин.
-
Промяна на опциите за събрание : Конфигурирайте опциите за поверителност на събранието, след като изберете Получаване на връзка за споделяне . Изберете Конфигуриране на опциите за събрания , в браузъра по подразбиране се отваря нов раздел, в който можете да зададете Кой може да заобикаля фоайето и Кой може да представя опции в падащото меню. Направете избора си, след което запишете .
-
-
За да участвате в събранието, вашият браузър ще поиска разрешение за използване на Вашето записващо устройство. Ако искате да говорите по време на събранието, трябва да дадете достъп. Също така ще имате възможност да включите или изключите звука за събранието.
-
Изберете Стартиране на събрание. Можете да зададете вашите опции за аудио и видео, след което да изберете Присъединяване сега.
-
Можете да копирате връзката Събрание , за да генерирате връзка за споделяне, Споделяне чрез календара на Outlook или Споделяне по имейл.
Забележка: Можете да конфигурирате опциите за поверителност на събранието по всяко време по време на събранието. Изберете Още действия >Настройки >

Сродни теми
Планиране на събрание в Microsoft Teams (безплатно)
Какво мога да правя по време на събрание в Microsoft Teams (безплатна версия)?
Как се използват чатове за събрания в Microsoft Teams (безплатна версия)
Свържете се с нас
За допълнителна помощ се свържете с поддръжката или задайте въпрос в общността на Microsoft Teams.










