Управление на календара в Microsoft Teams
Организирайте и планирайте ефективно своя работен график, като управлявате календара си в Teams. Бъдете в течение, като RSVPing за събрания и събития и изберете изгледа на календара, който е най-подходящ за вас.
Отговор към събрание
Уведомете организаторите на събрания дали предварително ще участвате чрез RSVPing на техните събрания.
За RSVP на събрание:
-
Отидете в

-
Намерете и щракнете двукратно върху или разгънете събранието, към което искате да изпратите RSVP.
Забележка: На Mac щракнете с десния бутон върху събранието от вашия календар в RSVP. Ако искате rsVP със съобщение, изберете събранието, за да го разгънете.
-
Изберете RSVP.
-
Ако събранието е повтарящо се, изберете:
-
Отговаряне на повторение само на RSVP на отделното събрание, което сте избрали.
-
Отговорете на серия, за да приложите отговора си от отговора на отговора на отговора от отговора към избраното събрание и всички бъдещи събрания в серията.
-
-
Изберете отговора си за отговор на отговора на отговора. Когато отговаряте на чзв, събранието ще остане в календара ви, ако приемете поканата или изчезне, ако откажете.
Уведомяване на организатора
Когато отговаряте на повикването, организаторът ще бъде уведомен за вашия отговор по имейл. Можете да изключите това, когато RSVP, като изключите превключвателя Уведомяване на организатора .
Можете също да добавите незадължително съобщение към вашия ОТГОВОР, като го въведете в полето Писане на имейл (незадължително ).
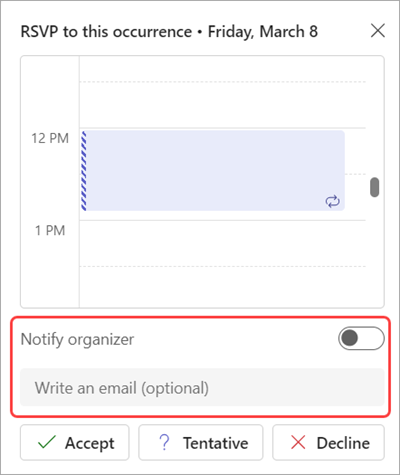
Важно: Тези предпочитания са налични само когато RSVP от разгънатата страница с подробни данни за събитието. За достъп трябва да щракнете двукратно върху събитието от календара си в Teams.
Промяна на изгледа на календар
Променете изгледа на календара така, че да отговаря на начина, по който обичате да работите, и бързо прескачайте напред към предстоящи събития или назад към миналото.
По подразбиране ще се показва работната ви седмица.
-
Изберете Работна седмица в горния десен ъгъл на календара, за да видите падащото меню с различни изгледи.
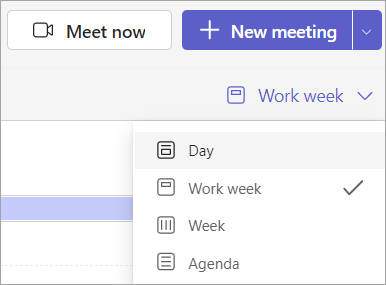
-
Ден ви дава изглед на дневен ред, фокусиран върху ден по ден.
-
Работната седмица ви показва от понеделник до петък.
-
Седмица ви показва цялата седмица.
-
Дневният ред ви показва списък с предстоящите ви събрания в хронологичен ред.
Преглед на различни дати
В горния ляв ъгъл ще намерите месеца и годината.
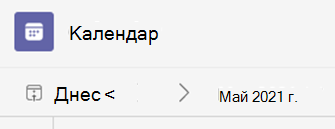
-
За да промените изгледа на календара си на дата – минало или бъдещо – изберете месеца.
-
За да превъртате по ден или седмица (в зависимост от изгледа на календара), изберете стрелките наляво и надясно до месеца.
-
Изберете Днес , за да се върнете към текущата дата.
Забележка: Календарът ви показва всичко, което е планирано в Teams, Exchange и Outlook.










