Тази статия се отнася както за диспечерите на предната линия, така и за работниците.
С функцията за часовник на смени можете да часовникирате на и извън вашите смени в мобилните, настолните и уеб версиите на Teams.
За да използват тази функция, ръководителите трябва първо да включат часовника за часа в настройките на "Смени". Ако откриването на местоположение също е разрешено и разрешите достъп на Teams до вашето местоположение, вашето местоположение се документира, когато влизате и излизате на мобилното си устройство.
Забележка: Можете да преглеждате и редактирате своите времеви листове в "Смени" на мобилното приложение Teams, но не и на настолен компютър или уеб.
Часовник на вътре
Когато започнете смяната, докоснете 


Броячът за време на смяна започва и ви уведомява колко дълго работите.
Когато сте с часовник, ще видите тези два бутона.
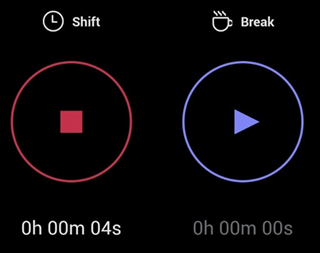
-
Бутонът


-
Бутонът


Почивка
За да направите почивка по време на смяната, натиснете и задръжте 

Забележка: Когато започнете почивка, броячът за време на работа на смени спира. Трябва да прекратите почивката си, преди да можете да продължите или да прекратите смяната.
За да прекратите прекъсването, натиснете и задръжте 

Часовник навън
В края на смяната натиснете и задръжте 

Редактиране и потвърждаване на вашия лист с часове
Можете да прегледате вашата дейност в часовника и да коригирате или потвърдите информацията във вашия времеви лист.
Вашият лист с часове се показва, след като сте излезли от часовника. Можете също така да го отворите по всяко време. Докоснете 

-
Редактирането на дейност във вашия времеви лист ви позволява да:
-
Актуализирайте часовника след/извън дни и часове.
-
Актуализирайте началните/крайните дни и часовете на прекъсване.
-
Добавяне или изтриване на прекъсвания.
-
Добавете бележки към своите записи в времевия лист.
-
Изтриване на всички дейности за запис на времеви лист.
-
-
Потвърждаването на дейност във вашия времеви лист означава, че няма да можете да редактирате този запис в времевия лист.
Забележка: Ако сте ръководител на frontline, можете да експортирате отчета за времето на екипа си. Научете повече за това как да експортирате отчитането на времето в "Смени".
Часовник на вътре
Когато стартирате смяната, изберете Часовник в. Броячът за време на смяна 
Почивка
За да направите почивка по време на смяната, изберете стрелката надолу до брояча за време на смяна, след което изберете Започване на почивка. Броячът по време на прекъсване 
Забележка: Когато започнете почивка, броячът за време на работа на смени спира. Трябва да прекратите почивката си, преди да можете да продължите или да прекратите смяната.
За да прекратите прекъсването, можете или да изберете брояча за време на прекъсване 

Часовник навън
За да намалите часовника в края на смяната, можете или да изберете брояча за време на смяна 
Забележка: Ако сте ръководител на frontline, можете да експортирате отчета за времето на екипа си. Научете повече за това как да експортирате отчитането на времето в "Смени".
Ако вашата организация използва Shifts с UKG Pro Workforce Management
Ако използвате Shifts с UKG Pro Workforce Management (UKG Pro WFM), може също да можете да използвате UKG Pro WFM, за да натиснете и излезете от смяната си в зависимост от фирмените си правила.
Ето най-добрите практики, които да следвате, когато използвате часовника за време. Използвайте тези указания, за да избегнете несъвпадащи записи в картите за време.
Забележка: Използването на часовника за започване или приключване на почивка по време на смяна и редактиране или потвърждаване на времеви листове не се поддържа, когато се използват Shifts с UKG Pro WFM.
Ръководители и работници:
-
Ако фирмените ви правила ви позволяват да използвате UKG Pro WFM в допълнение към "Отместване към часовник" и "навън", използвайте едно и също приложение, за да навдигнете и излезете от определена смяна. Например ако сте използвали Shifts to clock (Отместване в часовник) на друга смяна, използвайте Shifts(Смени) за излизане от тази смяна.
Мениджъри:
-
Използвайте UKG Pro WFM, за да управлявате и преглеждате времевите карти и изключенията за времеви карти на служителите.
-
Не редактирайте планираните смени на служителите за текущия ден в UKG Pro WFM, особено ако те вече са натиснали часовника или са излезли от смяната си.










