Когато искате да получите данни от клетка в друга работна книга, обмислете връзката към работна книга. Връзката към работна книга служи като показалец, който ви позволява да препращате към съдържание на клетка, било то само за да го видите в ново местоположение или да го използвате във формула. Връзките на работната книга са по-бързи и по-лесни за настройка от обикновените връзки с данни, но те работят само между работните книги – не се поддържат други източници на данни.
Важно:
-
И двете работни книги трябва да се запишат в онлайн местоположение, което можете да достигнете със своя акаунт за Microsoft 365.
-
Връзките на работната книга се считат за потенциално опасни и трябва да бъдат разрешени, когато отворите работна книга за формули. Когато отворите работна книга за формули, щракнете върху Разрешаване на съдържание в лентата за съобщения, за да разрешите връзката на работната книга с функция. Ако не го направите, Excel запазва последните стойности и забранява обновяването на връзките със стойности от работната книга с данни.
Създаване на връзка към работна книга
-
Отворете и двете работни книги в прозорец на браузър.
-
В работната книга, съдържаща данните, които искате да използвате (работната книга с данни, наричана също работна книга източник), щракнете с десния бутон върху клетката, към която искате да се свържете, и след това щракнете върху Копирай.
-
В работната книга, където искате да бъде връзката (работната книга за формули, наричана също работна книга местоназначение), щракнете с десния бутон върху клетката, в която искате да се намира връзката, и след това щракнете върху постави връзката. Можете също да щракнете върху клетката, където искате да бъде връзката, след което да щракнете върху начало > клипборда > поставяне > поставяне на връзката.
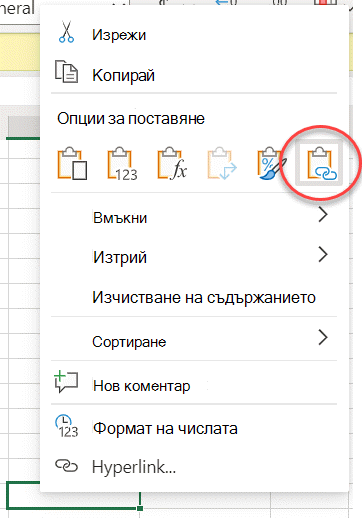
Управление на връзки в работна книга
Използвайте екрана управление на връзките, за да обновите връзките, включите или изключите автоматичното обновяване, отваряте работни книги с данни и прекъснете връзките. Когато за първи път отворите работна книга, която съдържа връзки, лентата за съобщения показва команда за управление на връзки към работна книга , в която можете да щракнете, за да отворите екрана връзки към работна книга, и можете да я отворите по всяко време, като използвате лентата.
-
Щракнете върху връзки с данни > > връзките на работната книга , за да отворите екрана връзки на работна книга.
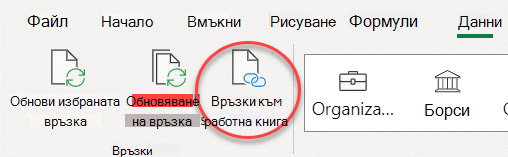
-
В екрана връзки на работна книга можете да направите следното:
Обнови всички връзки еднократно:
-
Щракнете върху командата Обнови всички в горния десен ъгъл.
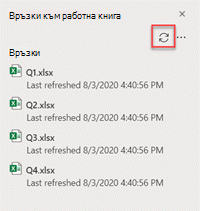
Обновете само връзките от една работна книга с данни:
-
Изберете работната книга с данни с връзките, които искате да обновите, и след това щракнете върху командата Обнови , която се появява.
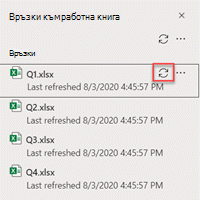
Автоматично обновяване на всички връзки:
-
Щракнете върху бутона още опции в горния десен ъгъл, след което изберете Обнови автоматично.
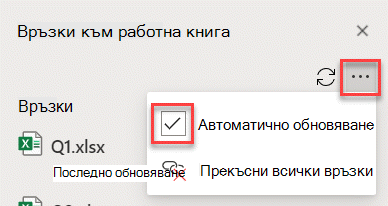
Прекъсни всички връзки в работната книга:
-
Щракнете върху бутона още опции в горния десен ъгъл, след което щракнете върху прекъсване на всички връзки.
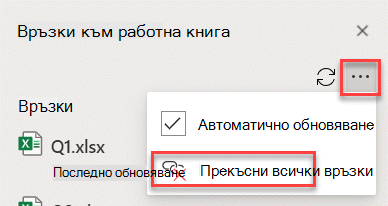
Прекъснете връзките от един източник:
-
Щракнете върху бутона още опции до работната книга с данни с връзки, които искате да прекъснете, след което щракнете върху прекъсване на връзката.
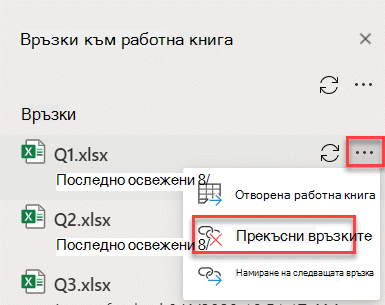
Намиране на следващата клетка, която има връзка към конкретна работна книга с данни:
-
Щракнете върху бутона още опции до работната книга с данни с връзки, които искате да намерите, след което щракнете върху Намери следващата връзка.
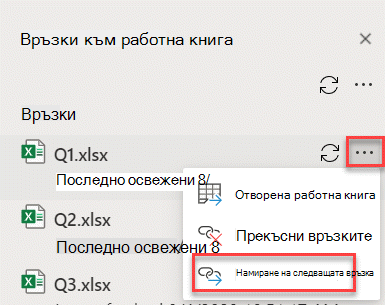
-










