Преместване или копиране на работни листове или данни на работни листове
Можете да преместите или да копирате работен лист в същата работна книга, за да я организирате точно така, както желаете.

Можете да използвате командата Преместване или копиране на лист, за да преместите или копирате цели работни листове (наричани също листове) в други местоположения в същата или различна работна книга. Можете да използвате командите Изрежи и Копирай, за да преместите или копирате част от данните в други работни листове или работни книги.
Преместване на работен лист в работната книга
-
Изберете раздела на работния лист и го плъзнете до желаното от вас място.
Внимание: Когато премествате лист в друга работна книга, проверете всички формули или диаграми, които препращат към данни в листа, тъй като преместването му може да доведе до грешки или неочаквани резултати във вашите данни. По същия начин, ако преместите лист, към който има 3D препратки, изчислението може да включва или да оставя данни в листа.
Копиране на работен лист в същата работна книга
-
Натиснете CTRL и плъзнете раздела на работния лист до желаното местоположение.
ИЛИ
-
Щракнете с десния бутон върху раздела на работния лист и изберете Преместване или копиране.
-
Отметнете квадратчето Създай копие.
-
Под Преди лист изберете къде искате да поставите копието.
-
Изберете OK.
Когато трябва да реорганизирате данните си, лесно можете да промените последователността на листовете в работната книга или да преместите или копирате лист в друга работна книга. Имайте обаче предвид, че изчисленията или диаграмите, които се базират на данни в листа, може да станат неточни, ако го преместите.
Преместване на лист
-
Плъзнете раздела на листа до желаното местоположение в реда с раздели на листове.
Копиране на лист
-
Задръжте натиснат бутона OPTION.
-
Плъзнете раздела на листа до мястото, където искате да се показва копираният лист, в реда с раздели на листове.
Важно: Отпуснете бутона на мишката, преди да отпуснете бутона OPTION.
Преместване на лист в друга работна книга
Внимание: Когато премествате лист в друга работна книга, проверете всички формули или диаграми, които препращат към данни в листа, тъй като преместването му може да доведе до грешки или неочаквани резултати във вашите данни. По същия начин, ако преместите лист, към който има 3D препратки, изчислението може да включва или да оставя данни в листа.
-
Отворете работната книга, в която искате да преместите листа.
-
В менюто Прозорец изберете работната книга, съдържаща листа, който искате да преместите.
Изберете листа, който искате да копирате в другата работна книга.
-
В менюто Редактиране изберете Лист > Преместване или копиране на лист.
-
В менюто В книга изберете работната книга, в която искате да преместите листа.
Съвет: За да създадете нова работна книга, която съдържа преместения лист, изберете нова книга.
-
В полето Преди лист изберете листа, пред който искате да вмъкнете преместения лист, или изберете премести в края.
-
Изберете OK.
Копиране на лист в друга работна книга
-
Отворете работната книга, в която искате да копирате листа.
-
В менюто Прозорец изберете работната книга, съдържаща листа, който искате да копирате.
Изберете листа, който искате да копирате.
-
В менюто Редактиране изберете Лист > Преместване или копиране на лист.
-
В менюто В книга изберете работната книга, в която искате да копирате листа.
Съвет: За да създадете нова работна книга, която съдържа преместения лист, изберете нова книга.
-
В полето Преди лист изберете листа, пред който искате да вмъкнете копирания лист, или изберете премести в края.
-
Отметнете квадратчето Създай копие.
-
Изберете OK.
Променяне на цвета на раздел на лист
Оцветяването на разделите на листовете може да ви помогне да следите информацията в голяма работна книга.
-
Задръжте натиснат клавиша CONTROL и изберете раздела на листа.
-
Изберете Цвят на раздела и след това изберете цвета, който искате да използвате.
В Excel за уеб можете да дублирате (или копирате) работни листове в текущата работна книга. Просто щракнете с десния бутон върху името на раздела в долната част на листа и изберете Дублиране.
Забележка: Може да получите съобщение за грешка, когато се опитвате да дублирате работен лист, съдържащ диаграма, картина или фигура. Ако получите съобщение за грешка, можете да дублирате листа ръчно.
Ако имате елементи в работния лист, които пречат на дублирането му, можете да създадете ръчно копие на работния лист, като копирате всички данни и ги поставите в нов лист. Ето как:
-
Изберете всички данни в работния лист.
Клавишна комбинация: Натиснете CTRL+интервал, на клавиатурата и след това Shift+интервал.
-
Копирайте всички данни в листа, като натиснете CTRL+C.
-
Изберете знака плюс, за да добавите нов празен работен лист.
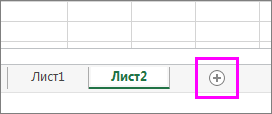
-
Изберете първата клетка в новия лист и натиснете CTRL+V, за да поставите данните.
Забележка: Ще загубите условното форматиране, приложено към клетките, когато ги поставите в новия работен лист.
В Excel за уеб опцията за преместване или копиране на лист не е налична, когато щракнете с десния бутон върху раздел на лист, както е в настолното приложение Excel. В Excel за уеб можете да постигнете същия резултат, като копирате всички данни в работния лист и ги поставите в празен работен лист в другата работна книга.
Следвайте тези стъпки, за да преместите или копирате работен лист в друга работна книга в Excel за уеб:
-
Изберете всички данни в работния лист.
Клавишна комбинация: Натиснете CTRL+интервал и след това натиснете Shift+интервал.
-
Копирайте всички данни в листа, като натиснете CTRL+C.
-
Отворете работната книга, в която искате да поставите данните, и щракнете върху знака + на лентата на състоянието, за да добавите нов празен работен лист.
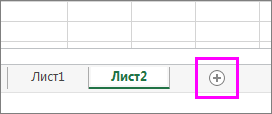
-
Щракнете върху първата клетка в новия работен лист, след което натиснете CTRL+V, за да поставите данните в този работен лист.
Забележка: Ще загубите условното форматиране, приложено към клетките, когато ги поставите в другата работна книга.
Имате нужда от още помощ?
Винаги можете да попитате експерт в техническата общност на Excel или да получите поддръжка в Общността за отговори от.










