Използване на Концентриран четец в Word
Поддържайте четенето и писането с помощта на Концентриран четец, за да персонализирате начина на показване на документи на Word, докато четете и редактирате. Концентриран четец предоставя опции за удобно и лесно за обработка изживяване, като ви позволява да слушате текста, прочетен на глас, или да регулирате начина на показване на текста, като променяте разредката, цвета и др.
Търсите още опции за прослушване на вашите Word документи? Прегледайте Прослушване на вашите Word документи за повече информация.
Изберете версията на Word, която използвате по-долу:

Съвет: Видеото не е на вашия език? Опитайте да изберете Скрити надписи 
В тази тема
Използване на Концентриран четец в работния плот на Word
-
Отворете документа на Word.
-
Изберете раздела Изглед, след което изберете Концентриран четец

-
Изберете от лентата опциите за Концентриран четец, които ви вършат работа.
-
След като щракнете в документа на Word, за да го прочетете или редактирате, лентата на Концентриран четец ще се намали. За да направите лентата видима, така че да можете да промените настройките Концентриран четец или да затворите Концентриран четец, изберете ... в горната част на екрана.
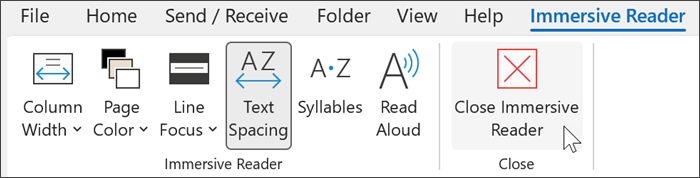
Ширина на колона променя дължината на редовете, за да се подобри фокусирането и разбирането.
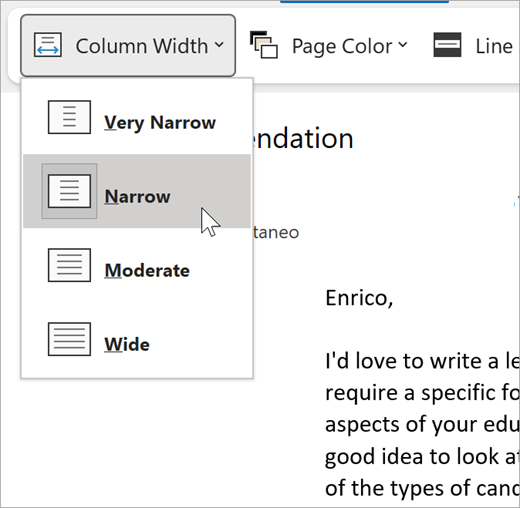
Цветът на страницата може да улесни сканирането на текста с по-малко напрежение за очите.
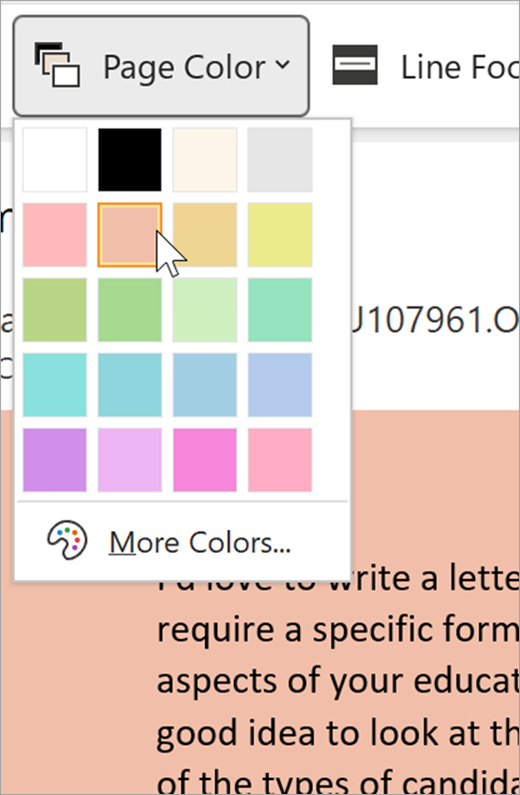
Фокусът върху редове премахва разсейванията, така че да можете да се придвижвате в документа ред по ред. Регулирайте фокуса, така че да виждате един, три или пет реда едновременно.
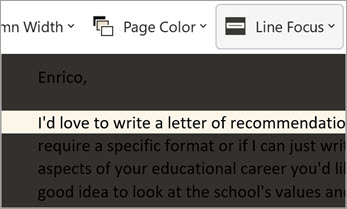
Разредка на текста увеличава разредката между думите, знаците и редовете.
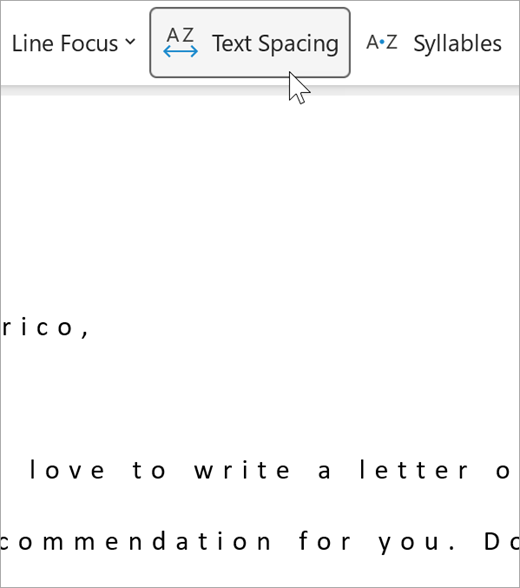
Срички показва разделители между сричките, за да се подобри разпознаването и произнасянето на думите.
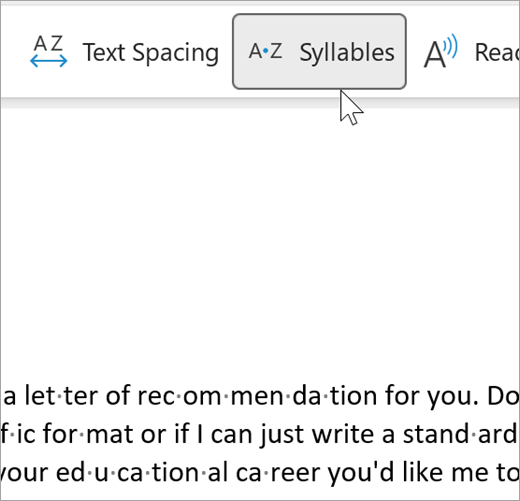
Четене на глас осветява всяка дума, докато ви чете документа.
-
Изберете иконата Настройки , след което:
-
Плъзнете контролата Скорост на четене , за да регулирате скоростта на четене. Придвижете се надясно, за да увеличите скоростта, а наляво – за да я намалите. Натиснете Пусни , за да чуете различните скорости.
-
Използвайте падащото меню Гласова селекция , за да изберете различни гласове за читателя. Изберете глас и след това натиснете Пусни , за да го чуете.
-
-
Изберете X , за да затворите четенето на глас
Съвет: Отидете направо на Четене на глас, като щракнете с десния бутон някъде в документа и изберете Четене на глас.
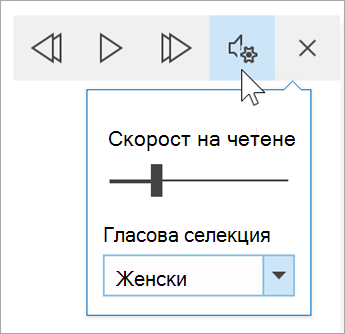
Езикови настройки
За да промените езика за концентриран четец, изберете Преглед, Език и след това Език и изберете Задаване на език за проверка. Оттук можете да изберете език.
Допълнителни ресурси:
Затваряне на Концентриран четец
Изберете раздела Изглед, след което изберете Концентриран четец, след което изберете Затвори Концентриран четец.
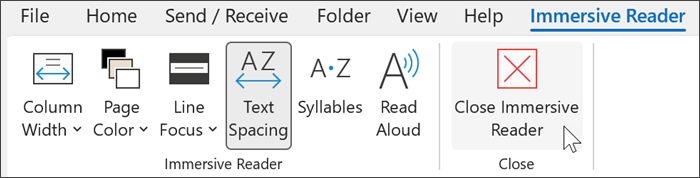
Клавишни комбинации за четене на глас
Стартиране или изход от четене на глас: Ctrl+Alt+Space
Пауза или възпроизвеждане на четене на глас: Ctrl+Space
Ускоряване на скоростта на четене: Alt+right
По-ниска скорост на четене: Alt+стрелка наляво
Четене на предишния абзац: Ctrl+стрелка надясно
Четене на следващия абзац: Ctrl+наляво
Използване на Концентриран четец в Word за macOS
Отидете на Изглед > Инструменти за обучение и изберете своите опции:
-
Ширина на колона променя дължината на редовете, за да се подобри фокусирането и разбирането.
-
Цветът на страницата може да улесни сканирането на текста с по-малко напрежение за очите.
-
Разредка на текста увеличава разредката между думите, знаците и редовете.
-
Срички показва разделители между сричките, за да се подобри разпознаването и произнасянето на думите.
-
Прочети на глас ви позволява да чуете документа, като всяка дума се осветява.
Забележка: Използвайте контролите за възпроизвеждане, за да стартирате и спрете дикторския текст, да промените скоростта на четене и да превключите между гласовете, които четат.
В тази тема
Използване на Концентриран четец в Word за уеб
-
Изберете Изглед, след което Концентриран четец. Документът ще се отвори във формат на цял екран.
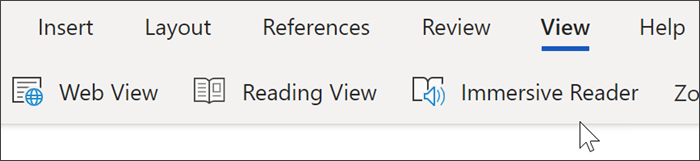
Използване на Концентриран четец
След като документът се отвори в рамките на Концентриран четец, можете да направите едно или няколко от следните неща в зависимост от това как искате да се фокусирате върху съдържанието във вашия документ:
-
За да чуете абзаците да ви се прочитат, изберете бутона Пусни .
-
За да прослушате определен момент на страницата си, изберете тази дума.
Опции за глас
Изберете иконата на зъбно колело, за да отворите Гласови настройки.
Плъзгачът Гласова скорост управлява скоростта на възпроизвеждане на четеца.
-
Изберете Скорост на гласа, след което плъзнете контролата надясно или наляво. Придвижете се надясно, за да увеличите скоростта, а наляво – за да я намалите.
-
Изберете предпочитанията си за мъжки или женски глас.
-
Натиснете Пусни , за да чуете различните скорости и гласове.
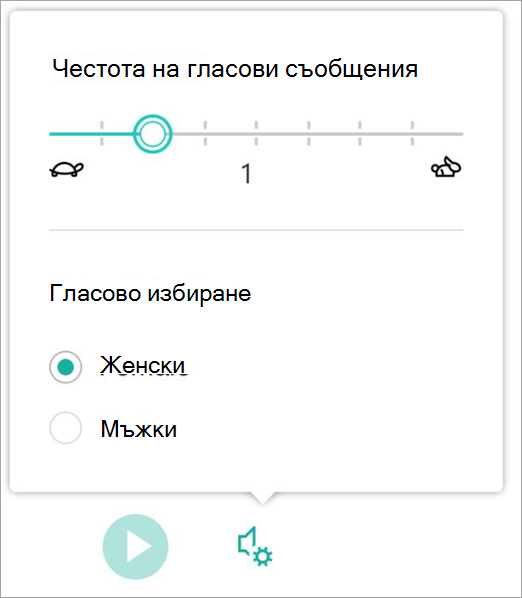
Опции за текст
Можете да промените облика на вашия документ, като използвате Опции за текст. Изборите, които правите в опциите за текст, могат да ви помогнат да премахнете визуалното разсейване и да подобрите четливостта на текста.
Менюто Опции за текст ви позволява да:
-
Промяна на размера на текста
-
Намаляване на тълпата между буквите
-
Промяна на шрифта
-
Промяна на фоновия цвят
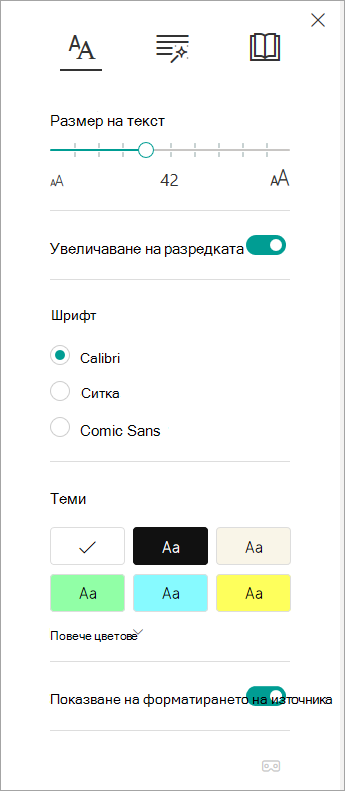
Части на речта
Части на "Говор" контролират маркирането на граматиката и помагат на читателите да разбират сложни изречения.
-
За да използвате, изберете Части на речта (изглежда като три книги).
-
Изберете какво да осветите:
-
Сил·лалес разделя думите, като показва малки точки между срички.
-
Под Части на речта включете Съществителни, глаголи или прилагателни , за да маркирате всяко съществително, глаголно или прилагателно на страницата в цвят, съответстващ на цвета на етикета.
-
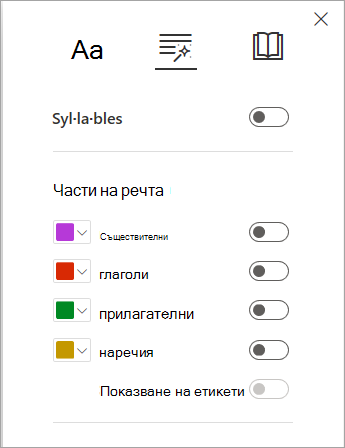
Предпочитания за четене
-
Фокусът върху редове позволява на читателите да стеснят фокуса на работата си при четене чрез осветяване на набори от един, три или пет реда в избрания от тях материал в Концентриран четец.
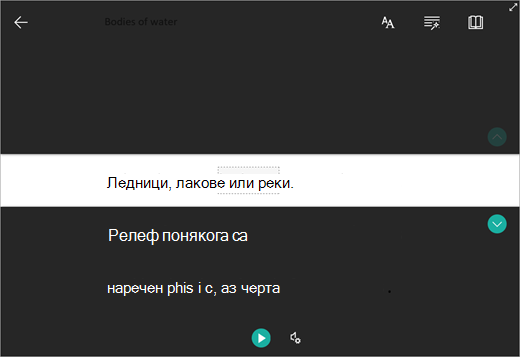
-
Речникът на картини ви дава възможност да щраквате върху всяка дума и да преглеждате визуална поддръжка. Можете също да чуете думата, прочетена на глас.

-
Преводът ви позволява да видите избрана дума или целия документ на предпочитания от вас език.
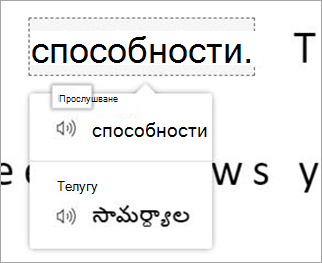
-
Reading Coach ви позволява да се упражнявате да четете на глас, предоставя отчет за скоростта и точността на четене, след което идентифицира петте думи, с които сте се борили най-много, и предоставя поддържана възможност да практикувате думите отново.
Използвайте превключвателите, за да регулирате предпочитанията си за четене.
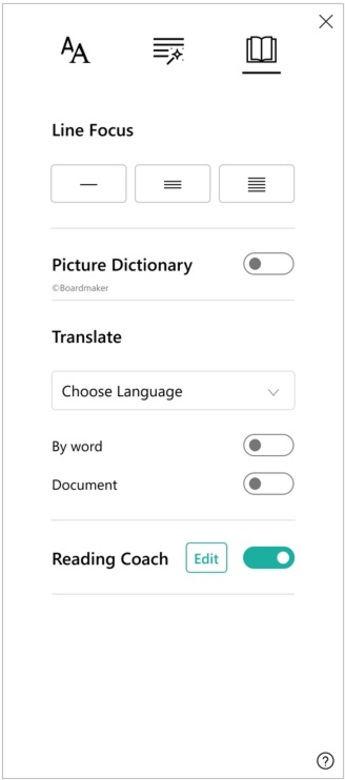
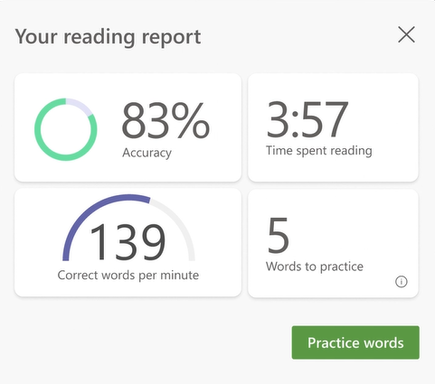
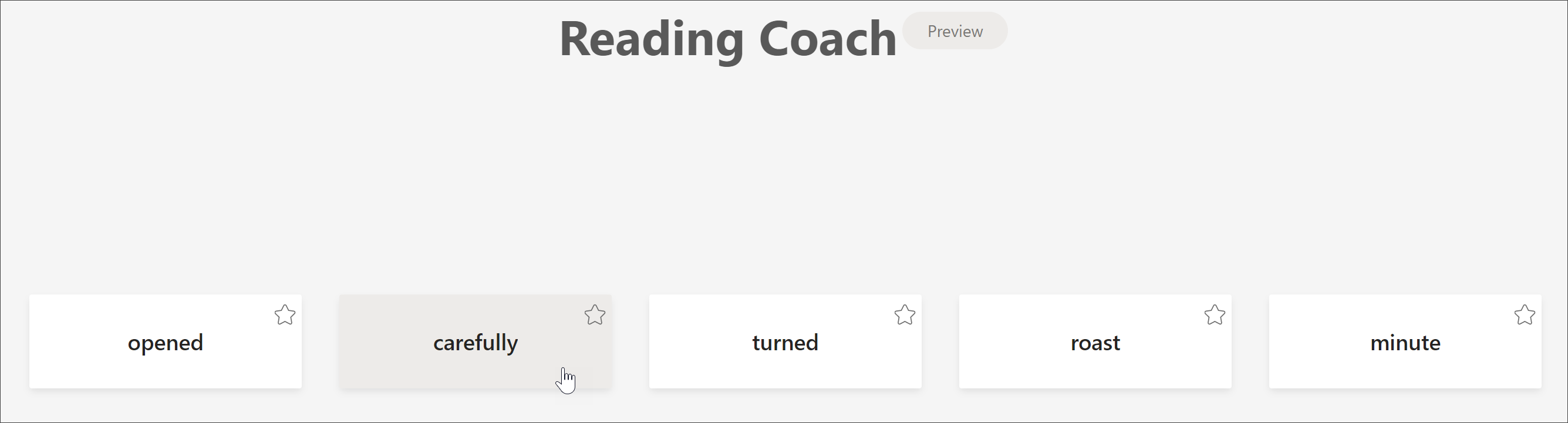
Клавишни комбинации за Концентриран четец
Използвайте клавишни комбинации, за да навигирате.
-
Стрелка нагоре/надолу превърта ред по ред
-
Page Up/Page Down превърта екрана по екран
-
Стрелка наляво/надясно преминава към предишна/следваща страница във вашия бележник на OneNote
-
Клавишът Esc затваря четеца или менюто
-
Tab преминава към следващата контрола в настройките Концентриран четец
-
Интервал избира текущия инструмент
Затваряне на Концентриран четец
Изберете стрелката за назад или докоснете Esc на клавиатурата, за да излезете от Концентриран четец.

Използване на Концентриран четец в Word за iPad
Някои Концентриран четец инструменти са налични в Word за iPad. За да включите Концентриран четец при четене или редактиране на Word документ:
-
Избор на изглед

2. Изберете Концентриран четец

3. Изберете от следните инструменти, за да направите документа си по-удобен за четене и редактиране.
-
Изберете Ширина на колона, за да промените дължината на реда. Това може да подобри концентрацията и разбирането.
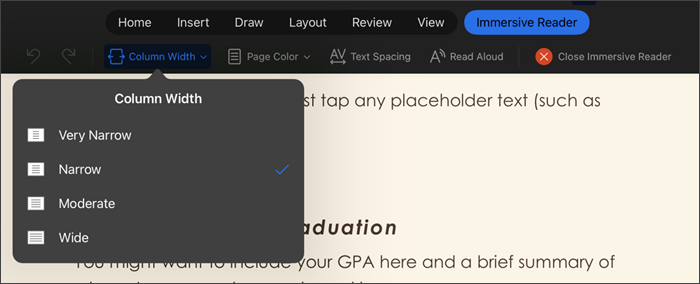
-
Изберете "Цвят на страница", между който да избирате
-
Няма (стандартна бяла страница)
-
Сепия (бледожълта страница с усещане за печат)
-
Обратен (черен фон с бял текст)
-
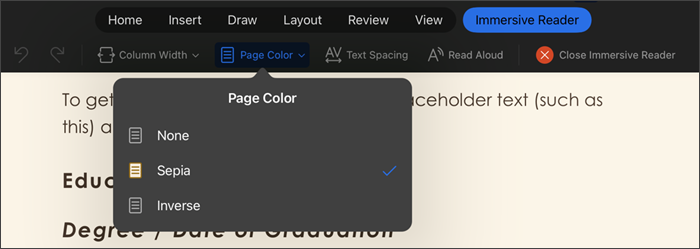
-
Изберете Разредка на текста , за да увеличите разстоянието между знаците.
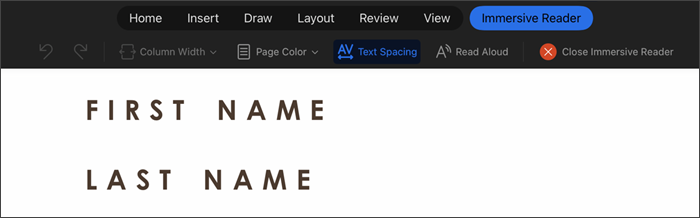
-
Изберете Четене на глас, за да бъдат осветени части от текста, докато документът ви се прочита на глас. За да промените настройките за четене на глас:
-
Изберете иконата Настройки , след което:
-
Плъзнете контролата Скорост на четене , за да регулирате скоростта на четене. Придвижете се надясно, за да увеличите скоростта, а наляво – за да я намалите. Натиснете Пусни , за да чуете различните скорости.
-
Използвайте падащото меню Гласова селекция , за да изберете различни гласове за читателя. Изберете глас и след това натиснете Пусни , за да го чуете.
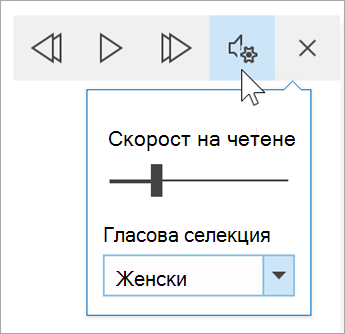
-
-
-
Изберете X , за да затворите четенето на глас
Забележка: Четене на глас чете текста на езика на говора по подразбиране на вашата операционна система. За информация относно поддържаните езици и как да добавяте допълнителни гласове за "от текст към говор" вижте Как се изтеглят езици за "От текст към говор" за Windows
-
Изберете Затвори Концентриран четец , за да затворите възможностите за работа с помощта и да се върнете към Word документ, както е форматиран.











