Използвайте диалоговия прозорец Опции за навигация , за да покажете или скриете групи от обекти на бази данни, които се показват в навигационния екран, да управлявате категории и групи по избор, да задавате опции за показване и да отваряте обекти на бази данни в навигационния екран с едно или двукратно щракване с мишката.
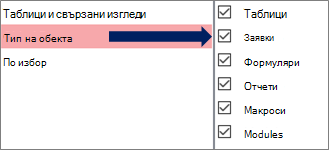
Изберете категория отляво, за да се покажат присвоените групи отдясно.
За основна информация вижте Използване на навигационния екран и Персонализиране на навигационния екран.
Опции за групиране
Използвайте тези опции, за да покажете или скриете групите в предварително зададените категории и да създавате и управлявате категории и групи по избор.
Категории
За да управлявате предварително зададените категории и категориите по избор в навигационния екран, направете следното:
-
За да видите групите, присвоени към категория, в секцията Групи за <Име на категория> , изберете категория.
Например ако изберете Таблици и свързани изгледи под Категории, ще видите списък с присвоени обекти под Групи за "Таблици и свързани изгледи".
-
За да пренаредите списъка с категории по избор, ако има дефинирани такива, изберете една и след това щракнете върху стрелката нагоре или надолу. В следващия пример имате категория по избор за всички обекти Northwind Traders:

Забележка Не можете да пренареждате предварително дефинираните категории таблици и свързани изгледи и тип обект, които обикновено се показват в горната част на списъка "Категории" и навигационния екран.
-
За да промените категориите по избор, направете следното:
-
Добавите За да създадете нова категория по избор, изберете Добавяне на елемент и след това въведете името в полето.
-
Изтриване За да премахнете категория по избор, изберете Изтриване на елемент и след това потвърдете операцията.
-
Преименувате За да промените името на категория по избор, изберете Преименуване на елемент и след това въведете името.
Забележка Не можете да модифицирате предварително дефинираните категории, таблици и свързани изгледи и тип обект.
-
Групи за <име на категория>
За да управлявате групите, присвоени към категорията, избрана в секцията Категории , направете следното:
-
За да покажете или скриете група в навигационния екран, поставете или изчистете отметката от квадратчето до предварително зададеното име или името на групата.
-
За да пренаредите групите от категория по избор, изберете групата, която искате да преместите, и след това щракнете върху стрелката нагоре или надолу, която се показва до нея. В следващия пример имате група по избор за всички обекти, свързани с Доставчици:

-
За да промените групите на категория по избор, направете следното:
-
Добавите За да създадете група по избор, изберете Добавяне на група.
-
Изтриване За да премахнете категория, изберете група по избор, изберете Изтриване на група и след това потвърдете операцията.
-
Преименувате За да промените името на категория, изберете име на група по избор, изберете Преименуване на група и след това въведете името.
-
Забележка Не можете да модифицирате групи, присвоени към предварително дефинирани категории таблици и изгледи и тип на обект .
Опции за показване
За да зададете опции за показване, направете следното:
-
Показване на скрити обекти Изберете, за да покажете скритите обекти на базата данни в навигационния екран. Тази настройка е изчистена по подразбиране.
-
Показване на системни обекти Изберете , за да покажете системните таблици и другите системни обекти в навигационния екран. Тази настройка е изчистена по подразбиране.
По подразбиране някои системни обекти са скрити в Access. За да видите всички системни обекти, разрешете опцията Покажи скритите обекти .
Отвори обектите с
За да контролирате колко щраквания да отварят даден обект, направете следното:
-
Еднократно щракване Изберете, за да отворите с едно щракване на мишката.
-
Двоен Изберете, за да отворите с двукратно щракване с мишката. Това е настройката по подразбиране.










