Забележка: Бихме искали да ви осигурим най-новото помощно съдържание възможно най-бързо на вашия собствен език. Тази страница е преведена чрез автоматизация и може да съдържа граматически грешки и несъответствия. Нашата цел е това съдържание да ви бъде полезно. Можете ли да ни кажете дали информацията е била полезна за вас, в дъното на тази страница? Ето статията на английски за бърза справка.
Ако имате проблеми с приложенията "поща" и "Календар" за Windows 10, започнете с тези решения за отстраняване на проблема.
Изтеглете най-новата версия на Windows 10
Ако вашата версия на Windows 10 е остарял, приложенията "поща" и "Календар" може да не работят правилно. Следвайте стъпките по-долу, за да разберете дали използвате най-новата версия на Windows и Изтеглете необходимите актуализации.
Стъпка 1: Определете ако Windows не е актуален
-
За да стартирате

Забележка числата до версия и изграждане на.
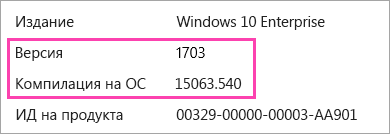
-
Отидете на Windows 10 освободи информация.
Препоръчителни версия и компилация е осветена и показва "Microsoft препоръчва" до него.
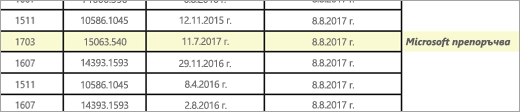
-
Ако версия или компилация, Microsoft препоръчва да е по-високи от вашия текущата версия или компилация, следвайте стъпките по-долу, за да актуализирате до най-новата версия.
Стъпка 2: Изтеглете най-новата версия (ако е необходимо)
Използване на Windows Update за актуализиране на Windows
-
За да стартирате

-
Инсталирайте актуализации и рестартирайте устройството, ако е необходимо.
-
Проверете дали вече имате най-новата версия на Windows 10 инсталиран.
Ако все още нямате най-новата версия на Windows, следвайте стъпките по-долу.
С помощта на Windows 10 помощник актуализация за актуализиране на Windows
-
Отидете на изтегляне на Windows 10 и изберете Актуализирай сега.
-
В долната част на страницата изберете изпълнение , когато попита какво искате да направите с файла.

-
Следвайте стъпките, описани в помощника за актуализиране и рестартирайте устройството, ако е необходимо.
Ако все още нямате най-новата версия на Windows 10 след като се опитва да се актуализира чрез Windows 10 актуализиране на помощник, обърнете се към поддръжката за по-нататъшно съдействие.
Инсталирайте най-новите актуализации чрез Windows Update
Дори ако сте изтеглили най-новата версия на Windows 10 , като използвате стъпките по-горе, може да се наложи да изтеглите допълнителни актуализации.
-
За да стартирате

-
Инсталирайте актуализации и рестартирайте устройството, ако е необходимо.
Инсталирайте най-новите актуализации на приложение от приложението от магазина
-
В приложението Microsoft Store изберете

-
Изберете изтегляне на актуализации.
-
Инсталирайте актуализации и рестартирайте устройството.
Изпълнение на приложението за отстраняване на неизправности
-
Изберете отворен въпроса какво искате да правите с файла.

-
Следвайте инструкциите.
Нулиране на приложението (PC само)
-
За да стартирате

-
Изберете Разширени опции > нулиране.










