Има два типа знаци за нова страница в Word: знаци за нова страница, които Word добавят автоматично, за да маркират края на всяка страница, и ръчно поставени знаци за нова страница, които можете да добавите. Можете да изтривате ръчно поставените знаци за нова страница. Не можете да премахвате автоматичните знаци за нова страница, но можете да зададете къде да се появяват.
Изтриване на ръчно поставен знак за нова страница
-
Отидете на Начало и изберете Покажи/Скрий

Това показва знаците за нова страница, докато работите по документа.
-
Щракнете двукратно върху прекъсването на страница, за да го изберете, и след това натиснете Delete.
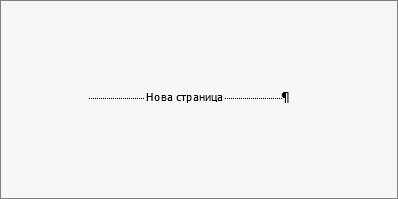
Настройване на автоматичните знаци за нова страница
Не можете да премахнете автоматичните знаци за нова страница, но можете да им попречите да се приземят на неудобни места, като например между редовете с текст, които искате да са заедно. Можете да регулирате настройките за нова страница за избраните абзаци.
-
Изберете абзаците, към които искате да приложите настройките.
-
Отидете на Оформление или Оформление на страниците и изберете иконата за стартиране на диалоговия прозорец Абзац

-
В раздела Нов ред и нова страница изберете едно или повече от следните неща:
-
Без висящи редове поставя поне два реда от абзац в началото или в края на страницата.
-
Заедно със следващия предотвратява поставянето на знак за нова страница между абзаците, които искате да са заедно.
-
Поддържането на редове заедно предотвратява поставянето на знаци за нова страница в средата на абзаците.
-
Нова страница преди добавя знак за нова страница преди определен абзац.
-
Вж. също
Изтриване на ръчно поставен знак за нова страница
-
Отидете на Начало и изберете Покажи/Скрий.
Това показва знаците за нова страница, докато работите по документа.
-
Щракнете върху или докоснете точно след знака за абзац в знака за нова страница и след това натиснете клавиша Delete.

Настройване на автоматичните знаци за нова страница
Не можете да премахнете автоматичните знаци за нова страница, но можете да им попречите да се приземят на неудобни места, като например между редовете с текст, които искате да са заедно. Можете да регулирате настройките за нова страница за избраните абзаци.
-
Изберете абзаците, към които искате да приложите настройките.
-
В менюто Формат изберете Абзац.
-
В диалоговия прозорец Абзац изберете раздела Нов ред и нова страница .
Изберете една или няколко от следните опции:
-
Без висящи редове поставя поне два реда от абзац в началото или в края на страницата.
-
Заедно със следващия предотвратява поставянето на знак за нова страница между абзаците, които искате да са заедно.
-
Поддържането на редове заедно предотвратява поставянето на знаци за нова страница в средата на абзаците.
-
Нова страница преди добавя знак за нова страница преди определен абзац.
-
Вж. също
В изгледа за редактиране ръчно вмъкнете знак за нова страница в Word за уеб, изглежда така:

Няма да виждате това в изгледа за четене.
-
Ако не сте в изгледа за редактиране, изберете Редактиране на документ > Редактиране в Word за уеб.
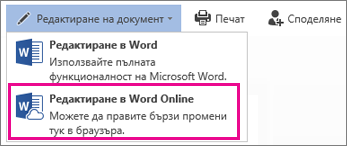
-
Изберете тапета за нова страница.
-
Натиснете Delete.
Забележка: Можете да изтривате само знаците за нова страница, които сте добавили към вашите документи. Не можете да изтривате знаците за нова страница, които Word добавят автоматично, когато текстът тече от една страница към следващата.










