Изтегляне на този шаблон
Или в Word отидете на Файл > Създай и потърсете всички страници, номерирани отдолу.
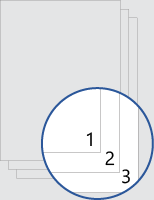
Този шаблон ви дава документ, който е поставен така, че номерата на страниците да са в долния край надясно.
Следвайте тези съвети за персонализиране на номерата на страниците или долния колонтитул:
-
Щракнете двукратно върху номера на страницата, за да редактирате долния колонтитул.
-
Натиснете Ctrl+L, за да поставите номера на страницата отляво, или натиснете Ctrl+E, за да центрирате номера на страницата.
-
В раздела Вмъкване, в групата Горен & долен колонтитул отидете на Номер на страница > Най-долу на страницата.
-
Превъртете надолу, докато не стигнете до номерата на страниците на Страница X от Y, след което изберете Получерни номера 3.
-
Щракнете двукратно върху номера на страницата, за да редактирате долния колонтитул.
-
Въведете желания текст, например p. или Страница.
-
В раздела Вмъкване, в групата Горен & долен колонтитул отидете на Долен колонтитул > Празна (три колони).
-
Заместете контейнерите с вашето съдържание. За да вмъкнете съдържание, което идва от документа (например автор и име на файл), използвайте Информация за документа в раздела Инструменти за колонтитули & >Проектиране .
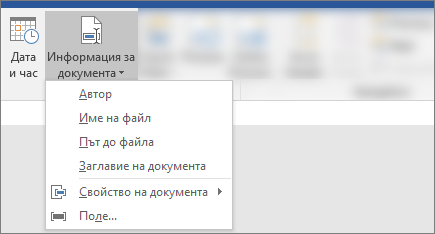
За да добавите текущата дата, изберете Дата & час в същия раздел.
Съвет: Ако искате отпечатаният документ винаги да показва датата, на която е отпечатан, изберете Актуализирай автоматично.
-
Използвайте един от контейнерите за номера на страница. В раздела Инструменти за горен & долен колонтитул > Проектиране отидете на Номер на страница > текуща позиция и изберете Обикновено число.
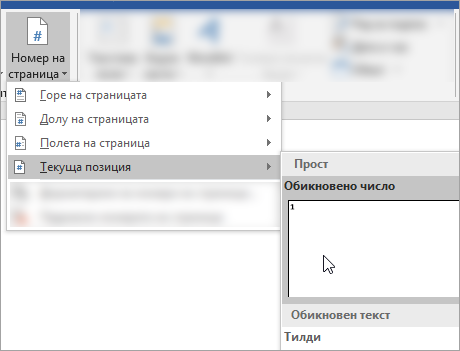
-
Ако не използвате всички контейнери, изтрийте тези, които не използвате.
-
Щракнете двукратно върху номера на страницата, за да редактирате долния колонтитул.
-
Отидете на Номер на страница в раздела Горен & долен колонтитул и в диалоговия прозорец Номера на страници изберете Отляво или Центрирай като подравняване.
-
В раздела Вмъкване отидете на Долен колонтитул.
-
Превъртете надолу и изберете Семафор.
Съвет: По подразбиране номерът на страницата е центриран, но можете да го изберете и да използвате бутоните в раздела Начало , за да го подравните отдясно или отляво.
-
Щракнете двукратно върху номера на страница, за да редактирате долния колонтитул
-
Въведете желания текст, например p. или Страница.
-
В раздела Вмъкване отидете на Долен колонтитул > Празен (Три колони).
-
Заместете контейнерите с вашето съдържание. За да вмъкнете съдържание, което идва от документа (например автор и име на файл), отидете на Поле в раздела Инструменти за горен & долен колонтитул .
В диалоговия прозорец Поле филтрирайте списъка с полета, от които да избирате, като изберете Информация за документа в списъка с категории; след което щракнете двукратно върху желаното поле.
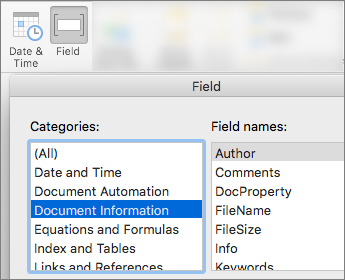
-
За да добавите текущата дата, изберете Дата & час в същия раздел.
Съвет: Ако искате отпечатаният документ винаги да показва датата, на която е отпечатан, изберете Актуализирай автоматично.
-
Позиционирайте номера на страницата, като изтриете един от контейнерите и след това отидете на Номер на страница в раздела Горен & долен колонтитул . В диалоговия прозорец Номера на страници изберете подравняването, което съответства на позицията на контейнера, който сте изтрили (Отдясно, Отляво или Центрирано).
-
Ако не използвате всички контейнери, изтрийте тези, които не използвате.










