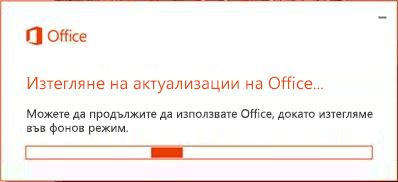Последна актуализация: февруари 2017 г.
|
Важно: Този проблем е закрит, като корекцията е посочена по-долу. За повече информация за други скорошни проблеми за вашето приложение вижте Корекции или заобиколни решения за най-новите проблеми в Office. |
Симптом
Виждате трептящ екран, след като влезете в Windows. Това е описано като преминаване в черен фон на Windows, след това обновяване до нормалния му фон, а после отново в черен. Това, което се случва, е, че някой процес, като например Explorer, се срива и се рестартира.
Кой е засегнат
Евентуално, всеки, който изпълнява Microsoft 365 /2016 компилация 16.0.7668.2066, което е издадено в производство на малка група клиенти между 1/25 и 1/30. Като 1/31,Microsoft 365 /2016 компилация 16.0.7668.2074 е налична и съдържа корекция.
Решение
Решението е да актуализирате Office до най-новата версия. Тъй като екранът мига, ще трябва да направите това от командния ред. За актуализирането на Office ще се изисква интернет връзка.
Забележка: Стъпките за Windows 7 са същите, въпреки че снимките на екрана ще изглеждат малко по-различно.
Windows 10
-
Извикайте диспечера на задачите, (CTRL+Shift+ESC).
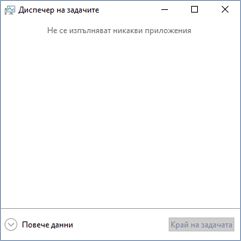
-
Ако е необходимо, щракнете върху стрелката надолу в долния ляв ъгъл на диалоговия прозорец, за да покажете Повече подробни данни.
-
В диспечера на задачите изберете Файл и след това Изпълнение на нова задача.
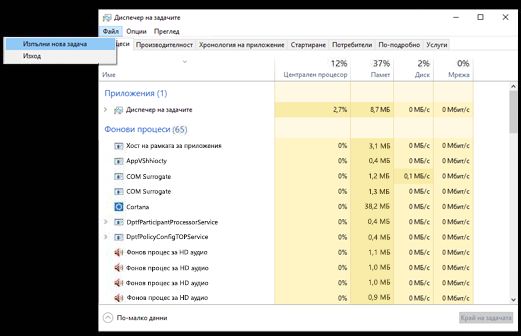
-
В Създаване на нова задача въведете cmd и поставете отметка в квадратчето за Създаване на задачата с привилегии на администратор. Натиснете Enter или щракнете върху OK, за да извикате командна среда.
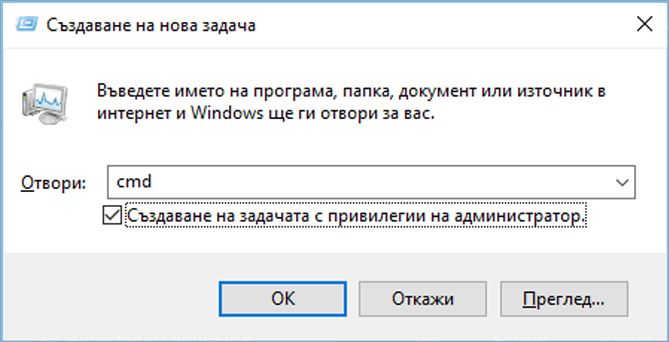
-
Отваря се нов прозорец със заглавие Administrator: c:\windows\system32\cmd.exe. В прозореца на cmd.exe въведете следното и натиснете клавиша Enter:
for /r "%ProgramFiles(x86)%\Microsoft Office\root" %i in (GROOVEEX.*) do ren "%i" *.bad
-
Ако примигването не е спряло, в прозореца на cmd.exe въведете следното и натиснете Enter (пропуснете тази стъпка, ако примигването е спряло).
за/r "%ProgramFiles%\Microsoft Office\root"% i in (GROOVEEX. *) do Рен "% i" *. Bad
Ако Мигащото изображение затруднява въвеждането на командата, можете да стартирате Windows в безопасен режим и след това да въведете командите, като изпълните следните стъпки:
1. Натиснете CTRL + ALT + DELETE.
2. Задръжте натиснат клавиша SHIFT и щракнете върху иконата на захранването и изберете Рестартиране в долния десен край на екрана.
3. Изберете Отстраняване на проблеми, а след това Разширени опции и Настройки за стартиране, след което щракнете върху Рестартиране.
4. След рестартирането на компютъра изберете Разреши безопасен режим с командна среда.
Сега би трябвало да можете да въвеждате в командната подкана.
-
В прозореца на cmd.exe въведете следното (включително " в началото) и натиснете Enter за актуализиране на Office:
"C:\Program Files\Common Files\microsoft shared\ClickToRun\officec2rclient.exe" /update USER ForceAppShutdown=True

-
След това Office ще се актуализира. Може евентуално да видите известието по-долу. Това може да отнеме до 10 – 15 минути.
След като Office е актуализиран, проблемът не би трябвало повече да съществува.