Стъпка 1: Създайте вашия пощенски списък
Пощенският списък е вашият източник на данни. За повече информация вж . Източници на данни, които можете да използвате за циркулярни документи.
Съвети
-
Ако нямате пощенски списък, можете да създадете такъв по време на съставяне на циркулярните писма. Съберете всичките си адресни списъци и ги добавете към вашия източник на данни.
-
Ако използвате Excel електронна таблица, форматирайте пощенските кодове като текст, за да запазите нулите. За повече информация вижте Форматиране на числа, дати и други стойности за циркулярни документи в Excel.
-
Ако искате да използвате контактите си от Outlook, се погрижете Outlook да е вашата имейл програма по подразбиране.
Ако е необходимо, направете тест на малка тестова партида пликове, преди да направите реални циркулярни документи.
-
Отидете на Файл > Нов > Празен документ.
-
Отидете на Пощенски съобщения > Пликове.

-
В полето Адрес на получателя въведете примерен адрес , за да проверите как изглежда пликът, когато го отпечатате.
-
Въведете адреса си в полето Адрес на подателя .
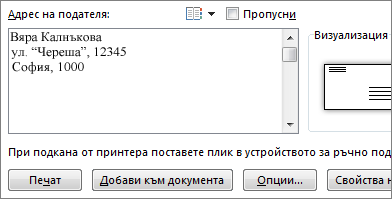
-
Изберете Опции > Опции за пликове и направете следното:
-
Изберете размера, който съответства на вашия плик, или изберете Размер по избор , за да зададете размер.
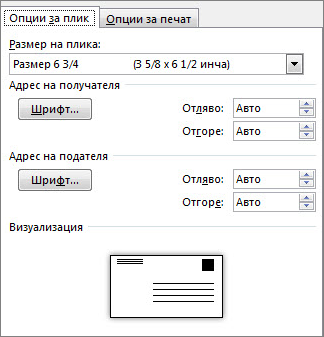
-
Ако е необходимо, изберете шрифт и позицията на отместване отляво и отгоре за адреса на получателя и адреса на подателя.
-
-
В раздела Опции за печат потвърдете, че е избран правилният Начин на подаване, заредете плика така, че да съвпада с илюстрацията, след което изберете OK.
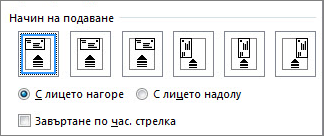
-
Изберете Печат и след това изберете Да, за да запишете адреса на подателя като адрес по подразбиране.
-
Отидете на Пощенски съобщения > Стартиране на циркулярни документи > пликове.
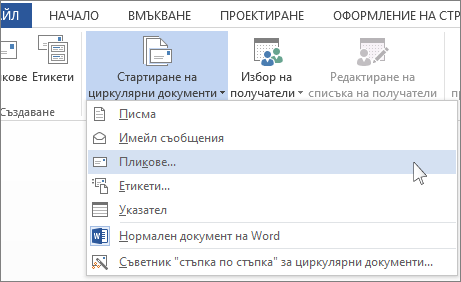
-
В диалоговия прозорец Опции за пликове проверете опциите и след това изберете OK.
-
Ако искате да добавите адрес на подателя или емблема на вашия плик, сега е моментът да направите това.
-
Изберете Файл > Запиши.
-
Отидете на Пощенски съобщения > Избор на получатели.
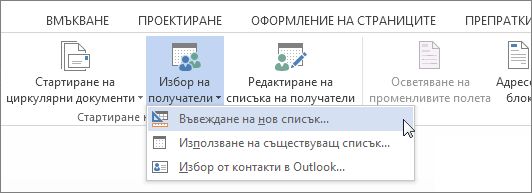
-
Изберете източник на данни. За повече информация вж . Източници на данни, които можете да използвате за циркулярни документи.
-
Изберете Файл > Запиши.
Ако трябва да редактирате пощенския списък, вижте Циркулярни документи: Редактиране на получатели.
Адресният блок е поле за циркулярни документи, което поставяте там, където искате адресите да се показват върху плика. За да видите по-добре къде, натиснете CTRL+SHIFT+8, за да включите знаците за абзац (¶).
-
Поставете курсора на мястото, на което искате да бъде адресният блок.
-
Отидете на Пощенски съобщения > адресен блок и изберете формат. За повече информация вж. Вмъкване на адресен блок.
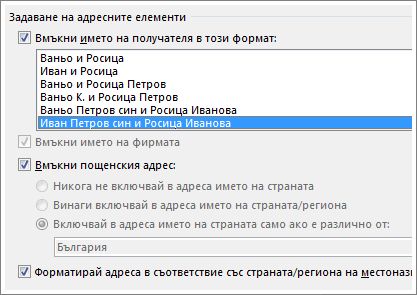
-
Изберете формат в диалоговия прозорец Вмъкване на адресен блок за името на получателя, както ще се появи върху плика.
-
Ако искате, изберете Напред


-
Изберете OK.
-
Отидете на Файл > Запиши , за да запишете своя циркулярен документ.
Ако някоя част от вашия адрес липсва, вж. Циркулярни документи: Съгласуване на полета , които да бъдат коригирани.
Направете последна проверка, преди да отпечатате пликовете.
-
Изберете Напред


-
Изберете Край и обединяване > Печат на документи.

Когато запишете циркулярния документ за плик, той остава свързан с вашия пощенски списък за бъдеща употреба.
За да използвате повторно циркулярния документ за пликове, отворете документа и изберете Да , когато Word ви подкани да запазите връзката. За да промените адресите в циркулярния документ за пликове, отворете документа и изберете Редактиране на списъка получатели , за да сортирате, филтрирате и изберете конкретни адреси.
Стъпка 1: Създайте вашия пощенски списък
Пощенският списък е вашият източник на данни. За повече информация вж . Източници на данни, които можете да използвате за циркулярни документи.
Съвети:
-
Ако нямате пощенски списък, можете да създадете такъв по време на съставяне на циркулярните писма. Съберете всичките си адресни списъци и ги добавете към вашия източник на данни.
-
Ако използвате Excel електронна таблица, форматирайте пощенските кодове като текст, за да запазите нулите. За повече информация вижте Форматиране на числа, дати и други стойности за циркулярни документи в Excel.
-
Ако искате да използвате контактите си в Outlook, се уверете, че Outlook е вашата имейл програма по подразбиране.
Съвет: За да Outlook имейл програмата по подразбиране, отворете Apple Mail и отидете на Поща > Предпочитания. Отидете в Общи и изберете Microsoft Outlook.
-
Отидете на Пощенски съобщения > Стартиране на циркулярни документи > пликове.
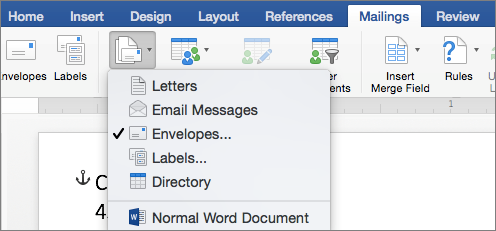
-
В диалоговия прозорец Плик , под Адрес на подателя изберете опция.
-
В диалоговия прозорец Плик , под Опции за печат изберете Настройка на страниците.
-
В диалоговия прозорец Настройка на страниците , в списъка Размер на хартията изберете опцията, която съответства на размера на вашия плик.
Ако никоя от опциите не отговаря на размера на вашия плик, направете следното:
-
В диалоговия прозорец Настройка на страниците изберете Пейзажна > OK.
-
Изберете OK , за да затворите диалоговия прозорец Плик .
-
Отидете на Файл > Запиши.
-
В раздела Пощенски съобщения изберете Избор на получатели.
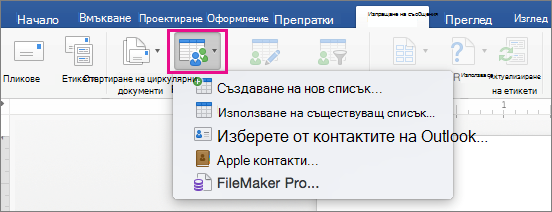
-
Изберете източник на данни. За повече информация вж . Източници на данни, които можете да използвате за циркулярни документи.
-
Ако е необходимо, редактирайте списъка с получатели. За повече информация вижте Циркулярни документи: Редактиране на получатели.
-
Изберете Файл > Запиши.
-
В документа изберете полето Плъзгане на полета в това поле или въведете текст , след което щракнете върху или докоснете текста, за да го премахнете.
-
Отидете на Пощенски съобщения > Вмъкване на поле за обединяване и изберете полето, което искате да добавите.

-
Добавете и форматирайте полетата, които искате да бъдат включени в плика, и изберете OK.
-
Отидете на Пощенски съобщения > Визуализиране на резултатите , за да видите как ще изглеждат пликовете.

Забележка: Използвайте стрелките наляво и надясно в раздела Пощенски съобщения, за да превъртите през всеки от пликовете.
-
За да направите допълнителни промени във форматирането, изберете Визуализиране на резултатите отново, за да редактирате полетата за обединяване.
-
Когато сте готови, отидете в раздела Пощенски съобщения , изберете Готово & Обединяване > Печат на документи , за да завършите циркулярните документи.
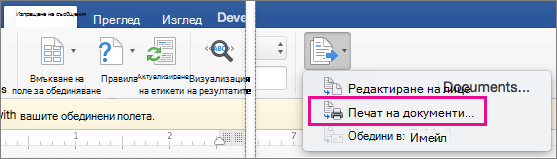
Съвет: За да прегледате и актуализирате всеки плик поотделно преди отпечатване, отидете на Пощенски съобщения > Готово & Обединяване > Редактиране на отделни документи. Когато сте готови, отидете на Файл > Печат , за да отпечатате пликовете.










