Използвайте функцията DATE на Excel, когато имате три отделни стойности, които трябва да комбинирате във вид на дата.
Функцията DATE връща пореден номер, който представлява конкретна дата.
Синтаксис: DATE(година;месец;ден)
Синтаксисът на функцията DATE има следните аргументи:
-
Година Задължително. Стойността на аргумента година може да съдържа от една до четири цифри. Excel тълкува аргумента година според системата на датиране, която използва вашият компютър. По подразбиране Microsoft Excel за Windows използва системата за датиране след 1900 година, което означава, че първата дата е 1 януари 1900 г.
Съвет: Използвайте четири цифри за аргумента година, за да избегнете нежелани резултати. Например "07" би могло да означава "1907" или "2007" година. Използването на четири цифри за годината предотвратява обърквания.
-
Ако година е между 0 (нула) и 1899 (включително), Excel добавя тази стойност към 1900, за да изчисли годината. Например DATE(108;1;2) връща 2 януари 2008 (1900+108).
-
Ако година е между 1900 и 9999 (включително), Excel използва тази стойност. Например DATE(2008;1;2) връща 2 януари 2008 г.
-
Ако година е по-малко от 0 или е 10000 или по-голяма, Excel връща #NUM! стойността на грешка.
-
-
месец Задължително. Положително или отрицателно цяло число, представящо месеца на годината от 1 до 12 (от януари до декември).
-
Ако месец е по-голямо от 12, месец добавя този брой месеци към първия месец на зададената година. Например DATE(2008;14;2) връща номер, представящ 2 февруари 2009 г.
-
Ако месец е по-малко от 1, месец изважда стойността на този брой месеци плюс 1 от първия месец на зададената година. Например DATE(2008;-3;2) връща номер, представящ 2 септември 2007 г.
-
-
ден Задължително. Положително или отрицателно цяло число, представящо деня от месеца на годината, от 1 до 31.
-
Ако ден е по-голямо от броя на дните в зададения месец, ден добавя този брой дни към първия ден в месеца. Например DATE(2008;1;35) връща номера, представящ 4 февруари 2008 г.
-
Ако ден е по-малко от 1, ден изважда стойността на този брой дни плюс един от първия ден на зададения месец. Например DATE(2008;1;-15) връща номер, представящ 16 декември 2007 г.
-
Забележка: Excel съхранява датите като поредни номера, така че да могат да бъдат използвани в изчисления. 1 януари 1900 г. е с пореден номер 1, а 1 януари 2008 г. е с поредно число 39 448, защото е 39 447 дни след 1 януари 1900 г. Ще трябва да промените числовия формат (Форматиране на клетки), за да покажете правилната дата.
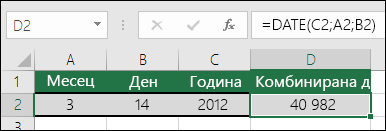
Синтаксис: DATE(година;месец;ден)
Например: =DATE(C2;A2;B2) комбинира годината от клетка C2, месеца от клетка A2 и деня от клетка B2 и ги показва в една клетка, във вид на дата. Примерът по-долу показва крайния резултат в клетка D2.
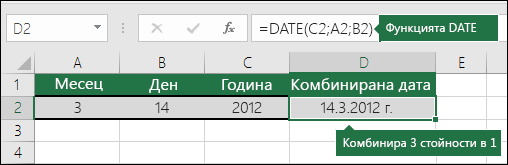
Трябва да вмъкнете дати без формула? Няма проблем. Можете да вмъкнете текущата дата и час в клетка или да вмъкнете дата, която се актуализира. Можете също да попълвате данни автоматично в клетки на работен лист.
-
Щракнете с десния бутон върху клетката (клетките), която искате да промените. На компютър Mac: задръжте Ctrl и щракнете върху клетките.
-
В раздела Начало щракнете върху Формат > Форматиране на клетки или натиснете Ctrl+1 (Command+1 на Mac).
-
3. Изберете желаните Език (място на използване) и формат за датата.
-
За повече информация за форматирането на датите вижте Форматиране на дата по желания от вас начин.
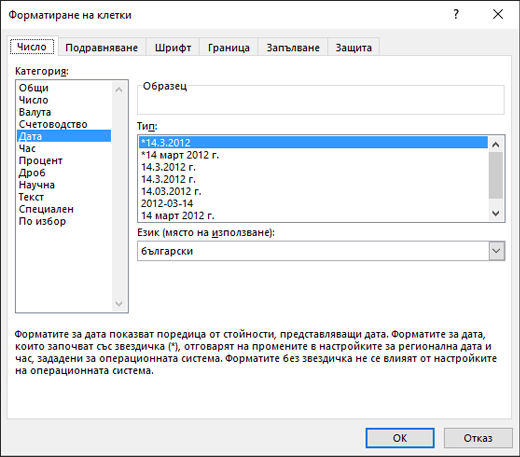
Можете да използвате функцията DATE, за да създадете дата, базирана на датата в друга клетка. Можете например да използвате функциите YEAR, MONTH и DAY, за да създадете датата на годишнина, базирана на датата в друга клетка. Да кажем, че първият работен ден на служител е 1.10.2016 г.; функцията DATE може да се използва, за да се изчисли датата на петата му годишнина във фирмата:
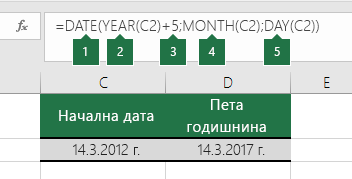
-
Функцията DATE създава дата.
=DATE(YEAR(C2)+5;MONTH(C2);DAY(C2))
-
Функцията YEAR проверява клетка C2 и извлича "2012".
-
След това "+5" добавя 5 години и изчислява "2017" като година на годишнината в клетка D2.
-
Функцията MONTH извлича "3" от C2. Така че "3" е месецът в клетка D2.
-
Функцията DAY извлича "14" от C2. Така че "14" е денят в клетка D2.
Ако отворите файл, който идва от друга програма, Excel ще се опита да разпознае датите в данните. Но понякога датите не са разпознаваеми. Това може да е така, защото числата не приличат на типичната дата или данните са форматирани като текст. В такъв случай можете да използвате функцията DATE, за да конвертирате информацията в дати. Например на илюстрацията по-долу клетка C2 съдържа дата, която е във формат: ГГГГММДД. Освен това е форматирана като текст. За да се конвертира в дата, е използвана функцията DATE заедно с функциите LEFT, MID и RIGHT.
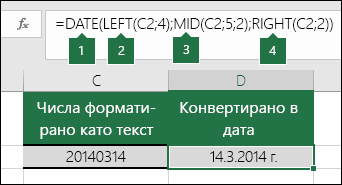
-
Функцията DATE създава дата.
=DATE(LEFT(C2;4);MID(C2;5;2);RIGHT(C2;2))
-
Функцията LEFT проверява клетка C2 и взема първите 4 знака отляво. Така че "2014" е годината на конвертираната датата в клетка D2.
-
Функцията MID проверява клетка C2. Тя започва от 5-ия знак и взема 2 знака надясно. Така че "03" е месецът на конвертираната датата в клетка D2. Тъй като форматът на D2 е зададен като Дата, нулата (0) не е включена в крайния резултат.
-
Функцията RIGHT проверява клетка C2 и взема първите 2 знака, като започва от този най-вдясно и преминава наляво. Така че "14" е денят в датата в клетка D2.
За да увеличите или намалите дата с определен брой дни, просто добавете или извадете броя дни към/от стойността на адресираната клетка, съдържаща датата.
В примера по-долу клетка A5 съдържа датата, която искаме да увеличим и намалим със 7 дни (стойността в C5).
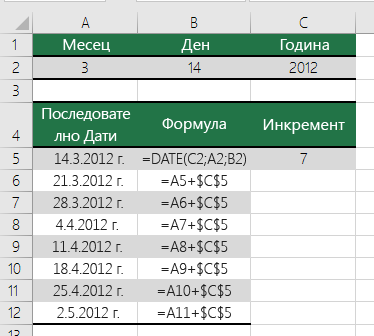
Вж. също
Събиране или изваждане на дати
Вмъкване на текущата дата и час в клетка
Автоматично попълване с данни на клетки в работен лист
Функции за дата и час (справка)










