Word 2016 е създаден, за да ви помогне да създавате документи с професионално качество. Word може също да ви помогне да организирате и пишете документи по-ефективно.
Когато създавате документ в Word, можете да изберете да започнете от празен документ или да позволите на шаблон да свърши много от работата вместо вас. Оттам нататък, основните стъпки при създаването и споделянето на документи са едни и същи. А мощните инструменти за редактиране и преглеждане на Word могат да ви помогнат да работите с други хора, за да направите документа си страхотен.
Съвет: За да научите за новите функции, вижте Какво е новото в Word 2016.
Стартиране на документ
Често е по-лесно да се създаде нов документ чрез шаблон, вместо да се започне с празна страница. Word шаблоните са готови за използване с предварително зададени теми и стилове. Всичко, което трябва да направите, е да добавите съдържанието.
Всеки път, когато започнете Word, можете да изберете шаблон от галерията, да щракнете върху категория, за да видите още шаблони, или да потърсите още шаблони онлайн.
За по-близък поглед върху някой шаблон щракнете върху него, за да отворите голяма визуализация.
Ако предпочитате да не използвате шаблон, щракнете върху Празен документ.
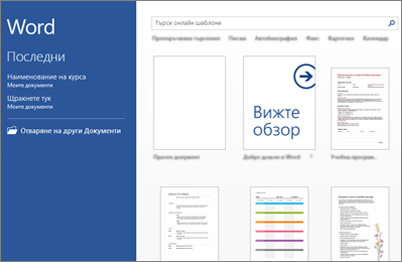
Отваряне на документ
Всеки път, когато стартирате Word, ще виждате списък с последно използваните документи в лявата колона. Ако документът, който търсите, не е там, щракнете върху Отваряне на други документи.
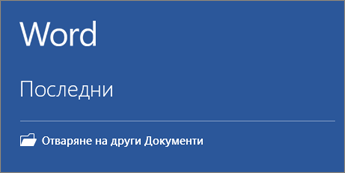
Ако сте вече в Word, щракнете върху Файл > Отвори и след това се придвижете до местоположението на файла.
Когато отворите документ, създаден в по-ранни версии на Word, виждате Режим на съвместимост в заглавната лента на прозореца на документа. Можете да работите по съвместимост повече или можете да надстроите документа, за да използвате Word 2016.
Записване на документ
За да запишете документ за първи път, направете следното:
-
В раздела Файл щракнете върху Запиши като.
-
Придвижете се до местоположението, където желаете да запишете документа.
Забележка: За да запишете документа на компютъра си, изберете папка под Този компютър или щракнете върху Преглед. За да запишете документа онлайн, изберете онлайн местоположение под Запиши като или щракнете върху Добавяне на място. Когато файловете ви са онлайн, можете да споделяте, да давате обратна информация и да работите заедно в реално време.
-
Щракнете върху Запиши.
Забележка: Word автоматично записва файловете във файловия формат .docx. Може да запишете вашия документ във формат, различен от .docx, като щракнете върху списъка Запиши като тип и после изберете желания от вас файлов формат.
За да запишете документа, докато продължавате да работите в него, щракнете върху Запиши в лентата с инструменти за бърз достъп.
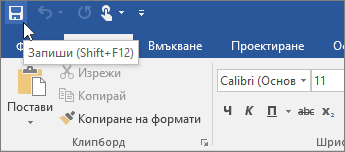
Четене на документи
Отворете документа в режим на четене , за да скриете повечето от бутоните и инструментите, така че да можете да се усвоите в четенето, без да се разсейвате.
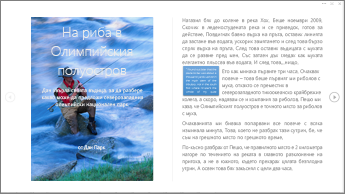
-
Отворете документа, който искате да прочетете.
Забележка: Някои документи се отварят в Режим на четене автоматично, например защитени документи или прикачени файлове.
-
Щракнете върху Изглед > Режим на четене.
-
За да се придвижите от страница на страница в документ, направете едно от следните неща:
-
Щракнете върху стрелките от лявата и дясната страна на страниците.
-
Натискайте клавиша "страница надолу" и "страница нагоре" или клавиша за интервал и "назад" на клавиатурата. Можете също да използвате клавишите със стрелки или колелцето за превъртане на мишката.
-
Ако сте на устройство с докосване, плъзнете бързо пръста си наляво или надясно.
Съвет: Щракнете върху Изглед > Редактиране на документ, за да редактирате отново документа.
-
Проследяване на промени
Когато работите по документ с други хора или редактирате документ, включете Проследяване на промени, за да видите всяка промяна. Word маркира всички промени за добавяне, изтриване, преместване и форматиране.
-
Отворете документа, който ще се преглежда.
-
Щракнете върху Преглед и след това от бутона Проследяване на промени изберете Проследяване на промени.
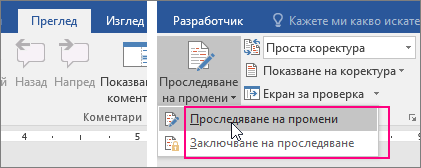
Прочетете Проследяване на промените, за да научите повече.
Отпечатване на вашия документ
Всичко е на едно място и можете да видите как ще изглежда документът ви, когато се отпечата, да зададете опции за отпечатване и да отпечатате файла.
-
В раздела Файл щракнете върху Печат.
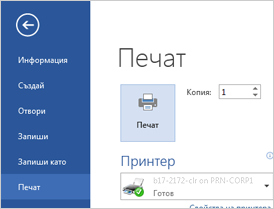
-
Направете следното:
-
Под Печат, в полето Копия въведете желания брой копия.
-
Уверете се, че под Принтер е избран желаният от вас принтер.
-
Под Настройки са избрани настройките за отпечатване по подразбиране за принтера. Ако искате да промените настройка, просто щракнете върху настройка, която искате да промените, след което изберете нова настройка.
-
-
Когато сте удовлетворени от настройките, щракнете върху Печат.
За подробности вижте Отпечатване на документ.
По-сложни неща
За повече информация относно основите на използването на Word вижте Какво е новото в Word 2016 г.
С Word за уеб използвате уеб браузъра си, за да създавате, преглеждате и редактирате личните документи, които съхранявате в OneDrive. Ако вашата организация или учебно заведение има план заMicrosoft 365 или сайт на SharePoint, започнете да използвате Word за уеб, като създавате или съхранявате документи в библиотеки на вашия сайт. Записване на промените
Word записва промените автоматично. Погледнете лентата на състоянието в долния ляв ъгъл на Word за уеб. Тя ще показва или Записан или Записване.

Споделяне на документи онлайн
Тъй като документът ви е онлайн, можете да го споделите, като изпратите връзка вместо прикачен файл към имейл. Хората могат да го прочетат в своя уеб браузър или мобилно устройство.
Щракнете върху Файл > Споделяне > Споделяне с хората.
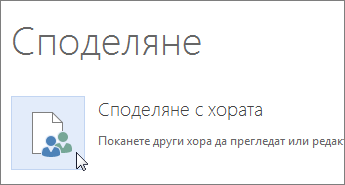
Коментиране в браузъра
На мястото, където са направени коментари в документа, се показва балон за коментар.
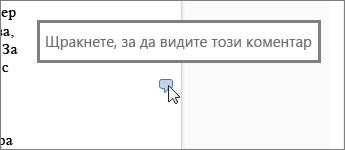
Можете да отговаряте на коментари и да отмятате адресирани от вас елементи.
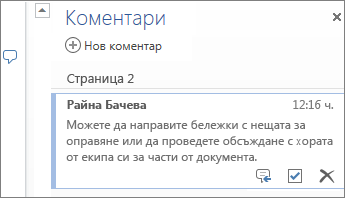
Редактиране в браузъра
Ако се опитате да въвеждате в документа и нищо не се получи, вероятно сте в изглед за четене. Превключване към изглед за редактиране: щракнете върху Редактиране на документ > Редактиране в Word за уеб.
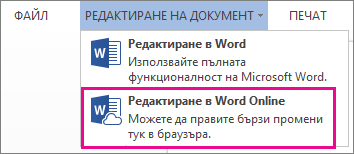
Можете да въвеждате и форматирате текст, да добавяте картини, да задавате оформлението на страницата и др. За по-разширено редактиране щракнете върху Отвори в Word.
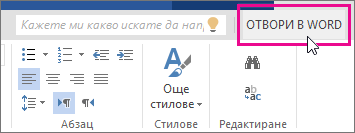
Съвместна работа върху един и същ документ
За да работите заедно в Word за уеб, редактирате документ по нормалния начин. Ако и други го редактират, Word за уеб ви предупреждава за тяхното присъствие. Можете да видите всички, които в момента работят в документа, като щракнете върху лентата.
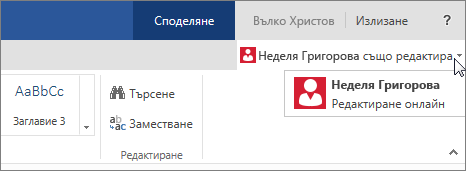
Щракване върху име на автор ви пренася до мястото, на което той работи върху документа. Така ще можете да виждате промените, които той прави, докато се извършват. Те могат да работят в Word за уеб, Word 2010 или по-нова версия или Word for Mac 2011.
Добавяне на горен или долен колонтитул
Отидете на Вмъкване > Горен и долен колонтитул, за да добавяте горни и долни колонтитули в документа си.
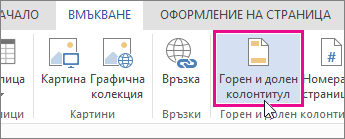
Щракнете върху Опции, за да изберете как желаете те да се появяват.
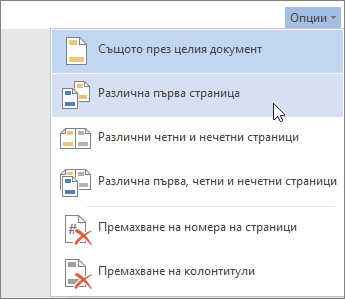
Добавяне на номера на страници
Щракнете върху Вмъкване > Номера на страници и след това изберете от галерията, в която желаете да се появяват номерата на страници.
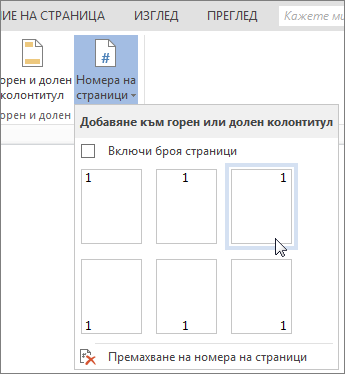
Изберете Включване на брой страници, за да покажете номера на текущата страница до общия брой страници (страница X от Y).
Търсене и заместване на текст
Можете да намирате бързо всяко появяване на определена дума или фраза във вашия документ, като щракнете върху Начало > Търсене (или въведете Ctrl+F). Резултатите се появяват до вашия документ, така че можете да видите всеки израз в контекста му. Щракване върху даден резултат от търсенето ви пренася върху тази поява.
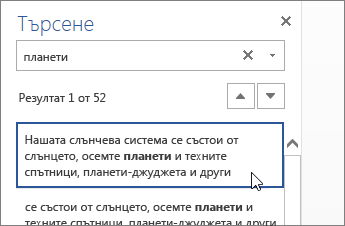
Щракнете върху Заместване (или натиснете Ctrl+H), за да намерите и заместите текст.
Печат в Word за уеб
Отидете на Файл > Печат. Word за уеб създава визуализация на документа в PDF формат, която запазва цялото оформление и форматиране на документа. Изпратете PDF файла към принтера и той ще го отпечата по очаквания от вас начин.
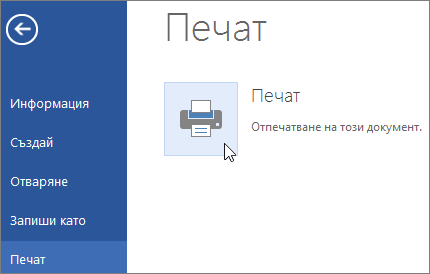
Microsoft Word 2013 е текстообработка, предназначена да ви помогне да създавате документи с професионално качество. Word ви помага да организирате и пишете документите си по-ефективно.
Първата ви стъпка при създаване на документ в Word 2013 е изборът дали да започнете от празен документ, или да дадете възможност на някакъв шаблон да свърши много от работата вместо вас. Оттам нататък, основните стъпки при създаването и споделянето на документи са едни и същи. Мощните инструменти за редактиране и преглеждане ви помагат да работите с другите, за да направите документа си съвършен.
Съвет: За курс за обучение, който да ви помогне да създадете първия си документ, вижте Създаване на първия документ на Word 2013. За да научите повече за функциите, които са нови в Word 2013, вижте Какво е новото в Word 2013.
Избиране на шаблон
Често е по-лесно да се създаде нов документ чрез шаблон, вместо да се започне с празна страница. Шаблоните на Word са готови за използване с теми и стилове. Всичко, което трябва да направите, е да добавите съдържанието.
Всеки път, когато стартирате Word 2013, можете да изберете шаблон от галерията, да щракнете върху категория, за да видите шаблоните, които тя съдържа, или да потърсите още шаблони онлайн. (Ако не искате да използвате шаблон, просто щракнете върху Празен документ.)
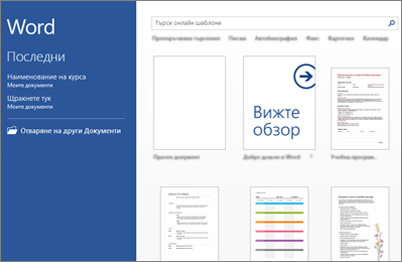
За по-близък поглед върху някой шаблон просто щракнете върху него, за да отворите голяма визуализация.
Отваряне на документ
Всеки път, когато стартирате Word, ще виждате списък с последно използваните документи в лявата колона. Ако документът, който търсите, не е там, щракнете върху Отваряне на други документи.

Ако сте вече в Word, щракнете върху Файл > Отвори и след това се придвижете до местоположението на файла.
Когато отворите документ, създаден в по-ранни версии на Word, виждате Режим на съвместимост в заглавната лента на прозореца на документа. Можете да работите по съвместимост повече или можете да надстроите документа, за да използвате функции, които са нови или подобрени в Word 2013.
Записване на документ
За да запишете документ за първи път, направете следното:
-
Щракнете върху раздела Файл.
-
Щракнете върху Запиши като.
-
Придвижете се до местоположението, където желаете да запишете документа.
Забележка: За да запишете документа на компютъра си, изберете папка под Компютър или щракнете върху Преглед. За да запишете документа онлайн, изберете местоположение под Места или Добавяне на място. Когато файловете ви са онлайн, можете да споделяте, да давате обратна информация и да работите заедно в реално време.
-
Щракнете върху Запиши.
Забележка: Word автоматично записва файловете във файловия формат .docx. Може да запишете вашия документ във формат, различен от .docx, като щракнете върху списъка Запиши като тип и после изберете желания от вас файлов формат.
За да запишете документа, докато продължавате да работите в него, щракнете върху Запиши в лентата с инструменти за бърз достъп.
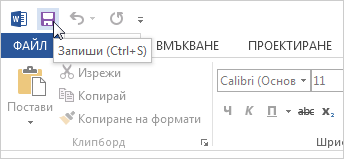
Четене на документи
Отворете документа в Read Mode , за да скриете повечето от бутоните и инструментите, така че да можете да се усвоите в четенето, без да се разсейвате.
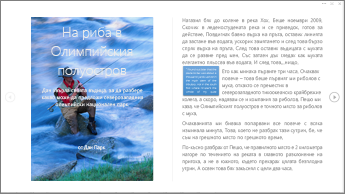
-
Отворете документа, който искате да прочетете.
Забележка: Някои документи се отварят в Режим на четене автоматично, например защитени документи или прикачени файлове.
-
Щракнете върху Изглед > Режим на четене.
-
За да се придвижите от страница на страница в документ, направете едно от следните неща:
-
Щракнете върху стрелките от лявата и дясната страна на страниците.
-
Натискайте клавиша "страница надолу" и "страница нагоре" или клавиша за интервал и "назад" на клавиатурата. Можете също да използвате клавишите със стрелки или колелцето за превъртане на мишката.
-
Ако сте на устройство с докосване, плъзнете бързо пръста си наляво или надясно.
Съвет: Щракнете върху Изглед > Редактиране на документ, за да редактирате отново документа.
-
Проследяване на промени
Когато работите по документ с други хора или редактирате документ, включете Проследяване на промени, за да видите всяка промяна. Word маркира всички промени за добавяне, изтриване, преместване и форматиране.
-
Отворете документа, който ще се преглежда.
-
Щракнете върху Преглед и след това от бутона Проследяване на промени изберете Проследяване на промени.
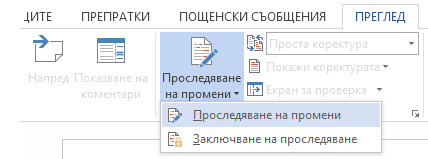
Прочетете Проследяване на промените, за да научите повече.
Отпечатване на вашия документ
Всичко е на едно място и можете да видите как ще изглежда документът ви, когато се отпечата, да зададете опции за отпечатване и да отпечатате файла.
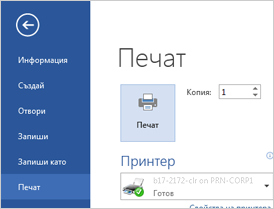
-
Щракнете върху раздела Файл и после щракнете върху Печат.
-
Направете следното:
-
Под Печат, в полето Копия въведете желания брой копия.
-
Уверете се, че под Принтер е избран желаният от вас принтер.
-
Под Настройки са избрани настройките за отпечатване по подразбиране за принтера. Ако искате да промените настройка, просто щракнете върху настройка, която искате да промените, след което изберете нова настройка.
-
-
Когато сте удовлетворени от настройките, щракнете върху Печат.
За подробности вж. Отпечатване и визуализиране на документи.
По-сложни неща
Преминете отвъд основните неща с вашите документи, като създадете съдържание или запишете документ като шаблон.










